همه چیز درباره ریکاوری اطلاعات فلش [ + فلش ویروسی]
معمولا از فلش مموریها برای ذخیرهسازی و انتقال فایلهای مهم استفاده میشود. فلش یک قطعه الکترونیکی کوچک است و به راحتی دچار مشکل میشود. در بیشتر مواقع مشکلاتی که برای یک فلش مموری رخ میدهد، با فرمت کردن آن حل خواهد شد.
اما مهمترین مسئلهای که پیش از فرمت کردن یک فلش مموری باید به آن توجه کرد، ریکاوری اطلاعات فلش است. اغلب روشهای فرمت کردن فلش مموری، از ریسک بالایی برخوردار هستند و اطلاعات موجود در حافظه فلش را از بین میبرند.
بنابراین اگر فایلهای شما از اهمیت بالایی برخوردار هستند و در عین حال لازم است که فلش مموری خود را فرمت کنید، توصیه میکنیم پیش از این کار اطلاعات فلش خود را بازیابی نمایید.
اما گاهی اوقات به اطلاعات فلش مموری فرمت شده نیاز دارید. در این صورت باید از روشهای بازیابی اطلاعات فلش فرمت شده استفاده کنید.
در این مقاله روشهای کارآمدی را برای ریکاوری اطلاعات فلش فرمت شده ارائه خواهیم کرد.
وقتی فلش را فرمت میکنیم چه اتفاقی میافتد؟
عمل فرمت کردن فلش مموری، عملی است که تمام دادههای ذخیره شده روی آن را حذف میکند. اگر خودتان فایلها را از حافظه جانبی مانند فلش حذف کنید، بقایای آن فایلها در کنار انواع دیگر دادهها باقی خواهد ماند.
با فرمت کردن درایو، تمام اطلاعات آن بهطور دائم پاک میشود و در واقع تنظیمات حافظه فلش به تنظیمات اولیه کارخانه باز میگردد. اگر میخواهید از حافظه جانبی برای انجام کاری مانند بوت کردن کامپیوتر استفاده کنید، قبل از اینکه بخواهید این کار را انجام دهید، باید حافظه خود را به طور کامل فرمت کنید.
فرآیند فرمت کردن یک سختافزار حافظه مانند فلش مموری بسیار ساده است. در این فرآیند، فایل سیستم اصطلاحی است که روش سازماندهی فایلها در مموری را توصیف میکند. همانطور که میدانید دو فایل سیستم اصلی وجود دارد: FAT32 و NTFS.
فرمت کردن در واقع فرآیندی است که در آن، فایل سیستم موجود در سکتورهای حافظه فلش به صورت دائمی پاک میشوند. از آنجایی که این سکتورها بر اساس مفهوم خواندن و نوشتن طراحی شدهاند، به کمک ترفندهای مختلفی میتوان اطلاعات آنها را بازیابی نمود.
در ادامه برخی از روشهای ریکاوری اطلاعات فلش مموری را بررسی میکنیم.
راهکارهایی برای ریکاوری اطلاعات فلش فرمت شده
راهکارهای مختلفی برای برگرداندن اطلاعات فلش پاک شده وجود دارد. البته اکثر این روشها زمانی قابل استفاده هستند که مشکل بالا نیامدن فلش در ویندوز وجود نداشته باشد.
در ادامه برخی از این روشها را بررسی خواهیم کرد:
1. استفاده از نرمافزارهای بازیابی داده
نرمافزارهای بازیابی اطلاعات زیادی وجود دارد که قادر به بازیابی اطلاعات از دست رفته از درایوهای شما هستند. در واقع، حتی اگر به طور تصادفی روی دکمه Format کلیک کنید، باز هم به کمک این نرمافزارها امکان بازیابی اطلاعات فلش فرمت شده وجود دارد.
البته گاهی اوقات فلش مموری قابل فرمت کردن نیست و در عین حال دسترسی به اطلاعات آن نیز ممکن نمیباشد. علل مختلفی برای فرمت نشدن فلش مموری وجود دارد که بسیاری از آنها قابل حل هستند. اما اگر یک فلش مموری فرمت شده دارید و میخواهید به اطلاعات آن دست پیدا کنید، استفاده از نرمافزارهای ریکاوری فایل یک راهکار موثر است.
در ادامه نگاهی به مراحل ریکاوری اطلاعات فلش فرمت شده به کمک نرمافزار Disk Drill USB میاندازیم. در ویندوز، میتوانید از نسخه رایگان Disk Drill استفاده کرده و تا 500 مگابایت داده را به صورت رایگان بازیابی نمایید.
برای این منظور مراحل زیر را دنبال کنید:
- ابتدا نرم افزار Disk Drill USB را دانلود کنید.
- درایو USB فرمت شده را به کامپیوتر خود وصل کنید.
- Disk Drill را اجرا کرده و درایو USB خود را از لیست درایوهای ذخیرهسازی موجود در این نرم افزار انتخاب کنید.
- مطمئن شوید که گزینه All recovery method انتخاب شده است سپس روی Search for lost data کلیک کنید.
- اجازه دهید تا اسکن کامل شود. بسته به اینکه درایو شما چقدر ظرفیت دارد (و چه مقدار داده در آن وجود داشته است)، این اسکن ممکن است کمی طول بکشد.
اگر درایو به طور تصادفی فرمت شده است، Disk Drill ابتدا پارتیشن گم شده را جستجو کرده و آن را بازیابی میکند. هنگامی که پارتیشن گم شده پیدا شد، Disk Drill جستجو برای دادههای از دست رفته را آغاز میکند. مجددا، اجازه دهید این فرآیند کامل شود.
- پس از اتمام فرآیند اسکن، روی Review found items کلیک کنید.
- تمام فایلهای یافت شده، بازسازیشده، و برچسبگذاری شده را بررسی کنید تا به فایل مورد نظر خود برسید. قبل از اینکه هر مورد را برای بازیابی انتخاب کنید، باید روی آن کلیک راست کرده و Preview را انتخاب کنید. به این ترتیب میتوانید فایل مورد نظر را مشاهده کنید.
- پس از انتخاب فایلهایی که باید بازیابی شوند، روی Recover کلیک کرده و مکانی را برای ذخیره فایلهای بازیابی شده انتخاب نمایید.
2. استفاده از Command Prompt
برای بازیابی اطلاعات فلش بدون نرم افزار، میتوان از خط فرمان CMD یا همان Command Prompt استفاده کرد.
CMD در ویندوز چندین گزینه بازیابی اطلاعات را ارائه میدهد که هر کدام به روشی خاص عمل میکنند. برای اجرای CMD، تنها کاری که باید انجام دهید این است که کلید Win را فشار دهید، cmd را تایپ کنید و Enter را بزنید.
با استفاده از CMD میتوان فایلهای حذف شده را از Recycle Bin بازیابی نمود. اگر قبل از فرمت کردن، فایلها را به صورت دستی از فلش مموری خود حذف کردهاید، این احتمال وجود دارد که فایلها همچنان در پوشه Recycle Bin موجود باشند. میتوانید این پوشه را با دستور ساده زیر باز کنید:
start shell:RecycleBinFolder
میتوانید فایلهای مخفی را با استفاده از دستور ATTRIB قابل نمایش کنید. یک احتمال دیگر این است که اصلاً فلش مموری فرمت نشده باشد و فایلهای آن صرفا به حالت مخفی درآمده باشند. این مسئله میتواند به دلیل مشکلات نرمافزاری و یا تأثیر بدافزار روی فایلها رخ دهد.
برای آشکارسازی فایلهای پنهان شده میتوان دستور CMD زیر را وارد کرد:
attrib -h -r -s /s /d G:\*.* (replace G with the letter assigned to your USB flash drive)
میتوان خرابی درایو فلش را با استفاده از CHKDSK تعمیر نمود. گاهی اوقات ممکن است درایوهای فلش USB به دلیل عدم دسترسی به فایلهای ذخیره شده در فلش، فرمت شوند.
خوشبختانه برای حل این مشکل و دسترسی به فایلهای ذخیره شده در فلش، میتوان از دستور CMD زیر استفاده کرد.
chkdsk G: /r (replace G with the letter assigned to your USB flash drive)
در این صورت فرمت فلش به درستی صورت گرفته و میتوان از روشهای ریکاوری فلش فرمت شده در ادامه استفاده نمود.
ریکاوری فلش فرمت شده در Mac
در این بخش روش ریکاوری اطلاعات فلش فرمت شده را در سیستم عامل Mac آموزش میدهیم. پیش از همه، نرمافزار Disk Drill for Mac را بر روی کامپیوتر خود دانلود و نصب کنید. این روش مشابه فرآیند بازیابی فایل در ویندوز است که در بالا ذکر شد.
- ابتدا نرم افزار Disk Drill for Mac را دانلود کنید.
- درایو فلش را به کامپیوتر خود وصل کنید. ممکن است لازم باشد از مبدل USB به Thunderbolt در مک بوکهای جدید بدون پورت USB استاندارد استفاده نمایید.
- Disk Drill را اجرا کرده و درایو فلش را از لیست درایوهای موجود انتخاب کنید.
- گزینه All recovery methods را از منوی کشویی اسکن انتخاب کرده و سپس روی دکمه Search for lost data کلیک کنید.
- اجازه دهید فرآیند اسکن کامل شود. این فرآیند ممکن است برای درایوهای با ظرفیت بالا کمی طول بکشد.
- هنگامی که اسکن کامل شد، روی دکمه Review found items کلیک کنید.
- تمام فایلهای بازیابی شده، برچسبگذاری شده و یافت شده را بررسی کرده و فایل مورد نظر خود را بیابید. میتوانید از قابلیت Preview برای نمایش فایل استفاده کنید.
- برای تکمیل فرآیند بازیابی، فایلهای مورد نظر خود را انتخاب کرده و روی دکمه Recover کلیک کنید. در صورتی که محل ذخیرهسازی از شما خواسته شد، درایوی غیر از درایو اسکن شده را انتخاب نمایید.
- روی OK کلیک کنید و منتظر بمانید تا فرآیند تکمیل شود. فایلهای شما در مکان انتخابی در Mac شما قرار میگیرند و آماده استفاده خواهند بود.
ریکاوری اطلاعات فلش ویروسی
یکی از مشکلات مرسوم، ویروسی شدن فلش است. این موضوع معمولا باعث میشود که فایلهای داخل فلش نمایش داده نشوند. برای بازیابی اطلاعات فلش ویروسی شده میتوان از نرمافزار EaseUS استفاده کرد. برای این منظور مراحل زیر را دنبال نمایید:
- ابتدا نرم افزار EaseUS را دانلود نمایید (برای کاربران ویندوز و Mac).
- سپس نرمافزار بازیابی فایل ویروس EaseUS را بر روی کامپیوتر خود اجرا نمایید. بهتر است نرمافزار را روی درایو دیگری متفاوت با درایوی که میبایست اسکن شود، نصب کنید تا از بازنویسی دادهها روی هم جلوگیری شود.
اگر سختافزار آلوده یک هارد دیسک خارجی، فلش مموری یا کارت حافظه باشد، مهم نیست که نرمافزار را روی کدام درایو محلی کامپیوتر نصب میکنید.
- درایو مورد نظر را با توجه به حرف لاتین آن انتخاب کرده و روی Scan کلیک کنید.
- منتظر نتایج اسکن باشید. نرمافزار بلافاصله یک فرآیند اسکن را برای یافتن فایلهای گم شده در درایو آلوده به ویروس آغاز میکند. تا زمانی که همه فایلهای از دست رفته ظاهر نشوند، فرآیند اسکن را متوقف نکنید.
- برای شناسایی سریع فایلهای مورد نظر، میتوانید از ویژگی فیلتر برای نمایش عکسها، فیلمها، اسناد، ایمیلها و غیره استفاده کنید. پس از پایان فرآیند، میتوان برای پیشنمایش فایلها، روی آنها دابل کلیک نمود.
- فایلهای مورد نظر برای بازیابی را انتخاب کرده و روی گزینه Recover کلیک کنید. در این مرحله لازم است مکان دیگری را برای ذخیره فایلهای ریکاوری شده انتخاب نمایید. این مکان میبایست با درایو اسکن شده متفاوت باشد.
به این ترتیب میتوان فلش مموری ویروسی را بدون آنکه به فایلهای آن دسترسی داشته باشید، اسکن نموده و فایلهای مورد نظر را بازیابی نمود.
جمعبندی
اگر یک فلش مموری فرمت شده دارید که میخواهید آن را ریکاوری کنید، باید بدانید که این فرآیند به چند روش قابل انجام است. نرمافزارهای مختلفی برای ویندوز و Mac برای این منظور ارائه شدهاند که میتوانند بازیابی اطلاعات فلش فرمت شده را انجام دهند.
اگر برای استفاده از نرمافزار محدودیت دارید، استفاده از روش خط دستور CMD نیز یک راهکار ساده و مؤثر است که قابلیتهای مختلفی را در اختیار شما قرار میدهد.
ریکاوری اطلاعات فلش معمولاً زمانی انجام میشود که فلش ویروسی شده و اطلاعات آن قابلنمایش نباشد و یا به هر دلیلی فلش مموری فرمت شده است.
به یاد داشته باشید که روشهای ارائه شده در این مقاله زمانی قابلاستفاده هستند که فلش مموری از نظر فیزیکی سالم بوده و برد الکتریکی داخلی آن آسیب ندیده باشد. در صورت ویروسی شدن فلش نیز میتوان از نرمافزارهای بازیابی اطلاعات فلش ویروسی شده استفاده کرد.
اگر هیچکدام از این روشها موثر نبودند نیز هنوز راهحل دیگری وجود دارد، کمک از مراکز بازیابی اطلاعات برای بازیابی تخصصی اطلاعات شما. البته این راه فقط در زمانی که اطلاعات روی فلش مموری ارزشمند باشند منطقی است.
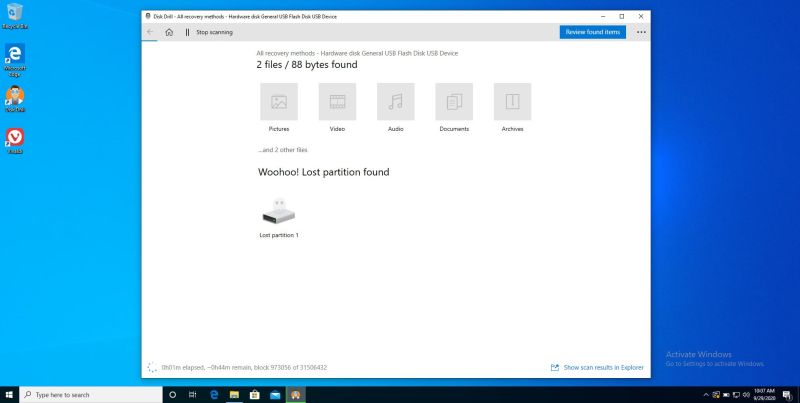
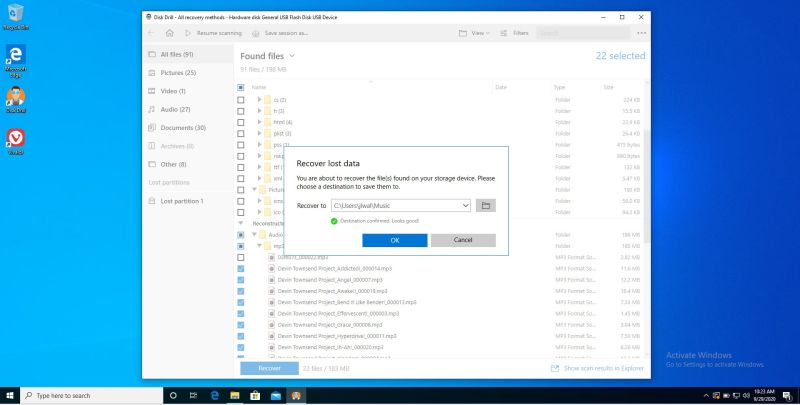
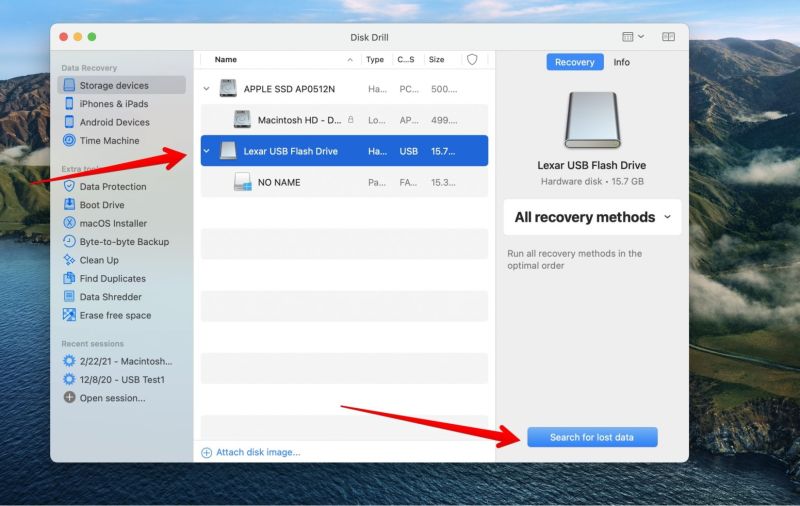
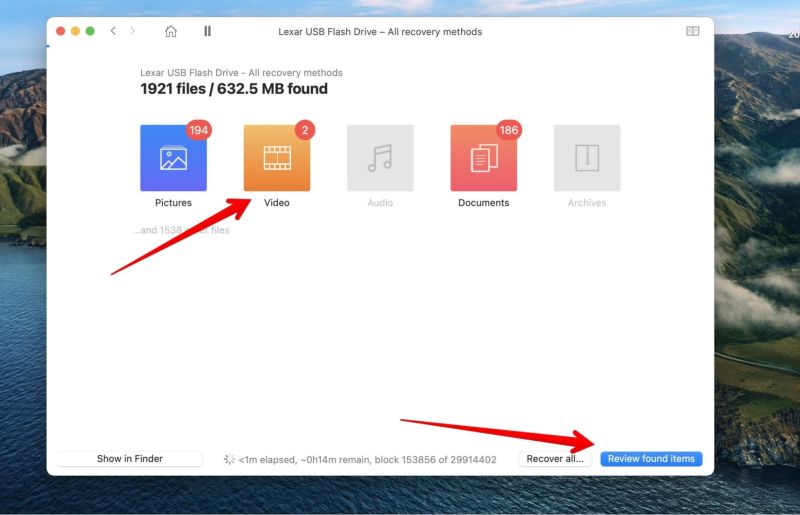
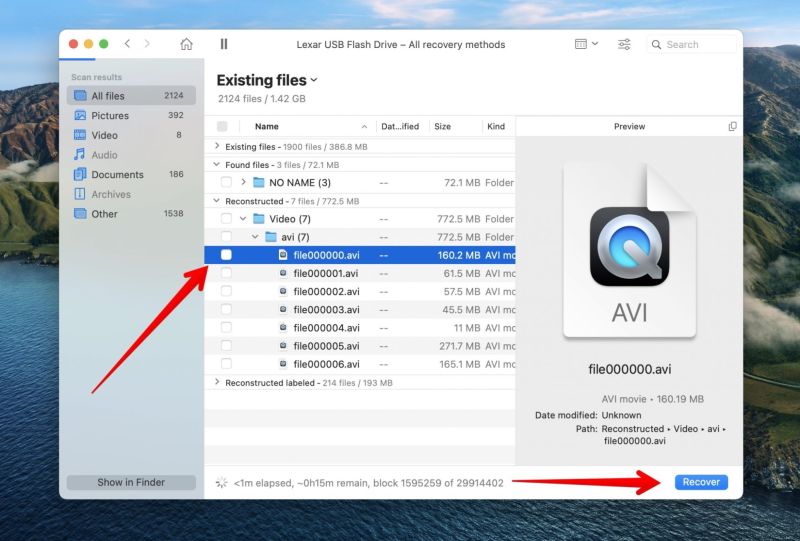








سلام گوشی من مشکل داشت وقتی داشتم اطلاعات خودم رو از گوشی به فلش انتقال میدادم گوشیم خاموش شد و همه اطلاعاتم که قبلا داخل فلش موجود بود حذف شده بود آیا قابل بازیابی هست؟لطفا جواب بدین
سلام
برای دریافت راهنمایی میتونید با واحد خدمات تماس بگیرید