7 راهکار ساده برای فرمت کردن فلش مموری (حتی write protected)
فرمت کردن فلش مموری، اقدامی است که اکثر کاربران کامپیوتر آن را به یک ترتیب انجام میدهند و به روشهای مختلف آن فکر نمیکنند. در واقع زمانی که فلش در کامپیوتر بالا نمیآید و یا محتویات فلش نمایش داده نمیشود، اولین گزینهای که به فکر کاربر میرسد، فرمت کردن فلش است.
گاهی اوقات هم پیش میآید که فلش مموری شما فرمت نمیشود. هر بار از طریق درایو آن اقدام به فرمت میکنید، با خطا مواجه شده و وقتی به محتویات فلش باز میگردید میبینید که همچنان محتویات فلش وجود داشته و بخشی از حافظه فلش را اشغال کردهاند.
علت فرمت نشدن فلش در این حالت باید مشخص گردد تا بتوان مشکل را حل کرده و فلش مموری را فرمت کرد. در این مقاله علاوه بر روشهای رایج فرمت فلش، روشهای دیگری که کمتر شناختهشده هستند اما عملکرد بسیار خوبی به خصوص در شرایط فرمت نشدن فلش دارند، معرفی میشوند.
پیشنهاد میکنیم تا انتهای این مقاله همراه ما باشید تا با روشهای مختلف فرمت کردن فلش آشنا شوید.
منظور از فرمت کردن چیست؟
منظور از فرمت کردن، فرآیند آمادهسازی یک سختافزار ذخیرهسازی مانند هارد دیسک، درایو حالت جامد (SSD)، فلش مموری و غیره برای ذخیره مجدد اطلاعات است. دو روش فرمت کردن درایوهای USB مانند فلش مموری وجود دارد:
- فرمت سریع: جدول سیستم فایل و نیز فولدر root در این روش پاک میشوند. این گزینه اغلب برای فرمت کردن فلش مموری استفاده میشود و به طور موثر فضای موجود برای انتقال یا ذخیره فایلهای دیگر را آزاد میکند.
لازم به ذکر است که این روش، امنترین راه برای حذف محتویات فلش نیست زیرا ممکن است اطلاعات آن همچنان با کمک ابزارهای بازیابی اطلاعات، قابل بازیابی باشند.
- فرمت کامل: در این روش ابتدا سکتورهای بد (Bad Sectors) حافظه فلش اسکن شده و در همه آنها صفر نوشته میشود، با این روش همه دادهها برای همیشه حذف خواهند شد. این عمل بسته به ظرفیت فلش مموری ممکن است مدت زیادی طول بکشد.
علل مختلفی برای فرمت نشدن فلش مموری وجود دارد، اما وجود بد سکتور و عدم تغییر محتویات آن، مرسومترین دلایل هستند و در این شرایط حتماً باید از فرمت کامل استفاده کرد.
بیشتر بخوانید : آموزش رفع بدسکتور هارد اکسترنال به 3 روش جدید
انواع فایل سیستم
هنگام فرمت کردن فلش مموری، شناخت گزینههای مختلف فرمت کردن از اهمیت بالایی برخوردار است. فایل سیستمها که بیشتر در درایوهای فلش مموری استفاده میشوند عبارتند از:
- FAT32: گزینه رایجی است که توسط هر دو سیستم عامل Mac و ویندوز پشتیبانی میشود، اما از امنیت بالایی برخوردار نیست و همچنین فایلهای با حجم 4 گیگابایت به بالا را نمیتوان با این روش فرمت کرد.
- exFAT: یک فایل سیستم ایدهآل برای درایوهای فلش مموری است. این روش محدودیت حجم فایل 4 گیگابایتی را نداشته و با اکثر سیستم عاملهای ویندوز و Mac سازگار است. سیستم عاملهای قدیمی ممکن است برای خواندن و نوشتن صحیح روی درایوهای USB بر اساس سیستم فایل exFAT به آپدیت شدن نیاز داشته باشند.
- NTFS: سیستم فایلی است که در ویندوز به طور پیشفرض برای درایوهای داخلی که سیستم عامل را اجرا میکنند یا درایوهای ذخیرهسازی جانبی، استفاده میشود. حداکثر اندازه فایل NTFS قابل فرمت در این روش بزرگتر است، اما در حالت عادی این سیستم فایل در Mac به صورت read-only است.
- Mac OS Extended: این سیستم فایل مخصوص کاربران سیستم عامل Mac است. این سیستم فایل در ویندوز قابلشناسایی نبوده و در حالت عادی امکان استفاده از آن وجود ندارد.
چگونه فلش مموری را فرمت کنیم؟
طریقه فرمت کردن فلش بر اساس نیاز کاربر متفاوت است.
گاهی اوقات کاربر میخواهد محتویات فلش برای همیشه پاک شوند، گاهی وجود بد سکتورها باعث اختلال در عملکرد درایو USB میشود و کاربر میخواهد این بدسکتورها را حذف کند، گاهی نیز ریکاوری اطلاعات فلش مموری مد نظر کاربر است.
علاوه بر روشهای رایجی که بسیاری از کاربران برای فرمت کردن فلش مموری از آن استفاده میکنند، روشهای متداول دیگری نیز وجود دارد که در این بخش به معرفی آنها خواهیم پرداخت:
-
فرمت کردن فلش با File Explorer
برای فرمت کردن درایو فلش مموری با استفاده از File Explorer در ویندوز 10، مراحل زیر را دنبال کنید:
- File Explorer را باز کنید.
- از قسمت سمت چپ روی This PC کلیک کنید.
- در قسمت «Devices and drives»، روی درایو فلش، کلیک راست کرده و گزینه Format را انتخاب کنید.
- از منوی کشویی «File system» استفاده کرده و گزینه سیستم فایل NTFS را انتخاب کنید.
نکته: اگر قصد دارید فلش مموری خود را در ویندوز 10 و همچنین macOS فرمت کنید، گزینه exFAT نیز میتواند گزینه مناسبی باشد. اما اگر سیستم عامل شما لینوکس است، سیستم فایل FAT32 بهترین گزینه خواهد بود، حتی اگر اندازه فایل با محدودیت 4 گیگابایتی مواجه باشد.
- در منوی کشویی «Allocation unit size»، گزینه default را انتخاب کنید.
- در قسمت “Volume Label” نام درایوی را که در File Explorer ظاهر میشود تأیید کنید. مثلاً workFlash.
- در بخش « Format options»، گزینه « Quick format» را انتخاب کنید.
- روی دکمه Start کلیک کنید.
- در نهایت روی گزینه Yes کلیک نمایید.
پس از تکمیل مراحل، درایو فلش شما فرمت شده و برای ذخیره اسناد، تصاویر، فیلمها و سایر فایلهای جدید آماده خواهد بود.
-
فرمت کردن فلش مموری با Disk Management
ابزار Disk Management دو راهکار متفاوت را برای فرمت کردن فلش ارائه میدهد. میتوان فضای ذخیرهسازی را برای بازسازی جدول سیستم فایل و پاک کردن محتوای آن فرمت کرد، همچنین میتوان یک پارتیشن خاص را در درایو مورد نظر حذف نمود.
برای استفاده از Disk Management برای فرمت کردن فلش مموری، مراحل زیر را دنبال کنید:
- منوی Start را باز کنید.
- عبارت Create and format hard disk partitions را جستجو کرده و روی اولین گزینه که Disk Management است، کلیک نمایید.
- روی درایو مورد نظر کلیک راست کرده و گزینه Format را انتخاب نمایید.
- در فیلد Volume label عنوانی را که برای شناسایی فلش مموری در File Explorer نمایش داده شده است، تأیید کنید.
- در منوی کشویی File system گزینه NTFS را انتخاب کنید.
- در منوی کشویی Allocation unit size از گزینه Default استفاده کرده و گزینه Perform a quick format را تیک بزنید.
- در نهایت روی OK کلیک کنید.
پس از تکمیل فرآیند فوق، درایو فلش مموری پاک شده و برای ذخیرهسازی مجدد دادهها، فرمت کامل شده است.
-
فرمت کردن فلش مموری با PowerShell
میتوان از دستورات PowerShell برای فرمت کردن فلش مموری و پاک کردن محتوای آن استفاده کرد. برای این کار مراحل زیر را دنبال کنید:
- منوی Start را باز کنید.
- عبارت PowerShell را جستجو کرده، روی اولین نتیجه کلیک راست کرده و گزینه Run as administrator را انتخاب نمایید.
- دستور زیر را برای اجرای فرمت سریع فلش مموری خود تایپ کرده و دکمه Enter را فشار دهید:
Format-Volume -DriveLetter DRIVE-LETTER -FileSystem FILE-SYSTEM -NewFileSystemLabel DRIVE-NAME
در این دستور، به جای DRIVE-LETTER حرف لاتین مربوط به درایو فلش مموری خود را جایگزین کنید، به جای FILE-SYSTEM نیز یکی از گزینههای FAT32، exFAT و یا NTFS را تایپ نمایید. به جای DRIVE-NAME نیز عنوان نمایش داده شده در File Explorer برای درایو فلش مموری خود را جایگزین کنید.
نکته مهم: توجه داشته باشید که به اشتباه اطلاعات درایو های دیگر را فرمت نکنید.
- اگر میخواهید فرمت کامل انجام دهید، دستور زیر را تایپ کرده و سپس Enter را فشار دهید:
Format-Volume -DriveLetter DRIVE-LETTER -FileSystem FILE-SYSTEM -Full -Force
با اجرای این کد، مراحل فرمت کردن فلش مموری به اتمام خواهد رسید. در صورتی که محتویات فلش مموری شما به هر دلیلی نمایش داده نشوند، میتوانید از این روش برای فرمت کردن آن استفاده کنید.
اگر فلش مموری شما توسط کامپیوتر شناسایی نمیشود، میتوانید از روشهای مختلف حل مشکل بالا نیامدن فلش در ویندوز استفاده کرده و سپس از PowerShell برای فرمت سریع و یا فرمت کامل فلش استفاده کنید.
-
فرمت کردن فلش مموری با Command Prompt
راهکار دیگر برای فرمت کردن درایو فلش، استفاده از Command Prompt است.
این قابلیت که به نام خط دستور یا command-line نیز معروف است، همانند روش قبل، الزاماً نیازی به شناخت محتویات فلش مموری توسط کامپیوتر ندارد. بنابراین یک روش موثر برای فرمت کردن فلش ویروسی و مشکلدار است.
در ادامه مراحل این روش را شرح میدهیم:
- منوی Start را باز کنید.
- عبارت Command Prompt را جستجو کرده و روی بالاترین نتیجه کلیک راست کنید، سپس گزینه Run as administrator را انتخاب نمایید.
- دستور زیر را برای فرمت سریع تایپ کرده و کلید Enter را فشار دهید:
format VOLUME: /v:FLASHDRIVE-LABEL /fs:FILE-SYSTEM /q
در این خط دستور، به جای VOLUME، حرف لاتین مربوط به درایو فلش مموری خود را وارد کرده و به جای FLASHDRIVE-LABEL نیز عنوان آن را در File Explorer جایگزین کنید. به جای FILE-SYSTEM نیز روش فرمت کردن فلش خود را بر اساس یکی از گزینههای FAT32، exFAT و یا NTFS تایپ کنید.
- کلید Enter را برای ادامه فشار دهید.
- اگر میخواهید فرمت کامل انجام دهید، دستور زیر را مشابه مرحله قبل تایپ کرده و Enter را بزنید:
format VOLUME: /v:FLASHDRIVE-LABEL /fs:FILE-SYSTEM
- در نهایت دوباره کلید Enter را فشار دهید تا فرآیند فرمت فلش تکمیل گردد.
فرمت کردن فلش write protected
یکی از پیغامهای آزاردهندهای که هنگام فرمت کردن فلش مموری با آن مواجه میشوید، پیغام The disk is write protected است.
در این حالت امکان اصلاح فایلها وجود نداشته و برخی از روشهای ذکر شده در بالا نیز برای فرمت کردن فلش کارساز نخواهد بود.
در این بخش روشهایی را معرفی میکنیم که فرمت فلش مموری write protected را هم برای شما ممکن میسازد:
-
استفاده از Registry Editor
اگر فلش مموری شما به هر دلیل با پیغام write-protected مواجه شده است، میتوانید مراحل زیر را دنبال کنید:
- کلیدهای “Wind + R” را فشار داده تا “Run” باز شود. “regedit” را تایپ کرده و روی “OK” کلیک کنید تا Registry Editor باز شود.
- گزینههای سمت چپ را باز کرده تا به مسیر زیر هدایت شوید:
Computer\HKEY_LOCAL_MACHINE\SYSTEM\CurrentControlSet\Control\StorageDevicePolicies
- روی WriteProtect دابل کلیک کرده و دادههای مقدار رجیستری را از 1 به 0 تغییر دهید. سپس روی OK کلیک کنید.
با این روش، رجیستریهای غلط را پاک کردهاید و میتوانید فلش خود را فرمت نمایید.
-
استفاده از CMD
هنگامی که درایو فلش به صورت دستی در Command Prompt در حالت write protection قرار میگیرد، میتوان از CMD برای حذف این حالت استفاده کرد:
- روی ” Star” کلیک کرده و “exe” را در قسمت جستجو تایپ کنید. روی Command Prompt دابل کلیک کنید تا برنامه اجرا شود.
- دستورات زیر را تایپ کنید و بعد از هر کدام کلید Enter را فشار دهید:
- diskpart
- list disk
- select disk
- attributes disk clear readonly
- تا اینجا، حالت write protection در درایو شما حذف شده است. در ادامه برای فرمت کردن فلش باید دستورات دیگری را به صورت زیر وارد کنید:
- clean
- create partition primary
- format fs=ntfs
- Exit
-
استفاده از ابزارهای Free partition manager
این راهکار در مواقعی مناسب است که فلش مموری شما به دلیل اشکال سیستمی، به حالت write-protected درآمده است.
ابزار AOMEI Partition Assistant Standard یک نرم افزار فرمت مموری است که انواع روشهای فرمت را پشتیبانی کرده و محدودیتهای سیستم فایل را از نظر حجم فایل ندارد.
- ابتدا نرمافزار APAS را از لینک زیر دانلود کنید:
دانلود نرم افزار APAS
- نرم افزار را اجرا کرده و روی درایوی که به حالت write-protected درآمده است کلیک راست کرده و گزینه Format Partition را انتخاب کنید.
- نوع سیستم فایل را انتخاب کرده، به عنوان مثال NTFS و گزینه OK را کلیک کنید.
- سپس در پنجره اصلی برنامه روی گزینه Proceed کلیک نمایید تا فرآیند فرمت فلش آغاز شود.
- به این ترتیب میتوان فلش مموری را حتی با وجود پیغام write-protected فرمت نمود. این روش بسیار کارآمد بوده و عملکرد آن به write-protected بودن فلش نیز ربطی ندارد.
جمعبندی
فرمت کردن فلش مموری شاید در وهله اول آسان به نظر برسد، اما گاهی اوقات به دلیل اشکالات سیستمی و یا وجود ویروس، بد سکتور و فایلهای خراب، این کار ساده به یک عملیات پیچیده و پردردسر تبدیل میشود.
فرمت کردن فلشهای خراب معمولاً به روشهای رایج امکانپذیر نیست، بنابراین شناخت روشهای موثر (و گاها کمتر شناخته شده) میتواند مشکل بسیاری از کاربران را در این شرایط برطرف کند. برای فرمت کردن فلش، باید ابتدا هدف خود را مشخص کنید. اگر هدف از فرمت کردن فلش، حذف فایلهای قبلی است، روشهای رایجتر قابلاستفاده هستند.
اما گاهی اوقات وجود بد سکتور، و یا پیغام write-protected استفاده از روشهای رایج فرمت فلش مموری را غیرممکن میسازد. در این شرایط بهتر است از روشهای نرمافزاری و یا Command Prompt استفاده کنید.
در نهایت توجه داشته باشید که سیستم فایل در روش فرمت کردن فلش اهمیت دارد. اگر حجم فایلهای شما بیشتر از 4 گیگابایت است، انتخاب سیستم فایل FAT32 توصیه نمیشود.


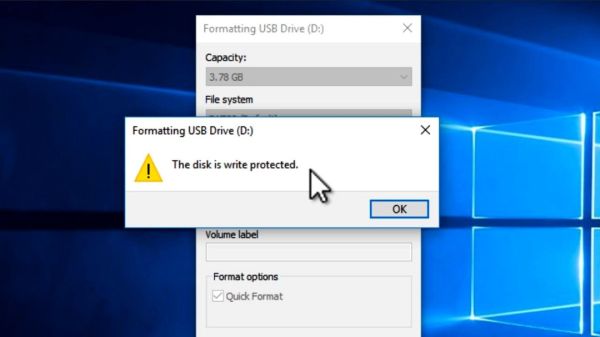








سلام من یه فلش مموری adata دارم که گارانتیش هم مادام هست ولی به روش عادی که رفتم ارور میده و فرمت نمیشه به روش دوم هم که میزنم اصلا گزینه فرومت براش فعال نمیشه روی فلش میشه اطلاعات زد ولی برای برداشت فقط کپی رو داره و اصلا . کات رو انجام نمیده گزینه حذف هم براش فعال نمیشه که فایل ها رو حذف کنم باید چیکار کنم
سلام
با واحد خدمات آوتگ تماس بگیرید راهنماییتون میکنن