نحوه تشخیص مشخصات رم در سیستم [کامپیوتر و لپ تاپ]
رم کامپیوتر یکی از سختافزارهای مهم آن است که سرعت اجرای برنامههای مختلف و سرعت پاسخگویی به اقدامات کاربر به صورت مستقیم به آن وابسته است. شناسایی مشخصات رم کامپیوتر برای تعیین میزان کارایی آن و قابلیت اجرای برنامهها و نرمافزارها و همچنین برای ارتقای سیستم ضروری است.
در کامپیوتر و لپ تاپ، رم روی برد اصلی متصل میشود و ممکن است دسترسی به آن کمی دشوار باشد. در عوض راههایی برای مشاهده مشخصات رم کامپیوتر بدون نیاز به باز کردن کیس کامپیوتر و یا دسترسی به برد اصلی لپ تاپ وجود دارد که کار را برای ما آسان کرده است.
در این مقاله قصد داریم در مورد روشهای دسترسی به مشخصات ram کامپیوتر صحبت کنیم. اگر میخواهید بدانید که سیستم کامپیوتر شما میتواند یک برنامه نرمافزاری خاص را اجرا کند و یا اینکه به دنبال ارتقای رم کامپیوتر خود یا خرید رم هستید، باید ابتدا مشخصات رم کامپیوتر خود را بشناسید.
نحوه خواندن مشخصات رم
برای شناسایی مشخصات رم روشهای مختلفی وجود دارد که بسته به سیستم عامل مورد استفاده در کامپیوتر یا لپ تاپ، متفاوت هستند.
اگر به دنبال ارتقاء رم کامپیوتر خود هستید، یا میخواهید قابلیت اجرای برنامههای مختلف را ارزیابی کنید، مشاهده مشخصات رم کامپیوتر ضروری است. در ادامه روشهای مورد استفاده برای ویندوز 7، ویندوز 10 و سیستم عامل MacOS را بیان خواهیم کرد.
مشخصات رم کامپیوتر در ویندوز 7
در این قسمت 5 روش آسان برای بررسی نوع، اندازه و سرعت رم در ویندوز 7 ارائه خواهد شد.
چک کردن مشخصات رم کامپیوتر با استفاده از نوار جستجو
- روی start کلیک کنید. کلمه ram را در باکس جستجو تایپ کرده و لینک « Show how much RAM is on this computer» را در نتیجه جستجو انتخاب کنید.
- یک دیالوگ باکس جدید با اطلاعات سیستم کامپیوتر باز میشود. در این قسمت مشخصات ram کامپیوتر خود را خواهید یافت.
چک کردن نوع رم کامپیوتر از طریق My Computer
- روی Start کلیک کرده، سپس روی منوی Computer کلیک راست کنید و گزینه Properties را انتخاب نمایید.
- در این قسمت میتوانید مقدار رم نصب شده روی کامپیوتر یا لپ تاپ خود را مشاهده کنید.
بیشتر بخوانید : چه مقدار رم برای لپتاپ کافی است؟
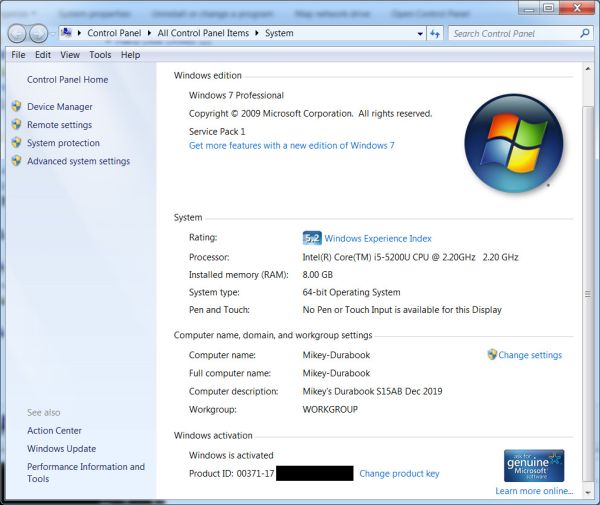
چک کردن اندازه رم کامپیوتر از طریق Control Panel
- روی Start کلیک کرده و منوی Control Panel را انتخاب کنید.
- روی آیکون فلش رو به پایین در مقابل View by کلیک کرده و گزینه Large icons را انتخاب کنید.
- به پایین صفحه اسکرول کرده تا گزینه System را که به شکل آیکون یک کامپیوتر است بیابید.
- با انتخاب System، یک صفحه جدید باز شده که اندازه رم در آن قابل مشاهده خواهد بود.
تشخیص مقدار رم نصب شده، اشغال شده و موجود در کامپیوتر
- کلیدهای Ctrl + Alt + Delete را از کیبورد خود نگه دارید.
- گزینههای مختلفی نمایش داده میشود؛ روی گزینه Start Task Manager کلیک کرده تا task manager باز شود.
- تب Performance را از پنجره task manager انتخاب کنید.
- در قسمت Physical Memory، مقدار کل ظرفیت رم، مقدار ظرفیت اشغال شده، ظرفیت موجود و ظرفیت اشغال نشده را مشاهده خواهید کرد.
شناسایی نوع رم و سرعت آن در کامپیوتر
1. روی دکمه start کلیک کنید. کلمه cmd را در باکس جستجو تایپ کرده و روی دکمه Enter ضربه بزنید تا open command prompt window in Windows 7 باز شود.
2. عبارت wmic MEMORYCHIP get BankLabel, DeviceLocator, Capacity, Speed را در پنجره CDM تایپ کنید.
wmic MEMORYCHIP get BankLabel, DeviceLocator, Capacity, Speed
3. سه ستون در این پنجره نمایان خواهد شد:
ستونهای BankLabel تعداد اسلاتهای تراشه رم را که روی کامپیوتر نصب شدهاند، نشان میدهد.
ستونهای Capacity مقدار ظرفیت رم کامپیوتر شما را بر حسب بایت نشان میدهد.
ستون DeviceLocator هم مشخص میکند که رم کامپیوتر روی کدام اسلاتها نصب شدهاند.
4. همچنین میتوانید از دستور CMDزیر برای شناسایی نوع رم و جزئیات مربوط به آن استفاده کنید.
wmic MEMORYCHIP get BankLabel, DeviceLocator, MemoryType, TypeDetail, Capacity, Speed
5. در صفحه نتیجه، MemoryType نشاندهنده نوع حافظه رم نصب شده روی کامپیوتر یا لپ تاپ شما است.
به عنوان مثال در صورتی که در این قسمت نوع رم با عدد 24 نشان داده شود به این معنی است که نوع رم نصب شده DDR3 میباشد. در صورتی که عدد 26 مشاهده شود یعنی رم نصب شده از نوع DDR4 میباشد.
مشاهده مشخصات رم کامپیوتر در ویندوز 10
پیدا کردن مشخصات رم کامپیوتر در ویندوز 10 به روشهای مختلفی انجام میگیرد. در سادهترین روش میتوانید بر اساس مراحل زیر، ظرفیت حافظه رم نصب شده روی کامپیوتر یا لپ تاپ خود را تشخیص دهید:
- کلیدهای Win+I را فشرده و به تنظیمات کامپیوتر خود وارد شوید.
- سپس روی System کلیک کنید.
- در ادامه روی گزینه About در سمت چپ کلید کرده و مشخصات رم خود را در سمت راست مشاهده کنید.
بیشتر بخوانید : 9 راهکار برای برطرف کردن کندی ویندوز 10
شناسایی اطلاعات رم از طریق Command Prompt در ویندوز 10
این روش بهترین و کاملترین راه برای دستیابی به مشخصات رم کامپیوتر است. سایر روشها یا برنامههای مورد استفاده مانند کنترل پنل، تنها یک سری اطلاعات جزئی در مورد اندازه و یا نوع رم را در اختیار شما قرار میدهند.
در حالی که جزئیات مربوط به رم کامپیوتر از طریق Command Prompt قابلمشاهده است. برای استفاده از این قابلیت مراحل زیر را دنبال کنید:
1. عبارت cmd را در باکس جستجوی Cortana تایپ کرده و سپس روی Command Prompt در لیست کلیک کنید.
2. کد زیر را در پنجره Command Prompt تایپ کرده و اینتر بزنید.
wmic MemoryChip get MemoryType, Name, Capacity, Configuredclockspeed, DeviceLocator, FormFactor, Manufacturer, Serialnumber, Speed
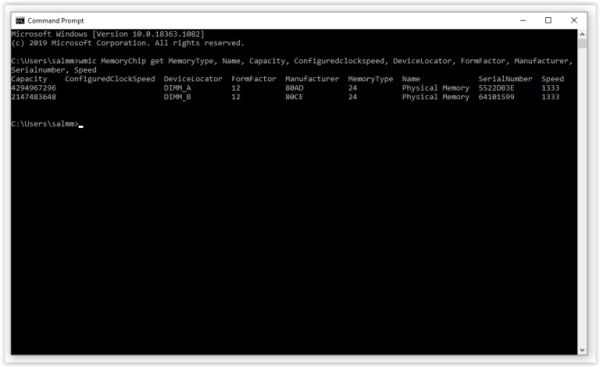
3. برای دستیابی به جزئیات بیشتر، میتوانید سایر مشخصات را به صورت زیر به دستور فوق اضافه کنید:
ConfiguredVoltage, DataWidth, MaxVoltage, CreationClassName, InterleavePosition
توجه داشته باشید که برخی از این مشخصات ممکن است هیچ نتیجهای را نشان ندهد. برای مشاهده همه گزینهها، میتوانید دستور زیر را به صورت اختصار تایپ کنید:
WMIC MemoryChip List /?

شناسایی اطلاعات رم از طریق PowerShell در ویندوز 10
1. روی منوی استارت ویندوز 10 کلیک کرده و گزینه PowerShell را انتخاب کنید. (برای اجرا نیازی به دسترسی با عنوان ادمین سیستم نیست)
2. کد زیر را در PowerShell تایپ کنید:
Get-CimInstance -ClassName Win32_PhysicalMemory | Format-Table Capacity, Manufacturer, MemoryType, FormFactor, Name, Configuredclockspeed, Speed, Devicelocator, Serialnumber –AutoSize
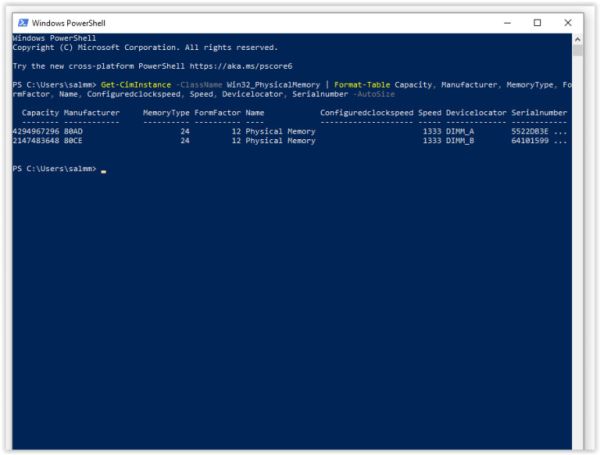
3. برای دستیابی به لیست کاملی از مشخصهها، شامل سرعت، سریال نامبر، فرم فکتور، و غیره، میتوانید همه این گزینهها را در لیست فوق بگنجانید.
شناسایی اطلاعات رم از طریق CPU-Z در ویندوز 10
- برنامه CPU-Z را دانلود کرده و آن را اجرا کنید. احتمالاً نسخه کلاسیک این نرمافزار برای شما مناسب باشد.
- به تب Memory رفته تا تعداد اسلاتهای موجود در کامپیوتر را مشاهده کنید، همچنین نوع رم نصب شده روی اسلاتها شامل DDR2, DDR3, DDR4 و ظرفیت هر رم در این بخش برای شما نمایش داده میشود.
همچنین اطلاعات لحظهای در مورد رم شامل فرکانس رم، تأخیر، سرعت کلاک و غیره در این بخش قابلدسترسی است.
نکته: توجه داشته باشید که فرکانس نمایش داده شده (DRAM Frequncy) نصف فرکانس واقعی است و مقدار آن را باید دو برابر کنید.
اطلاعات و مشخصات هرکدام از رمهای نصب شده را هم میتوانید در تب SPD مشاهده کنید.
مشخصات رم کامپیوتر در سیستم عامل Mac
همانند سیستم عامل ویندوز، سیستم عامل Mac هم روشهایی را برای دستیابی به مشخصات رم کامپیوتر در اختیار شما قرار داده است. سادهترین روش برای شناسایی مشخصات رم در سیستم عامل Mac، به صورت زیر است:
- روی لوگوی Apple کلیک کرده و گزینه About This Mac را انتخاب کنید. در این حالت در تب Overview یک سری اطلاعات ساده در مورد رم کامپیوتر Mac نمایش داده میشود.
- اگر به جزئیات دقیقتری نیاز دارید، با کلیک روی System Report میتوانید به اطلاعات جزئیتر که در تبهای مختلف از هم تفکیک شدهاند، دست پیدا کنید. این اطلاعات شامل جزئیات رم، پردازشگر، هارد درایو و سایر اجزای کامپیوتر است.
- برای مشاهده مصرف لحظهای رم و ظرفیت اشغال شده آن به تفکیک نرمافزارهای در حال اجرا، عبارت Activity Monitor را در Spotlight تایپ کنید. این بخش با کلیدهای Cmd + Space bar قابلدسترسی است. سپس روی لینک مربوطه کلیک کرده و تب Memory را انتخاب نمایید.
- همچنین میتوان به اطلاعات لحظهای رم با باز کردن Finder و کلیک روی Applications دست یافت. برای این کار پس از کلیک روی Applications، ابتدا Activity Monitor و سپس Utilities Folder را انتخاب کرده و در نهایت تب Memory را انتخاب نمایید.
جمعبندی
برای مشاهده مشخصات رم کامپیوتر روشهای مختلفی وجود دارد که بسته به نوع سیستم عامل مورد استفاده در کامپیوتر یا لپ تاپ میتوانید از آنها استفاده کنید.
اگر قصد ارتقای کامپیوتر خود را دارید یا در مورد قابلیتهای آن دچار تردید شدهاید و میخواهید بدانید که کامپیوتر شما قادر به اجرای یک برنامه خاص است یا نه، شناسایی مشخصات رم اولین قدمی است که باید بردارید.
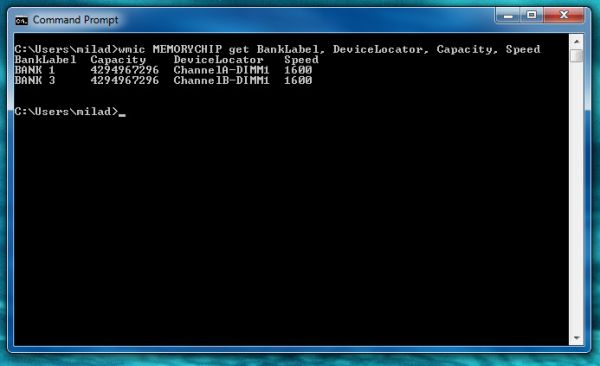
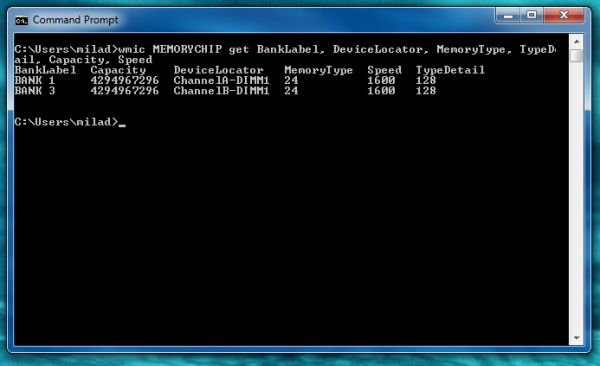
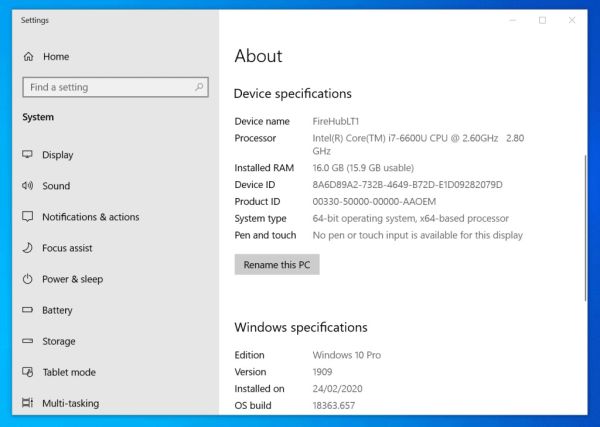
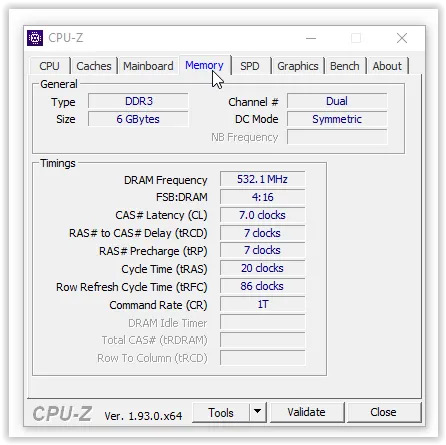






ثبت ديدگاه