4 علت فرمت نشدن فلش مموری [ + 3 راهکار ]
یکی از کارهای ساده و متداولی که کاربران کامپیوتری در طول روز ممکن است انجام دهند، فرمت کردن فلش مموری است. این کار به دلایل مختلفی نظیر پاک کردن فضای اشغال شده در فلش مموری، ویروسی شدن فلش و یا دلایل دیگر انجام میشود.
اما گاهی اوقات پیش میآید که فلش مموری قابل فرمت کردن نیست و استفاده از روشهای مرسوم نیز راهگشا نخواهد بود. علت فرمت نشدن فلش موضوع مهمی است که ابتدا باید بررسی کرده و سپس به دنبال راه حل مناسب برای این موضوع باشید.
مشکل فرمت نشدن فلش اغلب برای کاربران آزاردهنده است، در حالی که علل بروز این مشکل ممکن است بسیار پیش پاافتاده باشد و به راحتی حل شود. در این مقاله قصد داریم علل فرمت نشدن فلش مموری را بررسی کرده و راهکارهای سادهای را برای حل آن ارائه دهیم.
چرا باید فلش مموری را فرمت کنیم؟
فلش مموریها معمولاً برای ذخیره دادهها استفاده میشوند. گاهی اوقات ممکن است مجبور شوید درایو فلش USB خود را برای پاک کردن فضا، رفع خطاها و یا اهداف دیگر فرمت کنید.
به طور کلی، فرآیند فرمت یک فلش مموری میتواند به راحتی از طریق File Explorer ،Disk Management یا Diskpart Command انجام شود. با این حال، گاهی اوقات ویندوز قادر به فرمت کردن فلش مموری نیست و علل مختلفی برای آن وجود دارد.
به منظور رفع مشکل فرمت نشدن فلش مموری ابتدا باید دلایل بروز این مشکل را بررسی کرد. مهمترین دلایل فرمت نشدن فلش مموری در ادامه بیان خواهد شد.
علت فرمت نشدن فلش
به طور کلی چهار علت عمده برای فرمت نشدن فلش مموری وجود دارد که عبارتند از:
1. ویروسی شدن فلش مموری به وسیله ویروس، نرمافزارهای مخرب و یا بدافزار
درایوهای USB قابل حمل هستند و میتوان آنها را برای تهیه نسخه پشتیبان یا انتقال اطلاعات به راحتی به کامپیوتر متصل کرد. از آنجایی که فلش مموریها اغلب روی کامپیوترهای مختلف مورد استفاده قرار میگیرند، احتمال آلوده شدن آنها به ویروس و یا بدافزار زیاد است.
هر بار که یک فلش مموری را به پورت USB کامپیوتر وصل میکنید، در صورتی که کامپیوتر ویروسی باشد، ممکن است فایلهای مخرب از کامپیوتر به فلش مموری انتقال یافته و باعث اختلال در عملکرد آن شود.
در این صورت اولین کار، ریکاوری اطلاعات فلش مموری است. پس از آن، میتوانید به کمک روشهای مختلف، درایو فلش USB خود را فرمت کنید.
2. وجود بد سکتور در فلش مموری
تجهیزات ذخیرهسازی مانند فلش مموریها، شامل بخشهایی هستند که کوچکترین واحدها برای ذخیرهسازی دادهها را تشکیل میدهند. این واحدها سکتور نامیده میشوند. فایلهای ذخیره شده روی هارد دیسک یا درایو USB معمولاً سکتورهای ناپیوسته را اشغال میکنند.
بد سکتور به این معنی است که یک سکتور ذخیرهسازی آسیب دیده است و نمیتوان آن را خواند یا اطلاعات را بر روی آن نوشت. بنابراین بد سکتورها میتوانند فرآیند فرمت کردن فلش مموری و بازیابی فایلها را مختل کنند.
دلایل زیادی برای به وجود آمدن بد سکتور وجود دارد، مانند کیفیت بد فلش مموری، یکپارچهسازی بیش از حد، جدا کردن مستقیم درایو USB در حین کار و غیره.
3. خرابی و یا آسیب فیزیکی و سختافزاری فلش مموری
آسیب فیزیکی یکی دیگر از دلایلی است که سختافزارهای ذخیرهسازی را غیرقابل دسترس میکند. همه اجزای درایو USB ممکن است دچار آسیب شوند. اگر یکی از اجزای فیزیکی سختافزار، مثلاً تراشه یا برد مدار آن آسیب ببیند، کامپیوتر نمیتواند سختافزار مورد نظر را فرمت کند.
فرمت کردن فلش خراب کار سادهای نخواهد بود و تنها راه ممکن، تعمیر و یا تعویض فلش مموری است.
4. خطای read only و یا write protected در فلش مموری
علاوه بر دلایل فوق، در صورتی که فلش مموری به صورت write protected باشد، ویندوز نمیتواند آن را فرمت کند.
گاهی اوقات پس از اتصال درایو USB به کامپیوتر و کپی کردن فایلهای مختلف، پیغام The disk is write protected را مشاهده میکنید. در این شرایط، میبایست ابتدا برای رفع خطای the disk is write protected اقدام کرده و یا از یک دیسک دیگر استفاده کنید، در غیر این صورت با مشکل فرمت نشدن فلش مواجه خواهید شد.
در صورت بروز هر یک از موارد فوق، به احتمال زیاد ویندوز قادر به فرمت کردن فلش مموری نخواهد بود و پیغامی به صورت Windows can’t format flash drive هنگام فرمت کردن فلش ظاهر میشود. برای رفع این مشکل، راهکارهای مختلفی وجود دارد که در ادامه بیان خواهد شد.
حل مشکل فرمت نشدن فلش مموری
اگر قادر به فرمت کردن درایو USB خود نیستید، روشهای زیر را امتحان کنید. ابتدا فلش مموری خود را به کامپیوتر متصل کرده و مراحل زیر را به ترتیب انجام دهید.
باید توجه داشته باشید که اگر درایو USB آسیب فیزیکی شدیدی ببیند، این راهکارها قابلاجرا نخواهند بود. بنابراین هیچ تضمینی وجود ندارد که این روشها در همه شرایط موثر باشند.
علاوه بر این، مطمئن شوید که از دادهها و فایلهای مهم درایوی که قرار است فرمت شود، نسخه پشتیبان تهیه شده است، زیرا پس از فرمت شدن درایو، همه فایلها پاک میشوند.
1. فرمت کردن فلش مموری از طریق Disk Management
Disk Management ابزاری است که توسط ویندوز ارائه شده است و به مدیریت پارتیشنها و دیسکهای کامپیوتر کمک میکند. Disk Management قادر به ایجاد یک درایو جدید، تغییر نام درایو، حذف یا فرمت پارتیشن و غیره است.
اگر درایو USB از سیستم فایل ناشناخته بهره ببرد، در My Computer یا Windows Explorer نمایش داده نخواهد شد. بنابراین امکان فرمت کردن درایو مورد نظر از طریق راست کلیک و گزینه “Format” وجود ندارد. این درایوهای فلش آسیب دیده را میتوان به کمک Disk Management فرمت کرد.
برای استفاده از Disk Management، مراحل زیر را دنبال نمایید:
- بر روی My Computer کلیک راست کرده و گزینه “Manage” را انتخاب کنید و سپس روی Disk Management در سمت چپ کلیک نمایید. در بخش مرکزی میتوانید هارد دیسک و پارتیشنهای محلی و درایو USB را مشاهده کنید.
- روی درایو فلش کلیک راست کرده و گزینه “Format” را انتخاب کنید و فرمت فایل سیستم مورد نظر را تعیین نمایید. با این حال، این مرحله در برخی موارد قابل اجرا نیست و باید مرحله بعد را امتحان کنید.
- روی درایو USB کلیک راست کرده و گزینه “New Simple Volume” را انتخاب کنید. برای ایجاد یک پارتیشن جدید طبق دستورالعمل ظاهر شده اقدام کرده و گزینه Next را انتخاب کنید. پس از اتمام فرآیند، درایو USB فرمت شده و به درستی توسط سیستم شناسایی میشود.
2. فرمت با استفاده از Command Prompt
مشکل فرمت نشدن مموری گاهی اوقات با استفاده از ابزار Disk Management قابل رفع نیست. استفاده از Command Prompt راهکار دیگری است که به نظر کمی پیچیده میآید، اما در واقع اینطور نیست.
مراحل زیر را برای استفاده از این روش دنبال نمایید:
- روی منوی Start کلیک کرده، cmd را در محل جستجو تایپ کنید و آن را به عنوان administrator اجرا کنید.
- دستور diskpart را در پنجره سیاه رنگ تایپ کرده و کلید Enter را فشار دهید. سپس میتوانید پارتیشن و لیست دیسک فعلی را مشاهده کنید. همه درایوها بر اساس ظرفیت لیست شدهاند.
- نام دیسک مورد نظر را تایپ کرده و Enter را فشار دهید. در این حالت درایو مورد نظر اسکن شده و ساختار فایل آسیب دیده آن در حین اسکن پاک میشود. هنگامی که فرآیند انجام شد، پیام تایید نمایش داده خواهد شد: درایو با موفقیت پاک شده است و باید پارتیشن جدید ایجاد گردد.
- عبارت create primary partition را تایپ کرده و Enter را فشار دهید. سپس در Command Prompt عبارت format /FS:FAT32J را تایپ کنید. در این عبارت به جای J حرف مربوط به درایو مورد نظر را قرار دهید. در این حالت درایو مورد نظر با فایل سیستم FAT فرمت خواهد شد.
3. از نرم افزار DiskGenius برای بررسی و تعمیر بدسکتورها استفاده کنید
اگر دو راهکار گفته شده برای شما کارساز نبود، باید از نرم افزارهایی مانند DiskGenius کمک بگیرید. DiskGenius یک ابزار مدیریت پارتیشن و بازیابی فایل است که میتواند سکتورهای خراب را در درایو هارد و یا درایو USB تعمیر کند.
برای این منظور مراحل زیر را دنبال نمایید:
- DiskGenius را از سایت رسمی این شرکت دانلود و سپس اجرا کنید. به این ترتیب اطلاعات دقیق درایوهای داخلی و خارجی کامپیوتر شما به همراه پارتیشنهای هر کدام فهرست میشوند.
- روی درایو USB مشکلدار و منوی “Disk” کلیک کرده و “Verify or Repair Bad Sectors” را انتخاب کنید.
- شرایط درایو با بلوکهای رنگی نمایش داده میشود (مانند خوب، آسیب دیده و غیره). وقتی بررسی بد سکتور کامل شد، DiskGenius گزارش میدهد که چند بد سکتور را شناسایی کرده است. در ادامه روی دکمه ” Repair” کلیک کرده تا سکتورهای خراب تعمیر شوند.
- درایو USB مورد نظر را انتخاب کنید و روی دکمه “Format” کلیک کرده تا درایو فلش مورد نظر شما فرمت شود.
بیشتر بخوانید : آموزش تعمیر نرمافزاری فلش
ریکاوری فلش در صورت بروز پیغام Windows was unable to complete the format
فرمت نشدن فلش مموری با پیغام Windows was Unable to Complete the Format یکی از مشکلات متداولی است که برای برخی از کاربران رخ میدهد.
در این حالت پیش از استفاده از روشهای فوق برای فرمت کردن فلش مموری، میبایست اطلاعات آن را ریکاوری کنید. بنابراین اگر درایو مشکلدار حاوی فایلهای ارزشمندی است که از آنها نسخه پشتیبان تهیه نشده است، ابتدا باید بازیابی فایل انجام شود.
ابزار DiskGenius میتواند فایلهای از دست رفته در حافظه فلش یا USB فرمت شده یا خراب را بازیابی کند. فرآیند بازیابی فایل یک فرآیند فقط خواندنی است و به دادهها و حافظه اصلی آسیبی نمیرساند. مراحل این فرآیند به صورت زیر است:
- درایو USB را به کامپیوتر وصل کرده و DiskGenius را اجرا کنید.
- روی درایو مورد نظر و دکمه ” File Recovery” کلیک کنید. گزینه “Complete Recovery” را انتخاب کرده و کادر “Search for Known File Types” را در پنجره Recover Files علامت بزنید، سپس میتوانید اسکن فایل را شروع کنید.
این ابزار بازیابی به کاربران این امکان را میدهد تا در حین انجام اسکن فایلها، پیشنمایش فایلها را به صورت تصویری مشاهده کنند.
- فایلهای مورد نظر را انتخاب و در مکانی امن ذخیره کنید. هنگامی که بازیابی فایل کامل شد، میتوانید روشهای ذکر شده در بالا را برای فرمت فلش مموری خود به کار بگیرید.
جمعبندی
موارد زیادی ممکن است به عنوان علت فرمت نشدن فلش مطرح شوند. در صورتی که فلش مموری آسیب فیزیکی ندیده باشد و برد الکتریکی داخلی آن سالم باشد، میتوان از روشهای کمی پیچیده اما کارآمد برای فرمت کردن آن استفاده کرد.
اولین و سادهترین راهکار به منظور رفع مشکل فرمت نشدن فلش، استفاده از یک آنتیویروس قوی و اسکن کردن درایو فلش است. اگر این روش کارساز نبود، میتوان از روشهای ارائه شده در این مقاله استفاده کرد. اگر هیچ یک از این روشها جواب ندهد، احتمالاً درایو USB شما آسیب دیده و هیچ راهی برای تعمیر آن وجود ندارد.
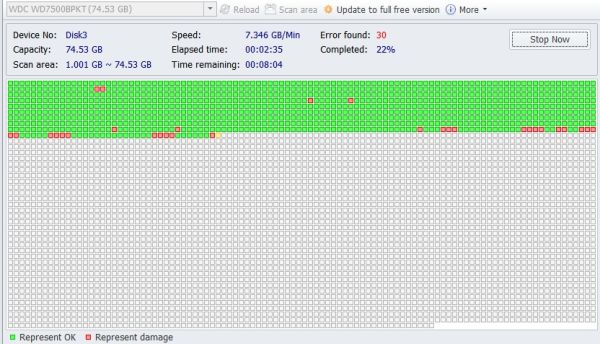
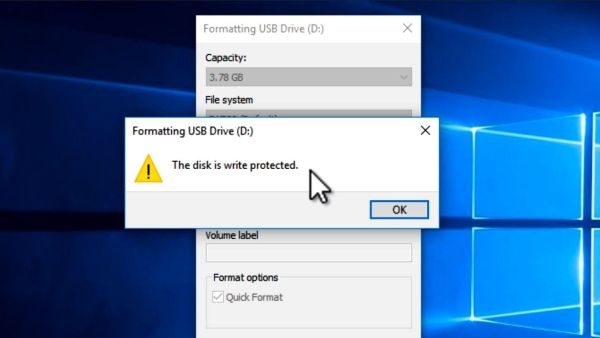
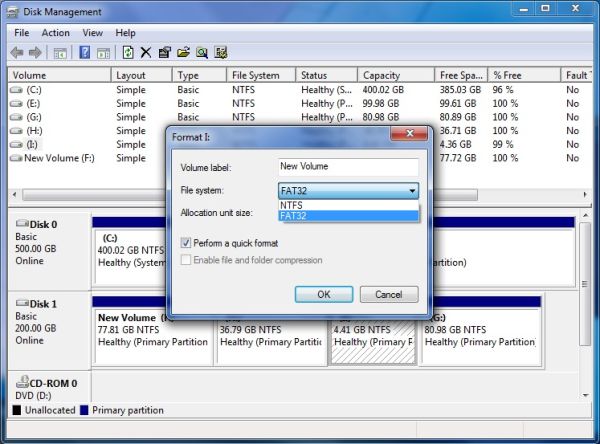
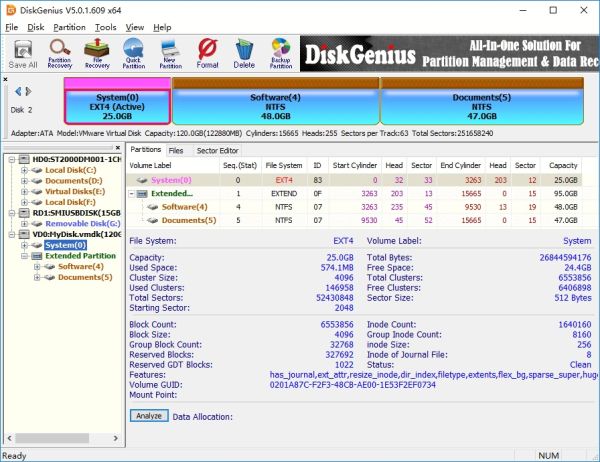







ثبت ديدگاه