نحوه نصب و بروزرسانی درایورها در ویندوز 10
درایورها رابطی بین سخت افزار و نرمافزار کامپیوتر شما هستند و به شما اجازه خواهند داد از انواع سختافزارها و لوازم جانبی استفاده کنید.
ویندوز 10 با تعداد زیادی از درایورها برای چاپگرها، مانیتورها، صفحه کلیدها، کارتهای گرافیک و سایر سخت افزارهایی که از قبل نصب شده اند، همراه است. اگر قصد دارید دستگاهی را به کامپیوتر وصل کنید که درایور آن از قبل نصب نشده است، جای هیچ گونه نگرانی نیست.
در این مقاله به بررسی نحوه نصب و بروزرسانی درایورهای ویندوز 10 خواهیم پرداخت.
آیا درایورهای ویندوز 10 به صورت خودکار نصب میشوند؟
هنگامی که دستگاه خود را برای اولین بار به کامپیوتر متصل کنید، ویندوز 10 به صورت خودکار درایورها را دانلود و نصب میکند. حتی اگر مایکروسافت تعداد زیادی درایور به همراه خود داشته باشد، آنها همیشه آخرین نسخه نیستند و یا درایور دستگاههای خاص را بین آنها مشاهده نخواهیم کرد.
ویندوز 10 دارای درایورهای پیش فرضی بوده و به کمک آنها از کارکرد صحیح سخت افزار اطمینان پیدا میکند. در صورت نیاز خود شما هم میتوانید درایورهای مورد نیاز را دانلود و نصب کنید.
گاهی اوقات ممکن است برای درایورها مشکلاتی ایجاد شود و شما مجبور شوید آنها را به صورت دستی نصب کنید. بهترین راهکار این است که به وب سایت برندهایی بروید که تامین کننده قطعات سخت افزار رایانه شما هستند.
در داخل وب سایت اصلی هر برند میتوان درایورهای اصلی را پیدا کرده و دانلود کنید.
آیا لازم است در ویندوز 10 درایورهای خود را آپدیت کنم؟
به طور کلی باید درایورهای ویندوز را همیشه آپدیت نگه دارید. البته شما میتوانید به آپدیت درایورها بیتفاوت باشید و آنها را همانگونه که هستند رها کنید، اما معمولا در آپدیتهای جدید مشکلات امنیتی کمتر شده و سازگاری بهتری با نسخههای مختلف ویندوز 10 خواهند داشت.
با آپدیت درایورها تجربهای روانتر به هنگام استفاده از ویندوز کسب خواهید کرد. علاوه بر این موارد، آپدیت درایور مشکلات قبلی و خطاها را تا حد زیادی رفع کرده و قابلیتهای جدیدی را عرضه میکند.
نحوه به روزرسانی درایورها در ویندوز 10: نصب خودکار
جهت تغییر تنظیمات نصب خودکار درایور در ویندوز 10، ابتدا باید صفحه تنظیمات درایور را پیدا کنید.
1. در نوار جستجوی Cortana عبارت Change device installation را تایپ کنید و پس از آن بر روی Change device installation settings کلیک کنید.
2. در نوار جستجوی Cortana عبارت Change device installation را تایپ کنید و پس از آن بر روی Change device installation settings کلیک کنید.
3. با کلیک بر روی گزینه دوم برای نصب دستی درایورها به صفحه دیگری منتقل میشوید که در داخل آن چندین گزینه دیگر ظاهر میشود. اگر نمیخواهید ویندوز درایور را نصب کند، گزینه دوم را انتخاب کنید “Never install driver software from Windows Update”
نحوه آپدیت دستی درایورها در ویندوز 10
چنانچه قصد دارید درایورهای ویندوز خود را به صورت دستی آپدیت کنید، چند روش مختلف وجود دارد. ما در ادامه روشهایی را معرفی خواهیم کرد که به کمک آنها میتوانید درایورهای خود را آپدیت کنید.
با کمک Device Manager
بر روی منوی استارت کلیک راست کرده و گزینه “Device Manager” را انتخاب کنید. دستگاه مورد نظر که قصد اپدیت درایور آن را دارید را پیدا کنید. بر روی Update Driver کلیک کنید. اگر به جزئیات درایور فعلی خود نیاز دارید، به جای آن گزینه “Properties” را انتخاب نمایید؛ همچنین از آنجا میتوانید درایور را نیز آپدیت کنید.
نصب دستی درایور از طریق وب سایت تولید کننده سختافزار
یکی از راحتترین راههای که جهت آپدیت درایور پیش روی شما قرار دارد، آپدیت درایور از طریق سایت اصلی تولید کننده آن دستگاه است. به عنوان مثال، اگر کارت گرافیک NVIDIA نصب کردهاید، میتوانید درایور کارت گرافیک را از طریق وب سایت رسمی NVIDIA آپدیت کنید.
پس از آپدیت درایورها، دستگاه باید آماده استفاده با ویندوز 10 باشد و اگر این راهها با شکست روبهرو شد، میتوانید ویندوز 10 را ریست فکتوری کنید.
قبل از این کار اطمینان حاصل کنید که فایلهای خود را در جای مطمئن ذخیره و نگهداری میکنید.
چک کردن آپدیتهای جدید درایورها در ویندوز
در تنظیمات ویندوز به راحتی میتوانید آپدیت درایورها را بررسی کنید. کلیدهای میانبر Win+I را زده و در صفحه بعد گزینه ” Update & Security ” را انتخاب کنید.
پس از انتخاب این گزینه، وارد صفحه دیگری شده و باید بر روی Optional Updates کلیک کنید.
منوی کشویی Driver Updates را باز کرده و درایورهایی که قصد آپدیت آنها را دارید را در همین صفحه انتخاب کنید. با انتخاب گزینه “View Update History” در صفحه Windows Update مانند تصویر میتوانید درایورهایی را که از قبل نصب شدهاند را مشاهده کنید.
نحوه حذف کردن درایورها
در ویندوز 10 بسته به خطاهایی که دریافت میکنید، میتوانید یک درایور را حذف کرده و دوباره نصب کنید.
اگر با سخت افزاری به مشکل برخوردهاید که در حال حاضر هم وجود دارد، احتمالا مشکل از آپدیت درایور است. ممکن است به برخی از درایورها دیگر نیازی نداشته باشید و بخواهید آنها را به صورت کامل حذف کنید.
برگرداندن درایور قبلی پس از آپدیت
ممکن است حذف یک درایور مشکلاتی را برای ویندوز به وجود آورد؛ از همین رو بهتر است ابتدا گزینه برگرداندن درایور قبلی را امتحان کنید.
گاهی اوقات با نصب آپدیتهای جدید دستگاه شما دچار مشکل کارکرد شده و ترجیح میدهید از آپدیت قبلی استفاده کنید، در این شرایط ویندوز یک راه حل در اختیار شما قرار داده است.
با زدن کلیدهای میانبر Win+X صفحه Device Manager را باز کنید و یا آن را در نوار جستجو تایپ کنید.
در این صفحه لیستی از سخت افزارهای خود خواهید دید. سخت افزاری که برای شما مشکل ایجاد کرده را پیدا کنید و با راست کلیک گزینه Properties را انتخاب کنید.
در مرحله بعد گزینه بازگشت مجدد درایور قبلی را انتخاب کنید. اگر گزینه خاکستری باشد، آپدیت قبلی در دسترس نیست و ممکن است لازم باشد روش دیگری را امتحان کنید.
آموزش حذف درایورهای نصب شده بر روی ویندوز
همانطور که اشاره شد شما قادر خواهید بود درایورهایی که دیگر به آنها نیازی ندارید را به راحتی پاک کنید. اگر درایوری که ویندوز به آن نیاز دارد را حذف کنید، با مشکلات متعددی رو به رو خواهید شد و بهتر است دقت زیادی در این مورد داشته باشید.
- یکی از راههای حذف درایور مانند روش بازگرداندن آپدیت قبلی است و تنها به جای کلیک بر روی Rollback driver در تنظیمات درایور در Device Manager باید گزینه Uninstall Driver را انتخاب کنید. پس از تمام شدن مراحل حذف، یک بار سیستم خود را ریست کنید.
- یک روش دیگر استفاده از installer است که برای تمام درایورها وجود ندارد و در صورتی که آن را مشاهده نکردید باز هم باید به روش بالا مراجعه کنید.
- عبارت Uninstall a program را سرچ کنید. منویی ظاهر خواهد شد که میتوانید نرم افزار مورد نظر خود را از آنجا پیدا کنید. روی برنامه دوبار کلیک کرده و دستورالعمل ها را برای حذف درایور دنبال کنید؛ پس از پایان کار، رایانه خود را ریست کنید.
بیشتر بخوانید : 9 روش جدید برای حل مشکل کندی ویندوز 10
بیشتر بخوانید : 12 مرحله برای بهینه سازی درایو SSD در ویندوز 10
جمع بندی
آپدیت کردن درایورهای نصب شده بر روی ویندوز، به اندازه آپدیت کردن خود ویندوز حائز اهمیت است و باید به آن توجه ویژهای شود. گاهی اوقات با آپدیت کردن یک درایور، مشکلات قبلی به صورت کامل رفع شده و تجربهی جذابتری از کار با ویندوز خواهید داشت. برای آپدیتهای درایور روشهای مختلفی نظیر آپدیت خودکار ویندوز، آپدیت از طریق سایت سازنده، آپدیت به صورت دستی وجود دارد که بسته به نظر خود میتوانید یکی از آنها را انتخاب کنید.
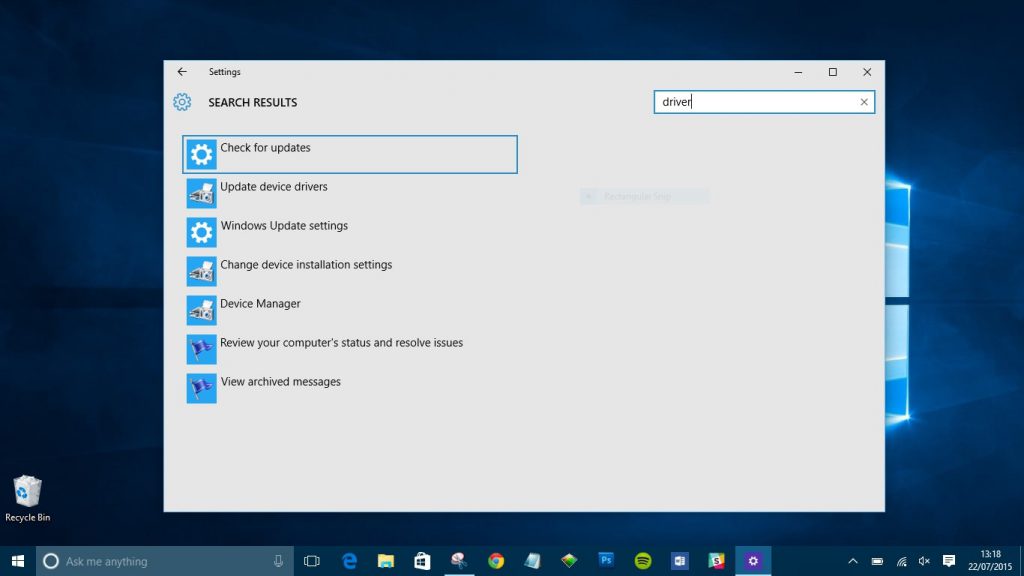
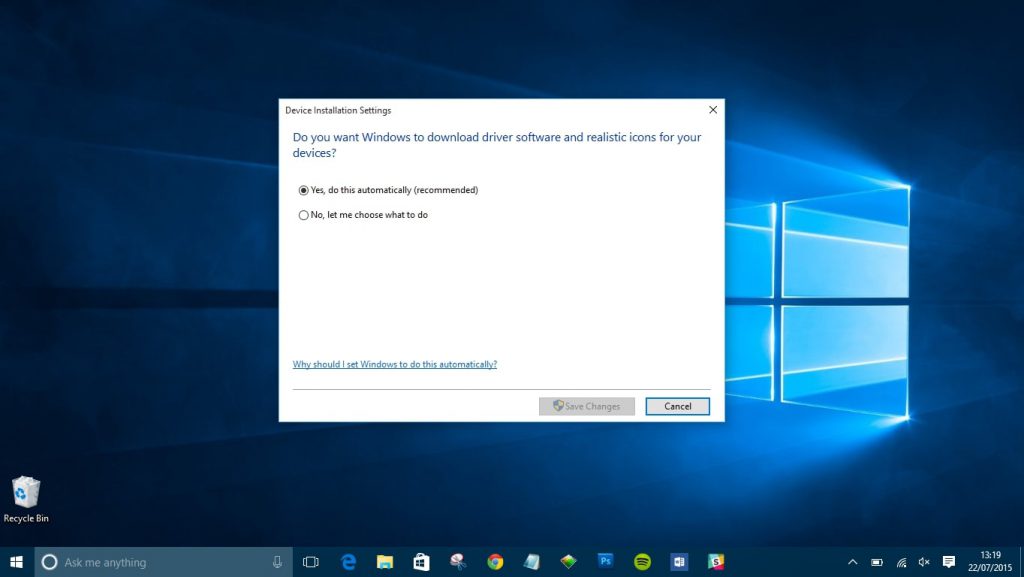
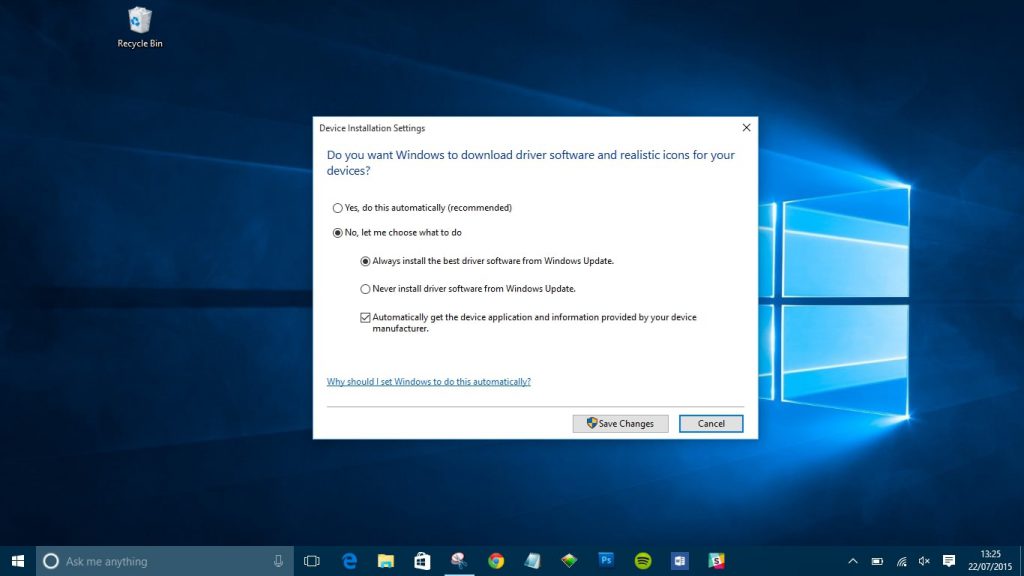
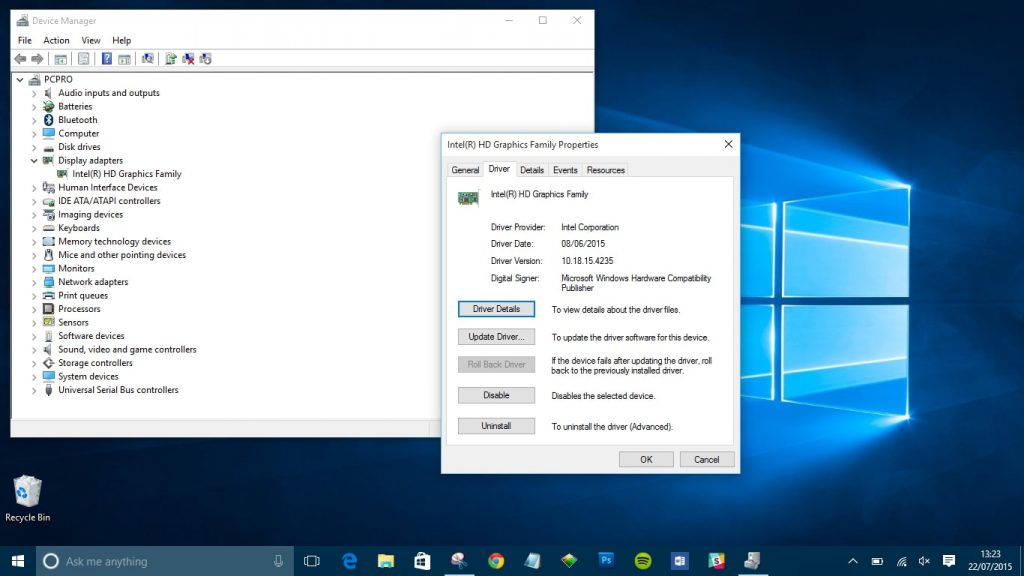
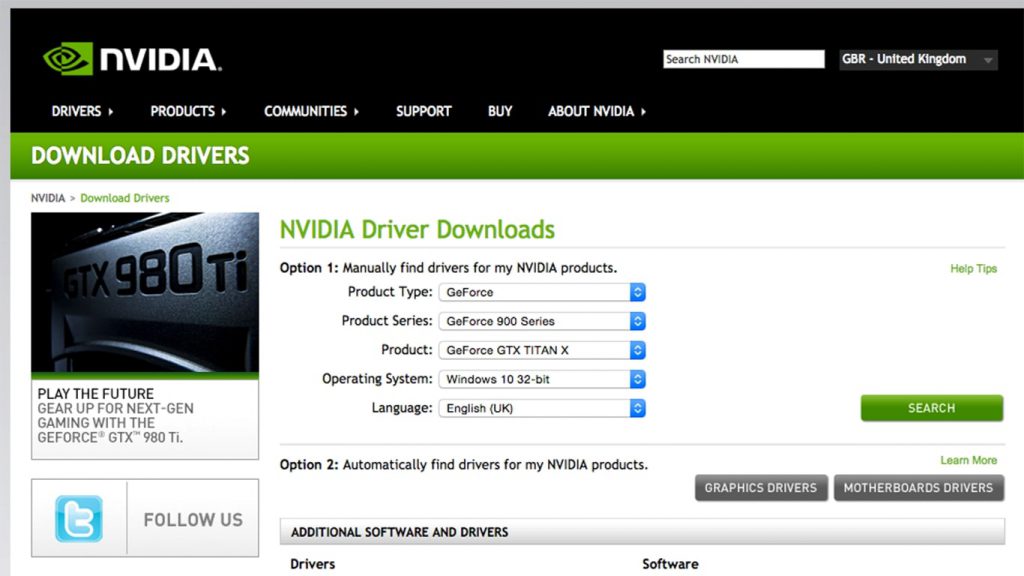
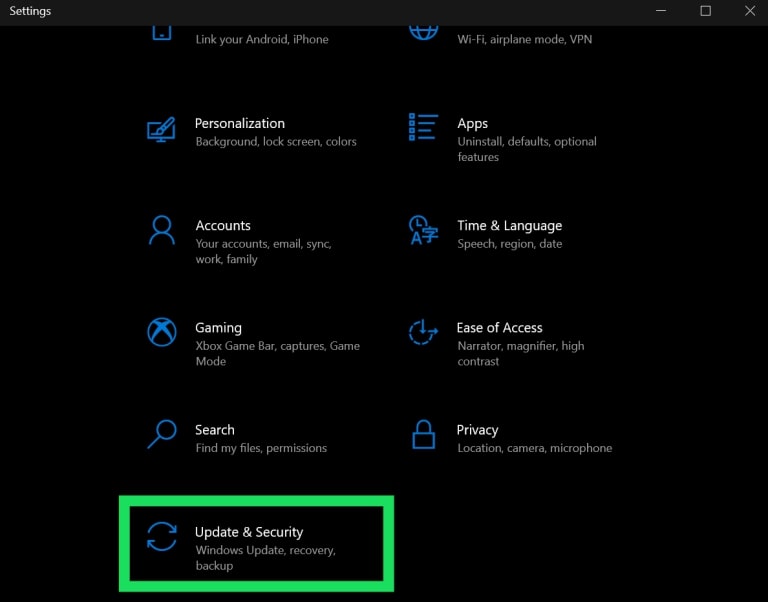
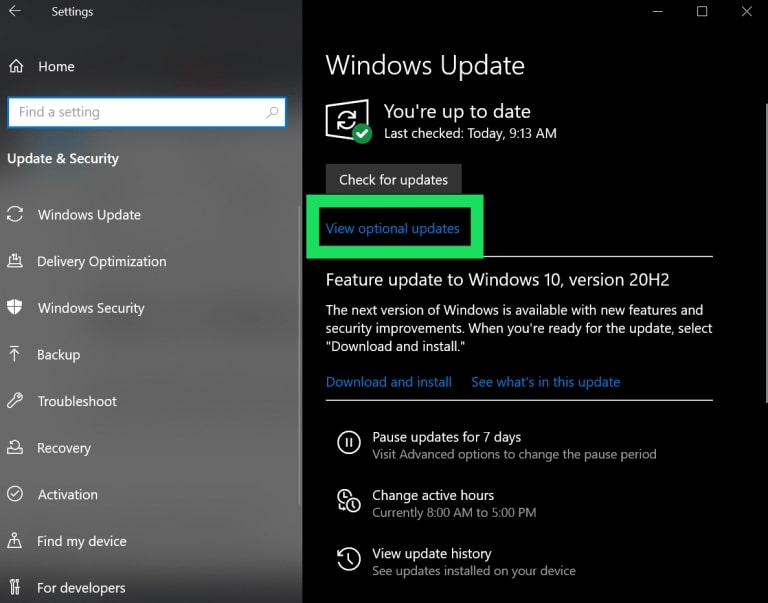
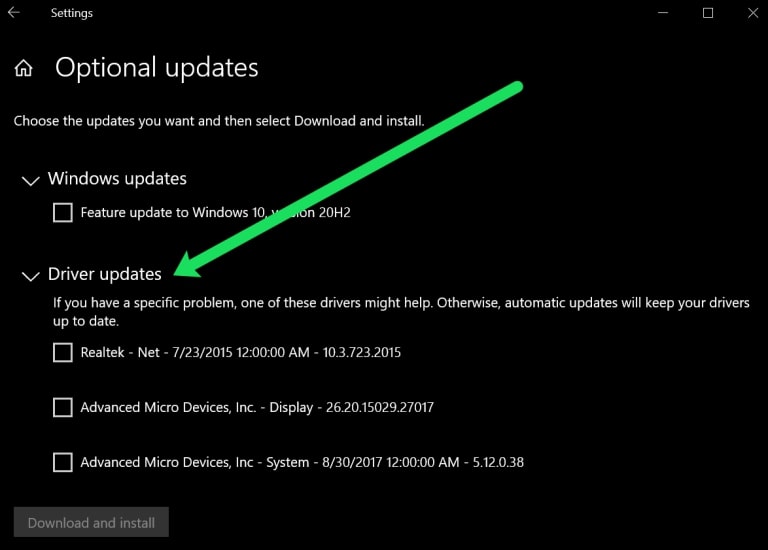
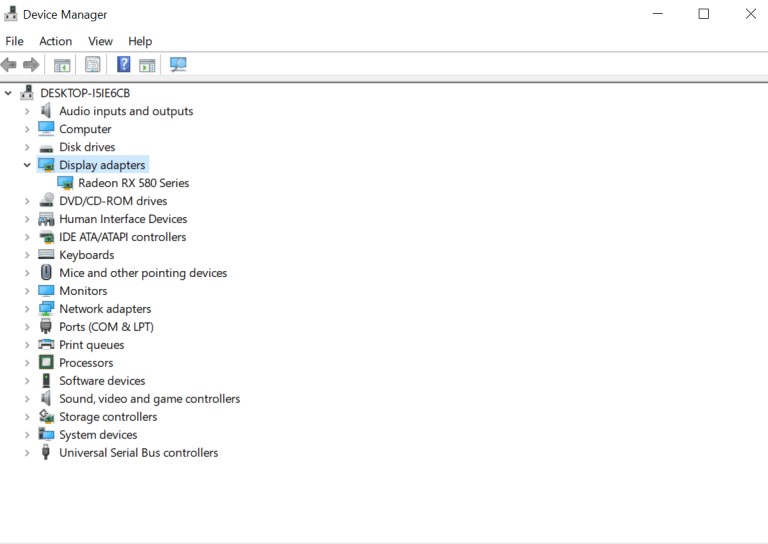
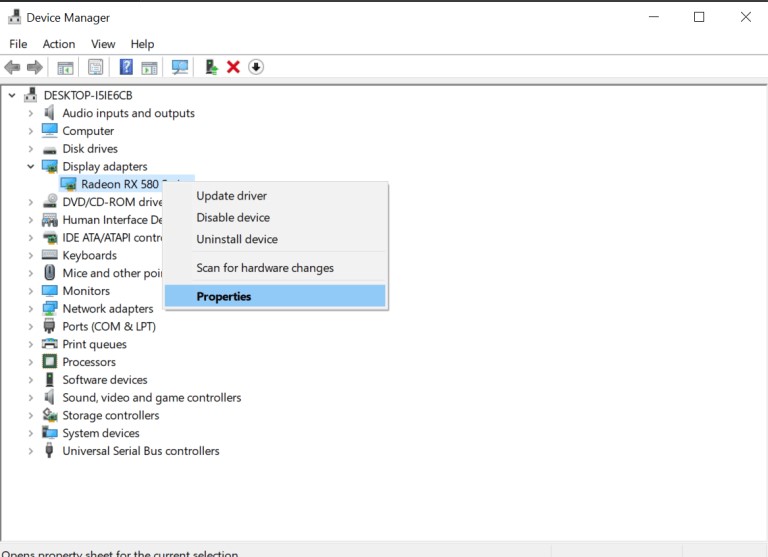
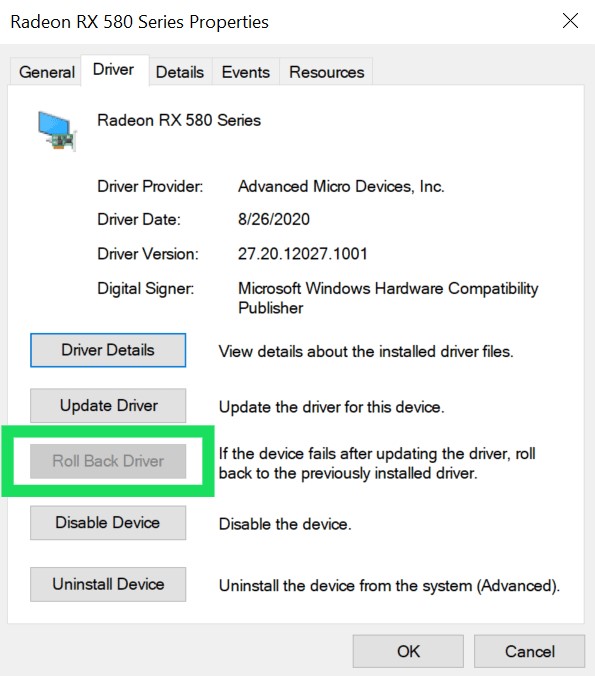






ثبت ديدگاه