آموزش افزایش طول عمر باتری لپ تاپ
آیا شما هم به دنبال راهی هستید تا طول عمر باتری لپ تاپ تان را افزایش دهید و مانع خراب شدن باتری لپ تاپ خود شوید ؟ بدون شک این موضوع برای افرادی که به صورت مداوم با لپ تاپ سرکار دارند، از اهمیت بالاتری برخوردار است.
خوشبختانه امروزه بسیاری از سازندگان لپ تاپ سعی دارند تا بهینهترین استفاده را از باتری لپ تاپ داشته و طول عمر آن را تا حد ممکن طولانی کنند.
این حقیقت وجود دارد که در عمل، باتریهای لپ تاپ آن گونه که سازندگان آنها ادعا میکنند، عمل نمی کنند و طول عمر آنها کمتر از مقدار اعلام شده در تبلیغات آن هاست. به صورت کلی، دوام یک باتری لپ تاپ به عوامل گستردهای وابسته است. تنظیمات باتری، تعداد نرمافزارهای در حال اجرا و حتی دمای محیط، از فاکتورهایی هستند که به صورت مستقیم بر بهبود عملکرد باتری و یا خراب شدن باتری لپ تاپ تاثیر میگذارند. نکته مثبت این است که با انجام برخی تغییرات، شما به راحتی میتوانید شرایط ایدهآل را برای باتری لپ تاپ خود فراهم کرده و بهترین عملکرد آن را شاهد باشید. در این مقاله روشهایی را برای افزایش طول عمر باتری لپ تاپ معرفی خواهیم کرد.
-
استفاده از تنظیمات باتری در ویندوز برای افزایش عمر باتری لپ تاپ
از زمان انتشار ویندوز ۱۰، مایکروسافت یک قابلیت بسیار کاربردی به نام Battery Performance Slider را در بخش تنظیمات باتری اضافه کرد. این قابلیت میتواند نحوه مصرف باتری را مدیریت کند. در نتیجه کاربر قادر خواهد بود تا بسته به نیاز خود، تنظیمات را تغییر داده و مدت زمان طولانیتری با لپ تاپ خود کار کند. به طور کلی، تنظیمات Battery Performance Slider توسط شرکت سازنده تعیین میگردد اما توجه به نکات زیر، خالی از لطف نیست.
-
- حالت Best Performance : برای آن دسته از کاربرانی طراحی شده که به دنبال بالاترین سرعت و عملکرد هستند و اهمیتی به میزان طول عمر باتری و یا خراب شدن باتری لپ تاپ نمیدهند. در این حالت، ویندوز به برنامهها اجازه میدهد حتی در هنگام قرار گرفتن در پس زمینه هم از انرژی ذخیره شده در باتری استفاده نمایند.
- حالت Better Performance : محدودیتهایی بر نحوه مصرف انرژی توسط برنامههایی که در پس زمینه سیستم فعال هستند، اعمال میکند.
- حالت Better Battery :قرار دادن تنظیمات باتری در این مود به میزان قابل توجهی موجب افزایش طول عمر باتری لپ تاپ شما می شود.
- حالت Battery Saver : نور صفحه نمایش ۳۰ درصد کاهش پیدا کرده و تمامی به روز رسانیهای ویندوز متوقف میگردد. همچنین برنامههایی که در پس زمینه ویندوز در حال اجرا هستند نیز متوقف میشوند.
-
استفاده از تنظیمات باتری در سیستم عامل مک (Battery Setting)
کاربران اپل میتوانند با مراجعه به بخش Energy Saver Preferences تنظیمات مربوط به عملکرد باتری را مدیریت کنند.
برای ورود به این بخش، کافیست روی آیکون جستجو کلیک کرده و عبارت Energy Saver را بنویسید. سپس با انتخاب گزینه Battery، تنظیمات مربوط به این بخش را مشاهده خواهید نمود. اگر به دنبال شبیهسازی فرآیند ذخیره باتری در ویندوز و MacOS هستید، به خاطر داشته باشید که در این بخش، حتما باید گزینههای Put hard to sleep when possible و slightly dim the display while on battery power را فعال نگه داشته و گزینه Enable Power Nap while on battery power را غیر فعال کنید (فعال بودن این دکمه باعث میشود که لپ تاپ در همه حال به دنبال به روز رسانی نرم افزارها باشد).
جالب است بدانید که در لپ تاپهای جدید MacBook Pro، انتخاب گزینه Slightly dim the display while on battery power باعث میشود تا نور صفحه نمایش در هنگام عدم اتصال به شارژر، به میزان ۲۵ درصد کاهش پیدا کند.
سوال اینجاست که برای دستیابی به بهترین نتیجه ممکن افزایش عمر باتری ، آیا لازم است که همیشه از حالت Battery Saver استفاده کنیم؟ در حقیقت همیشه اینطور نیست. چرا که Battery Saver همواره تعدادی از قابلیتهای کارآمد را نیز غیر فعال میکند. بهترین کار برای صرفه جویی در مصرف باتری، این است که تنها زمانی که شارژ باتری به کمتر از ۲۰ درصد کاهش پیدا میکند، شما اجازه توقف برخی فعالیتها را صادر کنید. علاوه بر این، فعالسازی گزینه Power Nap به شما کمک میکند تا تنظیمات Better Battery ویندوز را در MacBook خود شبیه سازی نمایید.
-
بهینه سازی روند کار، خارج شدن از برنامهها و فعالسازی Airplane Mode
به طور قطع زمان هایی وجود دارند که شما کار زیادی با لپ تاپتان ندارید و فقط میخواهید متنی را تایپ کرده و یا ویدیویی را تماشا کنید. در چنین شرایطی، استفاده از حالت Battery Saver پیشنهاد میشود. یکی از بهترین راهکارهایی که در چنین زمانهایی استفاده میگردد، بستن تمام برنامههایی است که نیازی به آن ندارید. دقیقا مانند وقتی که شما برای صرفه جویی در مصرف برق خانگی، باید چراغ اتاقهایی که خالی هستند را خاموش کنید. برای مصرف بهینه انرژی و افزایش عمر باتری لپ تاپ، تنها کافیست برنامههایی که بیش از همه به آنها نیاز دارید را باز نگه داشته و بقیه را ببندید.
اگر به دنبال راهی برای صرفه جویی بیشتر هستید، بهتر است در مواردی که نیازی به اینترنت ندارید، Wi-Fi و بلوتوث لپ تاپتان را خاموش کرده یا آن را در حالت Airplane قرار دهید. قرار گرفتن لپ تاپ در این حالت، نه تنها موجب توقف اجرای بسیاری از برنامهها میشود، بلکه طول عمر باتری را به میزان بسیار قابل توجهی افزایش میدهد.
-
افزایش طول عمر باتری لپ تاپ با بستن برنامههایی که مصرف انرژی بالایی دارند
برنامهها و فرآیندهای بسیاری در زمان فعالیت سیستم، مشغول استفاده از منابع آن هستند. از آنجایی که ممکن است شما نیازی به استفاده از تمام این برنامهها نداشته باشید، باید برخی از آنها را از لیست خود خارج کرده و اجازه مصرف انرژی را به آنها ندهید. در ویندوز ۱۰، کاربران میتوانند با مراجعه به بخش Setting App میزان مصرف هر برنامه را به صورت جداگانه مشاهده کنند.
با نوشتن عبارت see which app are affecting your battery در قسمت جستجوی ویندوز، شما میتوانید نحوه مصرف انرژی را مورد بررسی قرار دهید. اگر در این لیست، برنامهای را دارید که استفاده چندانی از آن نمیکنید، بهتر است برای افزایش طول عمر باتری، آن را ببندید. معمولا برنامههایی که در پس زمینه اجرا میشوند و شما آنها را فراموش کردهاید، در این لیست به چشم میخورند.
پس از این، عبارت See which processes start up automatically را در نوار جستجو ویندوز بنویسید. در نتیجه این کار، پنجره Task Manager’s Startup به شما نمایش داده میشود. در این پنجره شما میتوانید لیستی از برنامههایی که از زمان شروع به کار ویندوز، فعال میشوند را مشاهده کنید. برای بهبود وضعیت باتری، شما میتوانید ventilation برنامههایی با پسوند Download Assistant و یا Helper در این لیست وجود دارند را به راحتی متوقف سازید.
کاربران سیستم عامل MacOS نیز میتوانند با ورود به بخش users& Groups لیستی از برنامههایی که از ابتدای بالا آمدن سیستم فعال میشوند را ببینید. بسیاری از این برنامهها در پس زمینه، انرژی باتری را مصرف میکنند.
-
تنظیم نور صفحه نمایش لپ تاپ
بسیاری از لپ تاپها علی الخصوص لپ تاپ های گیمینگ ، امروزه به یک کارت گرافیک دوم نیز مجهز هستند. مدیریت نحوه استفاده از این کارت گرافیک یکی از چالشهایی است که کاربران با آن مواجه میشوند.
به عنوان مثال، لپ تاپهایی که از کارت گرافیکهای Nvidia GeForce GTX و یا AMD Radeon RX استفاده میکنند، مصرف انرژی بسیار زیادی دارند. بهترین روش برای صرفه جویی در مصرف انرژی در چنین لپ تاپهایی، این است که پردازشهای کم حجم و سریع بر عهده پردازنده گرافیک داخلی CPU گذاشته شود و تنها در زمان انجام پردازشهای سنگین مانند بازی کردن و کارهای ویدیویی، کارت گرافیک قویتر شروع به کار کند. بگذارید منظور خود را با یک مثال مشخص کنیم. فرض کنید لپ تاپ شما مجهز به یک کارت گرافیک Nvidia GeForce است. با ورود به Control Panel که معمولا در قسمت نوتیفیکیشنهای دریافتی قرار گرفته است و کلیک بر روی گزینه Program Setting میتوانید لیستی از برنامهها را مشاهده کنید. با استفاده از این لیست، شما میتوانید تخصیص و یا عدم تخصیص منابع به یک برنامه را مدیریت کنید. شما به راحتی قادر خواهید بود تا در زمان برنامههایی مانند Photoshop و یا Premiere از کارت گرافیک قویتر استفاده کنید.
کاربران MacBook هم میتوانند با جستجو عبارت Energy Saver و فعال کردن گزینه Automatic graphic switching امکان مدیریت بهتر کارتهای گرافیک را داشته باشند.
البته کاربران در این بخش ممکن است به دلیل عدم دسترسی به پنل اصلی Nvidia با محدودیتهایی مواجه باشند. اما تنظیمات به صورت پیش فرض، طوری در نظر گرفته شده که بهترین عملکرد را به کاربران ارائه میدهد.
-
فراهم کردن بستری مناسب برای ورود و خروج هوا
باتریهای امروزی بیشتر از جنس پلیمر آلومینیوم ساخته میشوند. همین موضوع سبب میشود تا نگهداری از آنها راحتتر از قبل باشد. دیگر نیازی به نگرانی در خصوص مدت زمان شارژ و یا آسیب رساندن به باتری وجود ندارد.
البته همچنان دمای باتری یکی از مواردی است که کاربران باید به طور بسیار دقیق آن را کنترل کنند. یکی از نگرانیهایی که همواره در خصوص لپ تاپها وجود دارد، طراحی منافذی است که امکان حرکت هوا در آنها را دارد. علاوه بر این موضوع، گرد و خاک نیز میتواند تاثیر ویژهای بر دمای قطعات مختلف کامپیوتر به خصوص باتری داشته باشد. به همین دلیل توصیه میشود که هر چند وقت یک بار، فنها با استفاده از هوای فشار قوی، گردگیری شوند. قرار دادن لپ تاپ بر روی بالشت و یا پتو هم یکی از کارهاییست که میتواند روند ورود و خروج هوا را با اختلال مواجه کند. به همین دلیل به شما توصیه میکنیم تا از این کار خودداری نمایید.
-
کنترل میزان سلامت باتری
تمام باتریها با گذشت زمان، کیفیت اولیه خود را از دست داده و با کاهش بهرهوری مواجه میشوند. به همین دلیل بررسی دقیق وضعیت سلامت باتری میتواند اطلاعات با ارزشی را در اختیار شما قرار دهد.
کاربران سیستم عامل MacOS میتوانند با نگه داشتن دکمه Option و انتخاب آیکون باتری، وارد یک منو جداگانه شوند. اگر در این قسمت با پیام Replace Now و یا Service Battery مواجه شدید، باید بدانید که باتری لپ تاپ شما به آخر عمر خود نزدیک شده و عملکردش را از دست داده است.
برای بررسی دقیقتر، بهتر است سیکلهای زمانی شارژ باتری را با مراجعه به بخش System Information به دست آورده و آنها را با میزان استاندارد اعلام شده در وبسایت اپل مقایسه کنید.
بیشتر بخوانید : تست سلامت باتری لپ تاپ در ویندوز ۱۰
کار برای کاربران ویندوز ۱۰، اندکی پیچیدهتر است و این افراد باید برای دسترسی به وضعیت سلامت باتری، از فضای command prompts استفاده کنند. برای شروع، شما باید عبارت cmd را در فضای جستجوی ویندوز وارد کرده و منتظر باشید تا صفحه سیاه و سفید command prompts برای شما به نمایش در بیاید. توجه داشته باشید که برای اعمال تغییرات مورد نظر، command prompt باید در حالت Administrator اجرا شود. پس از انجام این کار، باید عبارت powercfg/batteryreport را در این فضا تایپ کنید. حال ویندوز آدرس یک فایل HTML را برای شما به نمایش در میآورد. با ورود به این فایل، شما میتوانید اطلاعاتی از قبیل ظرفیت باتری، مدت زمان شارژ شدن و سیکلهای زمانی مختلف را به دست بیاورید.
-
به همراه داشتن یک پاور بانک مناسب
اگر به دنبال یک راه ساده هستید تا بتوانید همیشه و همه جا از لپ تاپ خود استفاده کنید، پیشنهاد ما به شما، خرید یک باتری اکسترنال یا پاوربانک است. این باتریها دقیقا همانطور که آداپتور لپ تاپتان کار میکند، باتری را شارژ خواهند کرد. باتریهای اکسترنال، علاوه بر شارژ کردن باتری لپ تاپ، میتوانند سایر گجتهای شما را نیز شارژ کنند.
سخن آخر
در این مقاله سعی کردیم تا راهکارهایی برای بهبود و افزایش طول عمر باتری و جلوگیری از خراب شدن باتری لپ تاپ را معرفی کنیم. اگر جزو آن دسته از افرادی هستید که به صورت طولانی با لپ تاپ کار میکنند، با رعایت این نکات میتوانید تجربه لذت بخشتری از کار با کامپیوتر شخصی خود داشته باشید.

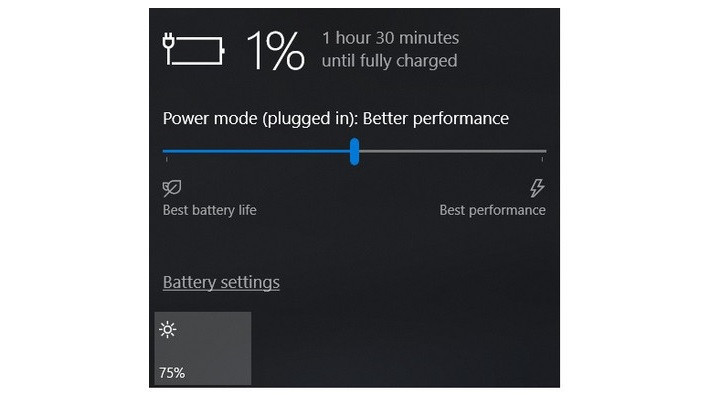
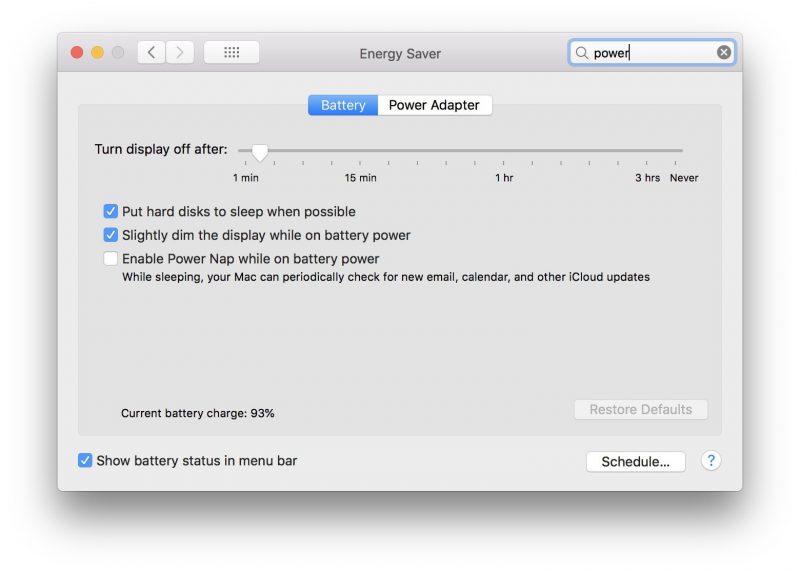
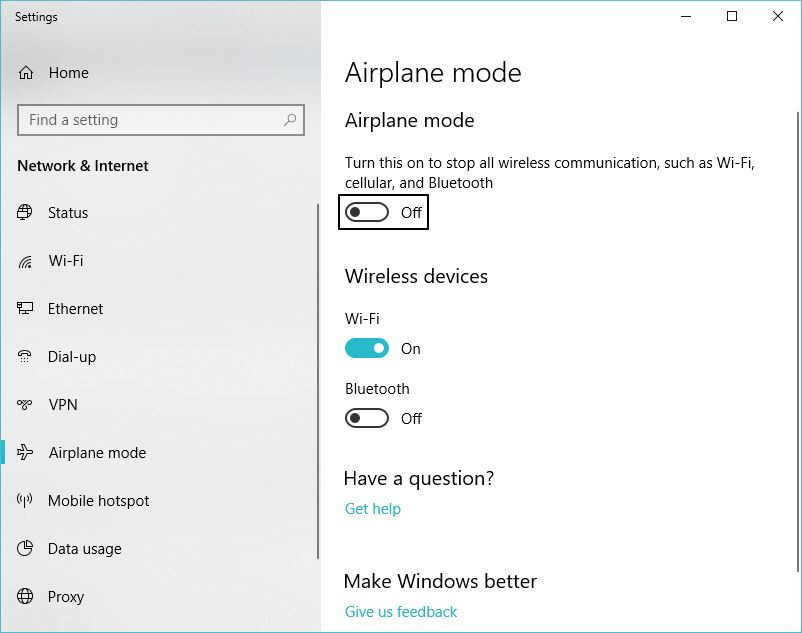
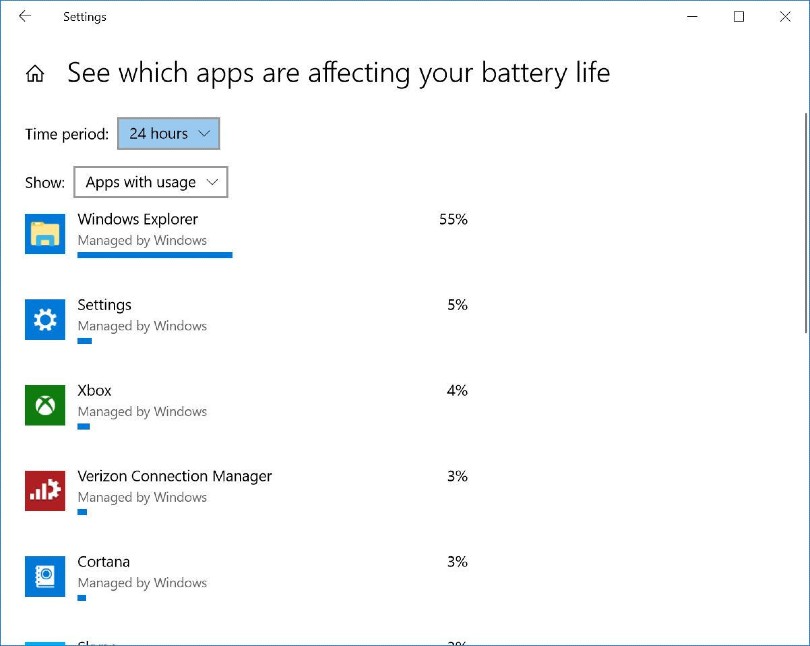
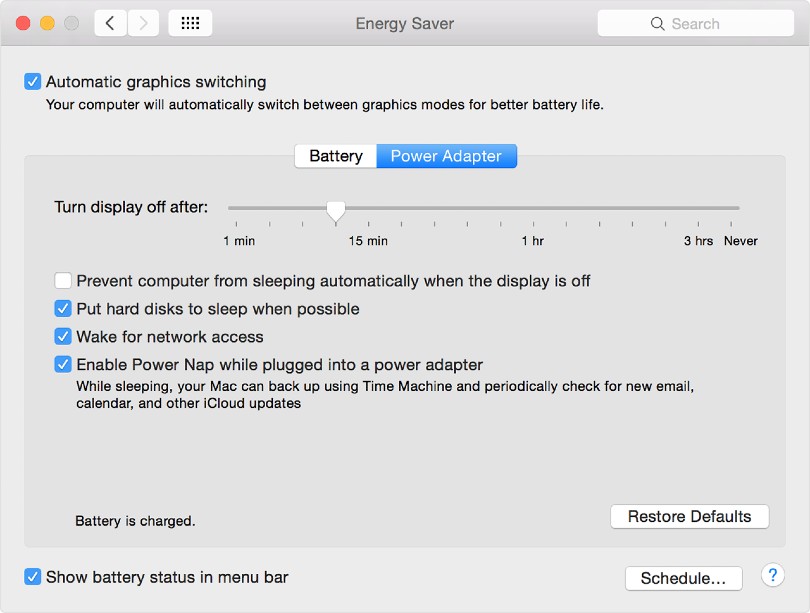

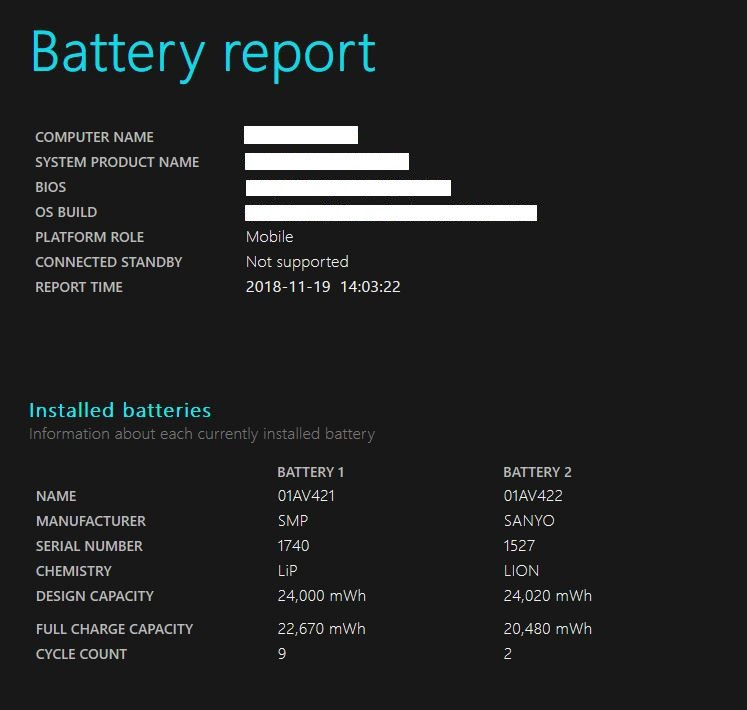







ثبت ديدگاه