قابلیت های جالب و مخفی، امکانات کاربردی و ترفندهای ویندوز ۱۰ – قسمت دوم
کمتر پیش می آید که بعد از خرید یک دستگاه جدید دفترچه ی راهنمای آن را بخوانیم، سعی می کنیم با سعی و خطا شیوه کار کردن با آن را یاد بگیریم. در مورد نرم افزارها هم وضع به هم منوال است. دانستن ترفندهای ویندوز ۱۰، قابلیت ها و ویژگی های منحصر به فرد آن کار کردن با آن را بسیار لذت بخش تر و راحتتر می کند، ویندوز 10 امکانات مخفی ای دارد که اگر آنها را بشناسیم نیاز به نصب بسیاری از نرم افزارهای third party از بین می رود. در قسمت اول مقاله ده امکان مخفی، قابلیت کاربردی و ویژگی ویندوز ۱۰ را با یکدیگر بررسی کردیم. در این قسمت ویژگی های ۱۱ تا ۲۰ را بررسی می کنیم.
تم و زمینۀ تیره (dark theme)
اگر عاشق تم و زمینۀ تیره هستید پس قطعاً از زمینههای تیرۀ موجود در ویندوز ۱۰ خوشتان میآید. تم و زمینه روشن موجب خشک شدن و خستگی چشم میشود. خوشبختانه ویندوز ۱۰ از زمینه و تم تیره پشتیبانی میکند. با رفتن به منو شروع (Start)، قسمت تنظیمات (Setting)، شخصیسازی (personalization) و درنهایت قسمت مربوط به رنگ (color) میتوانید گزینۀ تیره (Dark) که در پایین «Choose you default app mode» (تم پیشفرض اپلیکیشن را انتخاب کنید). در نسخۀ بهروزرسانی شدهای که در 10 اکتبر 2018 منتشر شد file explorer نیز از تم تیره پشتیبانی میکند. امیدواریم از این تم استفاده و از آن لذت ببرید.
قفل پویا یا Dynamic Lock
یکی دیگر از ترفندهای ویندوز ۱۰ قفل پویاست. این قابلیت با فشردن همزمان کلیدهای windows و L فراخوانی میشود. قفل پویا ویژگی بسیار مفید و کاربردی است که بهواسطۀ آن میتوانید توسط بلوتوث کامپیوتر و تلفن همراه خود را متصل (pair) کنید و در صورت دور بودن از کامپیوتر خود بهصورت خودکار آن را قفل نمایید تا در مورد قفل بودن یا نبودن آن نگران نباشید. برای اینکه بتوانید از این ویژگی استفاده کنید در ابتدا باید دو دستگاه را با یکدیگر جفت (pair) نمایید. پس به Control panel رفته و سپس وارد قسمت Hardware and sound شوید، به Devices and printer بروید و در قسمت مربوط به تنظیمات (Setting) از بخش Account و گزینههای مربوط به ورود (Sing in options) قفل پویا (Dynamic Lock) را فعال نمایید.
برای کسب اطلاعات بیشتر در این مورد میتوانید به راهنمای جامع در مورد قفل پویا مراجعه کنید. در این راهنما هر آنچه در مورد این ویژگی نیاز دارید بدانید، پیدا خواهید کرد مواردی مانند نکات کاربردی که به کمک آنها میتوانید این ویژگی را با دقت بیشتری تنظیم نمایید مانند تنظیمات مربوط به بازههای کوتاهتر.
مدیریت GPU در هر برنامه و اپلیکیشن
در نسخۀ بهروزرسانی شدۀ ویندوز ۱۰ که در 10 آوریل 2018 منتشر شد این ویژگی اضافهشده بود که به کمک آن میتوان برای ویندوز تعریف کرد که برای هر برنامه و هنگام باز کردن آن از چه سختافزار گرافیکی-گسسته یا پیوسته- (discrete or intgrated ) استفاده کرد. به نظر میرسد که خیلی ویژگی عامهپسندی نباشد؛ اما اگر لپتاپ مخصوص بازی داشته باشید و بخواهید عمر بیشتری داشته باشد، این ویژگی بسیار کارآمد خواهد بود. بهطور پیشفرض برای اجرای بازی از گرافیک گسسته (مجزا) استفاده میشود که این کار نسبت به هستههای گرافیکی یکپارچۀ موجود در چیپهای اینتل و AMD Ryzen APU نیاز بهصرف انرژی بیشتری دارد؛ اما بسیاری از بازیها هستند که گرافیک یکپارچه برای آنها کافی است و نیازی بهصرف انرژی زیاد ندارند. با استفاده از ویژگی مدیریت GPU برای هر برنامه در ویندوز ۱۰، میتوانید به سیستم خود بگویید که در اجرای بازیها بر اساس انرژی موردنیاز آنها عمل کند و بیشازحد انرژی مصرف نکند.
برای دسترسی به این ویژگی میتوانید به Setting و قسمت Display بروید و سپس در پایین برگه بر روی لینک مربوط به تنظیمات گرافیکی (Graphic Setting) کلیک کنید و تغییرات موردنظر خود را اعمال کنید.
دسترسی آسان و سریع به فایلهای Onedrive
خبر خوب این است که قابلیت OneDrive مجدداً برگشته و قابلاستفاده است. قابلیت OneDrive Files on Demand که در ویندوز ۸.۱ احیا شد، در ویندوز ۱۰ جایگزین خدمات ذخیرهسازی ابری شده است. ویژگی OneDrive Files on Demand تمام فایلهایی که در سیستم خود در OneDrive ذخیره کردید را به شما نشان میدهد؛ اما این فایلها فقط نشانگرهایی هستند که از طریق فضای ذخیرهسازی ابری به فایل اصلی متصل شدهاند و درواقع فایلهایی نیستند که در سیستم شما وجود داشته باشند. مگر اینکه شما تمایل داشته باشید این فایلهای بر روی سیستم شما وجود داشته باشند. میتوانید انتخاب کنید که چه فایل یا فولدری بر روی سیستم شما وجود داشته باشد.
اگر گیج شدهاید برای کسب اطلاعات بیشتر میتوانید به راهنمای نحوۀ استفاده از OneDrive Files on Demand مراجعه کنید.
فضای ذخیرهسازی و قابلیت Storage Sense
ممکن است باگذشت زمان سیستم شما پر از فایلهای بیاستفاده و بهدردنخور شود و بدون اینکه شما حتی به این موضوع توجه کنید، ظرفیت زیادی از حجم کامپیوترتان پر شود. همانطور که Recycle Bin و فایلهای موقتی (Temp) بخش زیادی از فضای ذخیرهسازی سیستم را اشغال میکنند.یکی از کاربردی تریت ترفندهای ویندوز ۱۰ ویژگی Storage Sense است که به شما کمک میکند تا با پیش آمدن چنین شرایطی مبارزه کنید. برای استفاده از این قابلیت به قسمت تنظیمات (Setting) رفته و به بخش سیستم (System) بروید و ازآنجا به قسمت ذخیرهسازی (Storage) مراجعه کنید. در این قسمت با فعال کردن گزینۀ Storage Sense با هر بار راهاندازی ویندوز فایلهای موقتی و غیرضروری و همچنین فایلهای که بیشتر از 30 روز در Recycle bin وجود داشتهاند حذف میشوند. برای تنظیم دقیقتر این امکان میتوانید به لینکی که در پایین این گزینه وجود دارد یعنی «Change how we Free» مراجعه کنید.
در نسخۀ بهروزرسانی شدهای که در اکتبر 2018 منتشر گردید، قابلیت Storage Sense به ویندوز ۱۰ افزوده شد و تمام فایلهایی که برای مدت زیادی بیاستفاده مانده بود به فضای ذخیرهسازی ابری OneDrive فرستاده شد تاکمی از فضای ذخیرهسازی سیستم شما آزاد شود. اگر فضای ذخیرهسازی شما در حال پر شدن باشد استفاده از این گزینه میتواند مؤثر واقع شود اما باید حواستان به فضای ذخیرهسازی که در OneDrive مورداستفاده قرار میدهید باشد زیرا فضای ذخیرهسازی ابری هم دارای ظرفیت محدودی است. خوشبختانه این ویژگی قابلکنترل است.
فولدرهای منوی شروع
یکی از ویژگیهای قدیمی ویندوز مجدداً بهروز شده است. در ویندوز ۱۰ میتوانید فولدرهایی در منوی استارت ایجاد کنید؛ و live tileها را دستهبندی کنید. برای این کار خیلی راحت میتوانید برنامهها را به روی یکدیگر کشیده و قرار دهید تا یک فولدر ایجاد کنید. با کلیک کردن بر روی آن فولدر بازشده و میتوانید به برنامههای درون آن دسترسی داشته باشید. بعد از نسخۀ بهروزرسانی شدۀ اکتبر 2018، میتوانید فولدر موردنظر را نامگذاری کنید، اما پس از انجام این کار برای دیدن محتویات فولدر باید آن را بازکنید.
نور مخصوص شب
فعال کردن گزینۀ Night Light نور صفحه را مناسب نگاه کردن به مانیتور در نور شب کرده و مانع اذیت شدن چشمهای شما میگردد. این قابلیت برای تنظیم نور صفحه از اپلیکیشن beloved f.lux استفاده میکند تا بعد از تاریک شدن هوا نور صفحه را به تنظیم نماید. این کار باعث میشود تا وقتی کارتان با سیستم تمام شد راحتتر بخوابید.
برای فعال کردن Night Light باید این مسیر را طی کنید: Setting > System > Display. بعد از فعال کردن آن میتوانید به قسمت تنظیمات مربوط به این ویژگی رفته و تنظیمات دقیقتری برای آن انجام دهید. برای اطلاعات بیشتر در مورد گزینههای مختلف این ویژگی میتوانید به راهنمای آن مراجعه کنید.
تغییر منبع صدا
قابلیت مربوط به کنترل صدا که در ویندوز ۱۰ وجود دارد بسیار مفید و کاربردی است. سودمندترین گزینۀ آن انتخاب منابع است. با کلیک بر روی هر یک از دستگاههای صوتی فهرستی از تمام خروجیهای صوتی متصل به آن ظاهر میشود؛ یعنی میتوانید بهراحتی و بدون اینکه به کنترل پانل بروید پلیر خود را از هدفون به اسپیکر تغییر دهید. به همین راحتی!
نسخۀ بهروزرسانی شدهای که در آوریل 2018 منتشر شد. ویژگیهای صوتی بیشتری را به ویندوز اضافه کرد و آنها را بیشازپیش از کنترل پانل جدا و مستقل کرد.
Spatial sound (صدای فضایی)
مواردی که تاکنون ذکر شد تنها ترفندهای صدایی ویندوز ۱۰ نیستند. قابلیت Windows Sonic for headphones صدا را بهصورت چندبعدی تولید کرده و به صدایی که از هدفون تولید میشود حجم و فضا میدهد. تأثیرگذاری این ویژگی به دستگاههای جانبی شما و کیفیت آنها و میزان حساسیت شما نسبت به صدا بستگی دارد.
برای فعال کردن ویژگی ویندوز سونیک، در بار سیستمی که در سمت راست بار وظیفه (task bar) قرار دارد، بر روی آیکون بلندگو یا صدا کلیک راست کرده و سپس گزینۀ (none)spatial sound را انتخاب کنید. در پنجرهای که باز میشود بر روی منو کلیک کنید و Windows Sonic for headphones را انتخاب کنید. سپس بر روی Apply و بعد از بر روی ok کلیک کنید و کار شما تمامشده است.
با کورتانا (دستیار مجازی ویندوز ۱۰) حرف بزنید
وجود دستیار مجازی کورتانا در ویندوز ۱۰ تغییر بزرگی در ویندوز ایجاد کرد. این دستیار مجازی با فرض اینکه توابع و عملکردهای جستجوی سیستمعامل را کنترل خواهد کرد ایجادشده است؛ اما متأسفانه بهصورت پیشفرض دستورات شمارا نمیشنود.
اگر میخواهید که بهراحتی از دستیار مجازی کورتانا استفاده کنید، با یک دستور شما و یا کلیک بر روی فیلد جستجو در نوار وظیفه (taskbar) کورتانا باز شود و آیکون نوت بوک در سمت چپ پنجره را انتخاب کند؛ باید به قسمت تنظیمات (Setting) قسمت جستجو بروید و خیلی راحت گزینۀ مربوط به کورتانا را فعال کنید. با این کار هر بار که بگویید «hey cortana» این قابلیت فعال میشود. صدالبته که برای استفاده از این قابلیت باید میکروفن شما فعال باشد.
هنگامیکه ویندوز قفل است با استفاده از کورتانا و فعال کردن آن میتوانید آنچه را که انجام دادهاید را در یک نگاه مشاهده کنید. واقعاً قابلیت مفید و به در بخوری است. برای فعال نمودن آن کورتانا را بازکرده و به روی آیکون «Cog» کلیک کرده و به قسمت تنظیمات (Setting) بروید و قسمت «Use Cortana even when my device is locked» را فعال کنید.

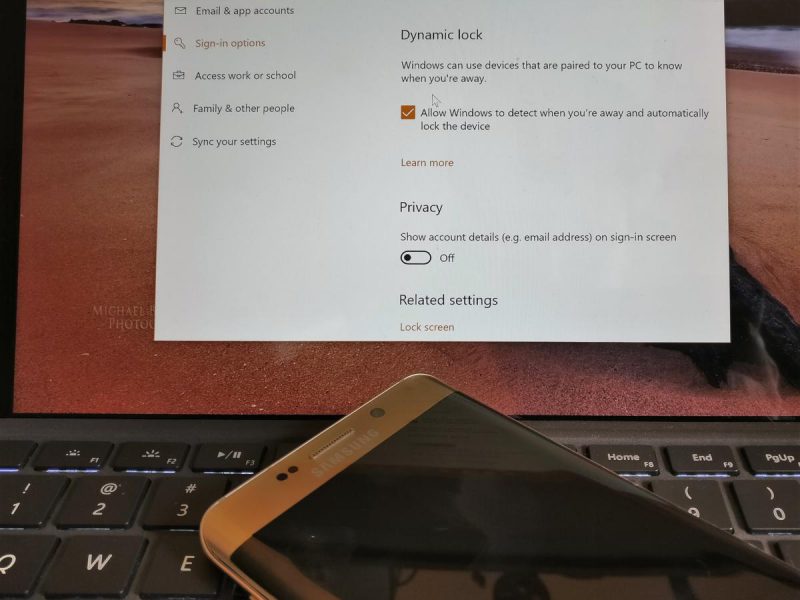
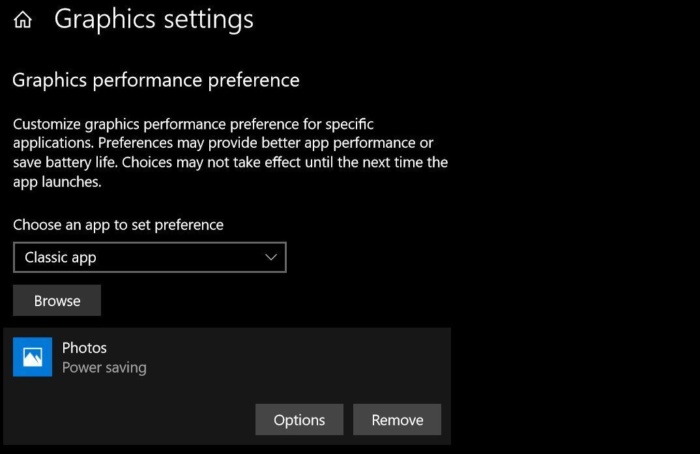
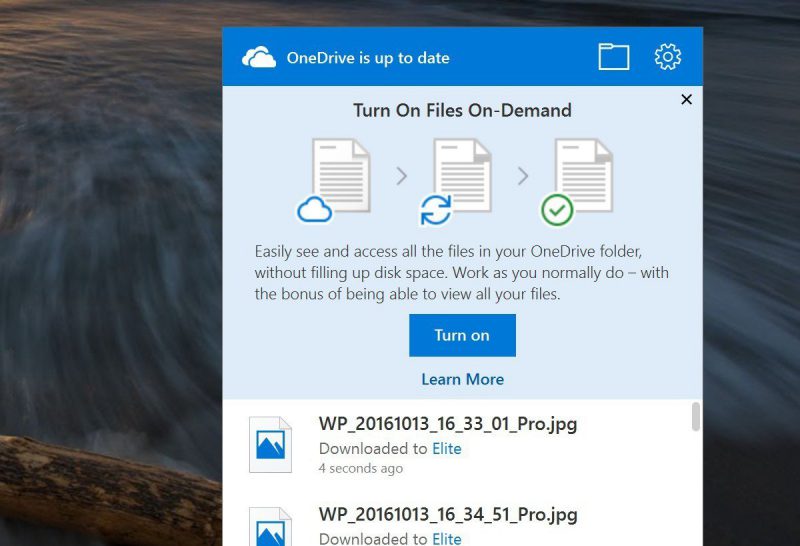
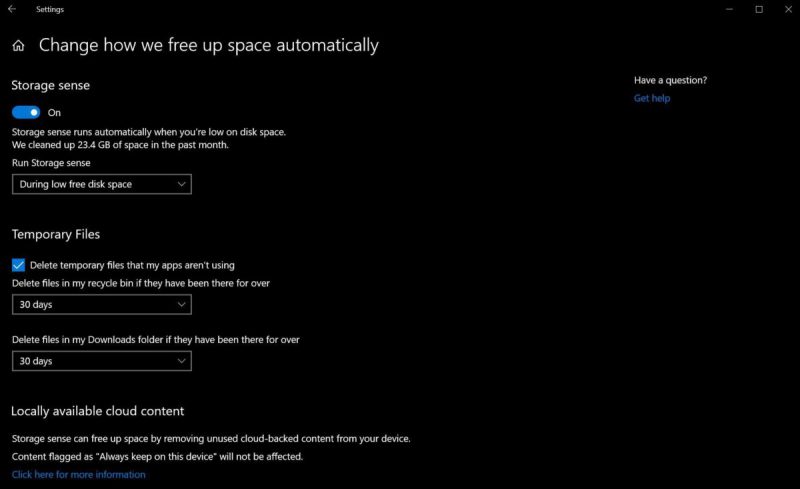
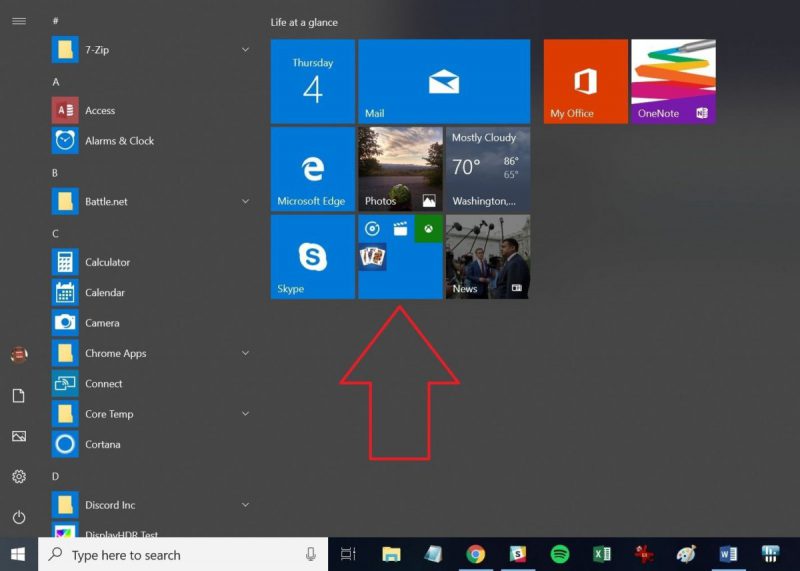

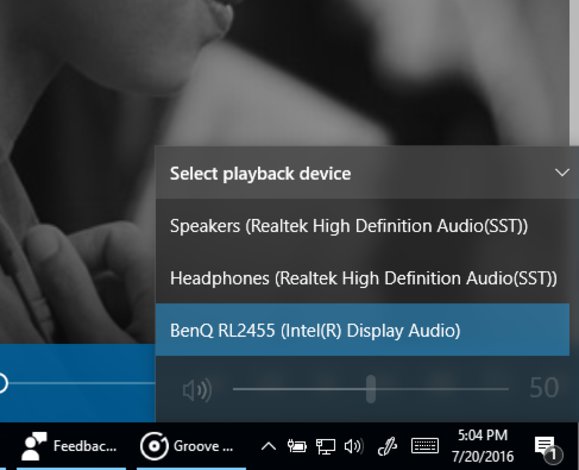








ثبت ديدگاه