راهنمای تنظیمات شبکه برای اشتراک پرینتر و فایلها
سبک زندگی مدرن بسیار وابسته به اینترنت و شبکههای بیسیم است. با ظهور روتر/ مودمهایی در کلاس جهانی مانند دیلینک، راهاندازی یک شبکهی خانگی برای به اشتراکگذاری فایلها، فولدرها و پرینترها آسانتر از همیشه شده است.
شما میتوانید روتر دیلینک خود را به عنوان یک شبکهی خانگی پیکربندی کنید، به گونهای که از انتقال فیزیکی فایلها با استفاده از درایوهای خارجی و فلش مموریها بینیاز شوید. به کمک اشتراکگذاری فایلها و پرینترها از طریق شبکه، هر بار که دستگاه جدیدی را به پرینتر خود اضافه میکنید، مجبور نیستید پرینتر را دوباره پیکربندی کنید.
پیکربندی شبکهی خانگی، امکان به اشتراکگذاری، جابهجایی و پرینت کردن را از همهی دستگاههای موجود در شبکه فراهم میکند. در این مقاله، توضیح کاملی در مورد روشهای پیکربندی شبکه ارائه میکنیم تا بتوانید از همهی مزیتهایی که اشاره کردیم، بهره ببرید.
چگونه شبکهی خانگی خود را برای به اشتراکگذاری فایلها، فولدرها و پرینترها پیکربندی کنید؟ (ویندوز 7)
برای اینکه قابلیت به اشتراکگذاری فایلها، فولدرها و پرینترها را روی شبکهی خانگی خود فعال کنید، باید تنظیمات خاصی برای به اشتراکگذاری، روی شبکه فعال باشد. در اینجا به جزئیات آن میپردازیم.
بررسی کنید که تنظیمات به اشتراکگذاری فعال شده باشد
- از کنترل پنل (Control panel) به بخش «Network and Sharing center» بروید.
- در صفحهی اصلی تنظیمات، روی Change Adapter Settings کلیک کنید.
- روی آیکون Local Connection، راستکلیک کنید و گزینهی آخر، یعنی Properties را از فهرست انتخاب کنید.
- در قسمت زیرِ «This connection uses the following items:»، به دنبال گزینهی File and Printer Sharing for Microsoft Networks بگردید.
- اگر گزینهای که در بالا اشاره کردیم، وجود ندارد، روی Install کلیک کنید و به Service بروید. سپس گزینهی Add را بزنید و File and Printer Sharing for Microsoft Networks را انتخاب نمایید. دستورالعملهایی را که نشان داده میشود، دنبال کنید تا نصب این گزینه تکمیل شود.
- اگر این گزینه وجود دارد، مطمئن شوید که تیک آن خورده است.
چگونه فایلها و فولدرها را از طریق شبکه به اشتراک بگذارید؟
پس از نصب کامل تنظیمات به اشتراکگذاری، میتوانید با چند کلیک، از سرویسهای به اشتراکگذاری استفاده کنید.
- روی فایل یا فولدری که میخواهید به اشتراک بگذارید، راستکلیک کنید و از فهرست، گزینهی Properties را انتخاب کنید.
- در بین تبهای Properties، روی Sharing کلیک کنید و به Advanced Sharing بروید. سپس تیک share this folder (به اشتراکگذاری فولدر) را بزنید.
- حالا یک تب (tab) نمایش داده میشود که میتوانید نام فایلهای اشتراکی را تعیین کنید و تعداد کاربرانی را که میتوانند به آن دسترسی داشته باشند، به همراه یک متن (در صورتی که نیاز دارید) به آن اضافه کنید.
- همچنین میتوانید برای دسترسی افراد یا گروههایی خاص، مجوز مخصوص صادر کنید. برای افزودن کاربر یا گروه، روی تبِ Permissions کلیک کنید.
- برای سیستمفایل NTFS باید تنظیمات امنیتی را تأیید کنید تا مطمئن شوید که مجوزهای اشتراکگذاری شما تغییر نمیکند. فرمت FAT32 این سطح امنیتی را ارائه نمیکند.
چگونه پرینتر را به اشتراک بگذارید؟
- به Control panel و سپس Device & Printers بروید.
- روی نام پرینتر خود راستکلیک کنید و Properties را انتخاب نمایید.
- در صفحهی properties، روی Share و سپس Share This Printer کلیک کنید. در قسمت Share Name یک نام برای به اشتراکگذاری انتخاب کنید و در نهایت روی OK کلیک کنید.
نحوه شبکه کردن چند کامپیوتر با سوئیچ
برای شبکه کردن چند کامپیوتر به کمک سوئیچ معمولاً از دو پیکربندی استفاده میشود:
- پیکربندی شبکه زنجیرهای
- پیکربندی شبکه پشتهای
پیکربندی شبکه زنجیرهای
در پیکربندی شبکه زنجیرهای، اگر یک سوئیچ دارای پورتهای کافی برای کل شبکه نباشد، میتوان مانند شکل زیر سوئیچها را به صورت زنجیرهای به یکدیگر متصل نمود.
انواع سوئیچهای شبکه به صورت کلی شامل سوئیچهای مدیریت شده و غیر مدیریتی هستند که از نظر عملکرد و قابلیت با هم متفاوت هستند. سوئیچهای مدیریتی قابلیت پیکربندی و مدیریت ترافیک داده را برای کاربر فراهم میکند اما این ویژگی در سوئیچ غیر مدیریتی وجود نداشته و ویژگی اصلی آن سادگی و قیمت پایینتر است.
توجه داشته باشید که اگرچه میتوان سوئیچهای مدیریت نشده را زنجیرهای کرد، اما اگر شبکه به اندازهای بزرگ است که به بیش از یک سوئیچ نیاز دارد، استفاده از سوئیچهای مدیریتشده گزینه بهتری خواهد بود.
در اکثر سوئیچها، مهم نیست که از کدام پورت برای اتصال زنجیره به سوئیچ دیگر استفاده میکنید. کافی است یک پورت از هر دو سوئیچ انتخاب کرده و از یک کابل پچ برای اتصال سوئیچها به یکدیگر از طریق این پورتها استفاده نمایید.
اگر سوئیچ شما پورتهایی با سرعتهای متفاوت دارد، از سریعترین پورت برای اتصال سوئیچها به یکدیگر استفاده کنید.
پیکربندی شبکه پشتهای
برخی از سوئیچهای شبکه، که سوئیچهای پشتهپذیر یا stackable نامیده میشوند، میتوانند با افزودن ماژولهای سوئیچ اضافی که پورتهای اضافی را به سوئیچ اضافه میکنند، گسترش یابند.
ماژولهای اضافی ممکن است به شکل سوئیچهای مجزای فیزیکی باشند که از طریق پورتهای ویژه به هم متصل شدهاند یا ممکن است ماژولهایی باشند که میتوانند به شکل یک الگوی بزرگتر متصل شوند.
سوئیچهای Stackable ذاتاً سوئیچ مدیریتی هستند و مشخصه تعیینکننده سوئیچهای stackable این است که تمام سوئیچهای متصل به هم در یک پشته واحد به گونهای مدیریت میشوند که گویی یک سوئیچ شبکه واحد داریم.
سوئیچهای پشتهای گرانتر از سوئیچهای غیر پشتهای هستند، اما سادگی مدیریت یک سوئیچ بزرگ به جای مدیریت چندین سوئیچ کوچکتر میتواند این هزینه اضافی را توجیه کند.
بنابراین در پیکربندی یک شبکه به کمک سوئیچ، پارامترهای دارای اهمیت است که میبایست در نظر گرفته شوند. سرعت و ظرفیت سوئیچ، تعداد پورتهای آن، نوع مدیریتی و یا غیر مدیریتی همگی فاکتورهایی هستند که هنگام خرید یک سوئیچ شبکه میبایست مد نظر قرار داد.
نحوه انتقال فایل در شبکه به کمک نرمافزار
برای انتقال فایلها، برنامهها و حتی نرمافزارها بین دو کامپیوتر در یک شبکه کامپیوتری، میتوان از نرمافزارهای اشتراکگذاری فایل استفاده کرد. این روش یکی از سریعترین روشها برای صرفهجویی در وقت و انرژی برای انتقال فایل است. برخی از مزایای استفاده از نرمافزار اشتراکگذاری فایل عبارت است از:
- صرفهجویی در زمان و انرژی برای انتقال فایلها بین دو کامپیوتر
- فایلهای بیشتری را میتوان به کامپیوتر دیگر انتقال داد مثلاً برنامهها، نرمافزارها یا حتی بازیها.
- مشکل از بین رفتن دادهها و اجرای عملیات انتقال به صورت ناقص رخ نمیدهد.
- پشتیبانی از انتقال فایلها بدون شبکه (اگر به انتقال برخی از فایلها به صورت محرمانه نیاز دارید، این روش بهترین گزینه برای شما خواهد بود)
نرمافزار EaseUS PCTrans
نرمافزار EaseUS PCTrans یکی از بهترین گزینهها برای اشتراکگذاری فایل در یک شبکه است. برای استفاده از این نرمافزار کافی است مراحل زیر را دنبال نمایید:
۱. EaseUS Todo PCTrans را روی کامپیوتر یا لپ تاپ خود نصب و اجرا کنید. برای انتقال مستقیم فایلها و برنامهها از PC به لپتاپ یا یک PC دیگر، گزینه « PC to PC» را انتخاب کنید.
۲. با وارد کردن رمز عبور لپ تاپ یا کد تایید آن، PC را به لپ تاپ یا PC دوم متصل کنید. میتوانید کد تایید را در بالای صفحه سمت راست صفحه اصلی PC to PC در لپتاپ کلیک کرده و بررسی کنید. جهت انتقال را انتخاب کرده و روی گزینه Connect کلیک کنید تا فرآیند انتقال شروع شود.
۳. اکنون فایل، اپلیکیشن و یا حسابهای کاربری را که میخواهید به اشتراک بگذارید، انتخاب کرده و روی گزینه Transfer کلیک نمایید.
۴. بطور پیشفرض، این نرمافزار، فایلها را به همان مکان در کامپیوتر مقصد منتقل و ذخیره میکند. اما میتوانید با کلیک روی علامت ویرایش در جلوی هر فایل، مسیر ذخیرهسازی آن را در کامپیوتر مقصد تغییر دهید.
۵. در این مرحله با کلیک کردن روی دکمه Finish، فرآیند انتقال آغاز شده و پنجرهای به صورت شکل زیر نمایش داده خواهد شد.
آموزش شبکه کردن دو کامپیوتر در ویندوز 10
اتصال دو کامپیوتر در ویندوز 10 به یکدیگر در یک شبکه محلی میتواند به شما این امکان را بدهد که فایلها، بازیها و یا حتی اسناد محرمانه را بدون نیاز به شبکه بیسیم، به اشتراک بگذارید.
برای انجام این کار، اولین قدم این است که دو کامپیوتر را از طریق یک کابل اترنت به یکدیگر وصل کنید. این کار را میتوان با استفاده از هاب یا روتر نیز انجام داد.
پس از اتصال باید اترنت را پیکربندی کنید. برای این منظور، کنترل پنل را باز کرده و به مسیر Control Panel > Network and Internet > Network and Sharing Center بروید و سپس روی “Change adapter settings” در سمت چپ کلیک کنید.
روی دستگاه اترنت خود کلیک راست کرده و گزینه properties را انتخاب نمایید. در properties، روی Internet Protocol Version 4 (TCP/IPv4)” دوبار کلیک کنید.
فیلد IP address را در کامپیوتر اول با 192.168.0.1 و subnet mask را با 255.255.255.0 پر کنید. در کامپیوتر دوم، IP address باید 192.168.0.2 باشد و subnet mask نیز میبایست همان مقداری باشد که برای کامپیوتر اول تعریف کردهاید. تغییرات را با کلیک روی ok اعمال کنید.
اینک هر دو کامپیوتر متصل شده و آدرسهای IP به آنها اختصاص داده شده است. به Network and Sharing Center برگردید و روی Change advanced sharing settings در سمت چپ کلیک کنید. در منوی تنظیمات اشتراکگذاری پیشرفته، گزینههای Turn on network discovery و Turn on automatic setup of network-connected devices را فعال کنید.
فعال کردن گزینه network discovery به ویندوز 10 امکان شناسایی سایر کامپیوترهای دارای ویندوز 10 و برقراری ارتباط از طریق پروتکلهای شبکه را خواهد داد.
به این ترتیب دو کامپیوتر دارای ویندوز 10 میتوانند به راحتی با هم کانکت شده و هر نوع فایل را به اشتراک بگذارند.
نحوه نصب پرینتر در شبکه
قبل از اینکه بتوانید از یک پرینتر به صورت مشترک در شبکه استفاده کنید، باید کامپیوتر خود را برای دسترسی به پرینتر شبکه پیکربندی نمایید.
از منوی Start، Control Panel را باز کرده و سپس روی نماد Printers دوبار کلیک کنید. اگر کامپیوتر شما از قبل برای کار با پرینتر شبکه پیکربندی شده باشد، نماد پرینتر شبکه در پوشه Printers ظاهر میشود. براحتی میتوان پرینتر شبکه را از یک پرینتر محلی تشخیص دهید.
اگر پرینتر شبکه برای کامپیوتر شما پیکربندی نشده است، میتوانید با استفاده از Add Printer Wizard آن را اضافه کنید. کافی است مراحل زیر را دنبال نمایید:
- کنترل پنل را باز کنید.
- روی Devices and Printers کلیک کنید.
- روی دکمه Add a Printer در نوار ابزار کلیک نمایید.
- روی پرینتری که میخواهید اضافه شود، کلیک کنید.
- اگر نمیتوانید پرینتر مورد نظر را پیدا کنید، از ادمین شبکه خود، مسیر UNC پرینتر را بخواهید. این مسیر در واقع نامی است که برای شناسایی پرینتر در شبکه یا آدرس IP آن استفاده میشود. سپس روی The Printer That I Want Isn’t Listed کلیک کرده و آدرس UNC یا IP پرینتر را وارد نمایید.
- برای افزودن پرینتر روی Next کلیک کنید.
- (اختیاری) میتوانید پرینتر اضافه شده را به عنوان پرینتر پیشفرض خود تعیین کنید.
- برای ادامه بر روی گزینه Next کلیک کنید.
- در نهایت روی Finish کلیک نمایید.
به همین سادگی یک پرینتر را در شبکه کامپیوتری نصب کردهاید.
موارد ذکر شده برخی از نکات و دستورالعملهایی است که باید رعایت کنید تا مطمئن شوید که میتوانید از شبکهی خانگی خود برای ارسال یا دریافت فایلها و فولدرها به صورت مستقیم استفاده کنید.
همچنین میتوانید نحوهی اشتراک پرینتر را با دستگاههای مختلفی که به شبکهی شما متصل شدهاند، یاد بگیرید. امیدواریم این دستورالعملها به شما کمک کند تا پاسخ پرسشِ خود را پیدا کنید.
ما در آونگ به عنوان یک گارانتی معتبر برای مودمها و روترهای خوشنام از جمله ایسوس، دیلینک، تندا و نتربیت همواره سعی میکنیم که بهترین آموزشها و ترفندها را در اختیار شما قرار دهیم تا بیشترین بهره را از دستگاههای خود ببرید. اگر ابهامی در این آموزش دارید، میتوانید در قسمت نظرات اعلام کنید.
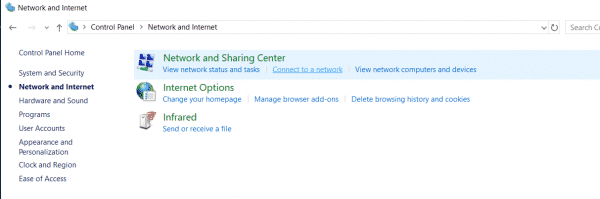
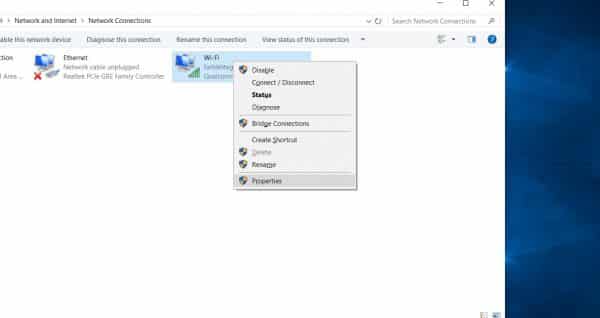
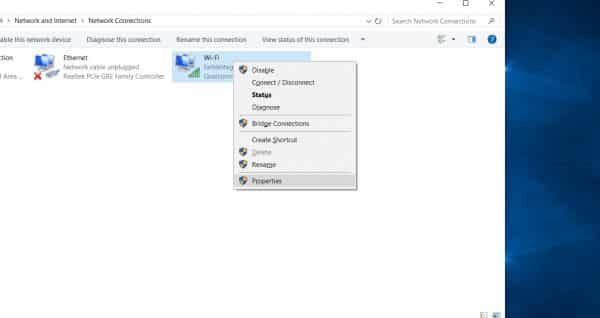
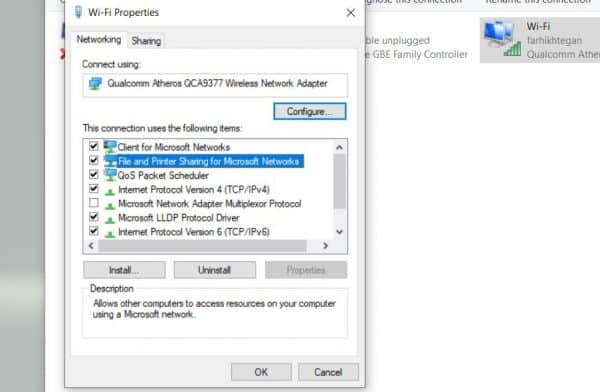

















ثبت ديدگاه