6 روش کاربردی برای کپی کردن سریعتر فایلها در ویندوز 10
اگرچه ممکن است خیلی فکر خود را درگیر روند کپی شدن فایلها نکنید، اما راههایی وجود دارد که این فرآیند به طرز قابلتوجهی بهبود پیدا کند. کپی کردن تعداد زیادی فایل، فرآیند زمانبری است؛ و در ویندوز 7 و نسخههای پیش از آن، اگر اختلال یا خطایی پیش میآمد، کل فرآیند متوقفشده و منتظر ورودی صادرشده از سمت شما میشدند.
خوشبختانه این مشکل در ویندوز 10 وجود ندارد؛ اما هنوز هم میتوانید بهروشهای دیگر، کپی کردن فایلها در ویندوز را سرعت بخشید. بیایید به برخی از آنها نگاهی بیندازیم.
1- مهارت خود در استفاده از کلیدهای میانبر را افزایش دهید.
استفاده از میانبرهای راه خوبی برای داشتن عملکردی مؤثرتر در تقریباً هر نرمافزاری است و مرورگر فایل نیز از این قاعده استثناء نیست. برای عملیات پایۀ کپی کردن یا انتقال دادن فایل، باید میانبرهای رایجی که در ادامه آمده است را بلد بوده و همیشه در آستین خود آماده داشته باشید:
مهمترین میانبرها عبارتاند از میانبرهای مرتبط با عملیات کپی (copy)، انتقال (cut) و اجرا (paste):
⦁ برای انتقال فایل (cut) کلیدهای Ctrl + X را فشار دهید :
این کلیدهای میانبر فایلهای موردنظر شما را به کلیپ بورد یا تخته برش انتقال میدهد و ازآنجا میتوانید فایلها را به هرجایی که خواستید انتقال داده و اجرا (paste) کنید. بعد از انتقال و اجرا، فایل از مکان اصلی و اولیۀ خود حذفشده و به مکان جدید منتقل میشود.
⦁ برای کپی کردن فایل کلیدهای Ctrl + C استفاده کنید :
فرآیند کپی کردن مانند انتقال دادن فایل است، تنها تفاوت آنها این است که در فرآیند کپی فایل موردنظر بعد از کپی شدن، در محل اصلی خود باقیمانده و درواقع هم در محل اصلی و هم در مکان مشخصشدۀ جدید وجود دارد.
⦁ برای اجرای فایل و الصاق آن به محل جدید از کلید میانبر Ctrl + V استفاده کنید :
از این کلید استفاده میکنیم تا فایل را به محل جدید منتقل کرده یا یک کپی از آن را در مکان جدید ایجاد کنیم.
باید بدانید که مواردی که ذکر شد تنها کلیدهای میانبر مورداستفاده در مرورگر فایل نیستند. از کلیدهای Ctrl + Shift + N استفاده کنید تا برای فایلهای جدیدی که در حال کپی کردنشان هستید یک فایل جدید بسازید. فشردن همزمان کلیدهای ALT و کلیدهای نشاندهندۀ جهات چپ و راست به ترتیب شما را به فولدرهای بعدی و قبلی میبرد. با استفاده از کلیدهای Alt و کلیدی که جهت آن به ست بالا است میتوانید در سلسلهمراتب فولدری که در آن قرار دارید یک سطح و مرتبه بالاتر بروید.
2- در مورد میانبرهای ماوس هم اطلاعات کافی داشته باشید
اگر ترجیح میدهید از ماوس استفاده کنید، بهاندازهای که برای کیبورد کلید میانبر وجود دارد برای عملیات کپی و اجرا کردن در ماوس حقههای زیادی وجود ندارد؛ اما چند ترفند وجود دارد که میتوانید آنها را فراگرفته و به کار ببندید:
کلید Ctrl را نگهدارید و توسط ماوس بر روی فایلهایی که میخواهید انتخاب کنید کلیک کنید، فارغ از اینکه کجای صفحه قرار دارند همۀ آنها به حالت انتخاب درمیآیند. برای انتخاب چندین فایل در یک ردیف بر روی اولی کلیک کرده و آن را به حالت انتخاب دربیاورید سپس کلید Shift را نگهداشته و بر روی آخرین فایلی که مدنظرتان هست کلیک کنید. این کار به شما اجازه میدهد تا بهراحتی تعداد زیادی از فایلها را کپی کرده یا انتقال دهید.
معمولاً اگر بر روی فایلی کلیک کرده و با کلید سمت چپ ماوس آن را بهجای جدیدی بکشید، فایل به مکان جدید منتقل میشود (مشابه عملکرد cut و paste). بااینحال، اگر بهجای این کار آنها را کلید سمت راست ماوس بکشید، منوی کوچکی در بالای آن ظاهر خواهد شد. این منو به شما اجازه میدهد تا انتخاب کنید که کدامیک از عملیات کپی کردن یا انتقال دادن فایل انجام شود. اگر به هر دلیلی نمیخواهید از کلیدهای میانبر صفحهکلید استفاده کنید روشهایی که در اینجا گفته شود، روشهای خوبی هستند.
3- از ویندوز 10 استفاده کنید
پیشازاین به این موضوع اشاره کردیم که در ویندوزهای 8 و 10 رابط مربوط به عملیات کپی کردن نسبت به ویندوز 7 و نسخههای قبلی آن عملکرد بهتری دارد. این فرآیند در ویندوزهای جدیدتر سریعتر است و نموداری را فراهم میکند که سرعت را باگذشت زمان نشان میدهد.
حتی بهتر است که چندین فایل را باهم کپی کنید، زیرا با این کار تمام چیزهایی که به آن نیاز دارید ترکیبشده و پنجرههای زیادی را باز نمیکنید که گیج شوید. همچنین میتوانید تکتک فرآیندهای کپی کردن را متوقف کرده و بدین ترتیب آنها را اولویتبندی کنید یا اگر در حال استفاده از کامپیوترتان هستید انتقال فایلهای حجیم که زمانبر هستند را به زمان دیگری موکول کنید.
و بهتر از همه اینکه در ویندوز 10 اگر اختلالی در این عملیات پیش بیاید کل عملیات متوقف نخواهد شد. عملیات ادامه پیدا میکند و اجازه میدهد تا هر وقت که شما به آن برگشتید تکلیف اختلال پیشآمده را روشن کنید. این روش خیلی بهتر از پیش آمدن اختلال برای یک مدتی است، برگشتن به عملیات و یافتن روندی که متوقفشده است تنها 10 ثانیه عملیات را متوقف میکند.
در سال 2020 مایکروسافت از ویندوز 7 خداحافظی خواهد کرد. اگر هنوز هم از ویندوز 7 استفاده میکنید، حالا زمان بسیار خوبی برای ارتقاء آن به ویندوز 10 و استفاده از گزینههای پیشرفتۀ آن مانند مواردی که تاکنون ذکرشده است.
4- از TeraCopy استفاده کنید
هر آنچه در بالا ذکر شد راههای ساده و مؤثری برای افزایش سرعت عملیات کپی کردن در ویندوز 10 است. برای اینکه از این هم فراتر روید باید نرمافزار اختصاصی کپی کردن را نصب کنید. یکی از محبوبترین اپلیکیشن ها در این زمینه که رایگان هم هست TeraCopy میباشد.
قابلیتهایی که این نرمافزار ارائه میکند بسیار فراتر چیزی است که ویندوز در اختیار شما قرار میدهد. این نرمافزار برای بالا بردن سرعت فرآیند کپی کردن از الگوریتمهای خاصی استفاده میکند. این برنامه فایل کپی شده را با نمونۀ اصلی آن مقایسه میکند و میتواند تائید کند که فایلها 100 درصد یکسان هستند؛ و میتوانید قابلیت پرسیدن پیش از اجرا را فعال کنید تا اگر اشتباهاً و سهواً فایلی را انتخاب کرده و کشیدهاید، پیش از آنکه عملیات کپی کردن شروع شد، از شما پرسیده و مطمئن شود که قصد شما واقعاً انجام آن کار بوده است.
TeraCopy چند قابلیت دیگر هم دارد که باعث جذابتر شدن آن میشود. اگر تمایل داشته باشید میتوانید این برنامه را با مرورگر فایل (File Explorer) ادغام کنید و سپس تمام عملیات کپی کردن و انتقال دادن بهصورت پیشفرض با استفاده از این برنامه انجام خواهند شد. این برنامه همچنین اطلاعات اصلی تاریخ و زمان را در فایلهای کپی شده نگه میدارد.
همچنین در هنگام پیش آمدن اختلال بهجای متوقف کردن کل روند، این نرمافزار به روشی هوشمندانه از فایلهایی که مشکل و مسئلهدارند رد میشود و به شما اجازه میدهد تا آنها را بعداً بررسی کنید.
بهطورکلی، برای افرادی که عملیات کپی و انتقال را بهکرات انجام میدهند، TeraCopy ابزاری عالی است.
5- با استفاده از Robocopy پیشرو باشید
اگر با Command Prompt راحت هستید و کار کردن با آن اذیتتان نمیکند میتوانید از ابزار داخلی و مفیدی به نام Robocopy استفاده کنید (نام این برنامه مخفف short for Robust به معنای کپی کردن قدرتمند فایل). بااینحال کاربران معمولی از چنین برنامهای استفاده نمیکنند پس نباید نگران آن باشند، اما این برنامه برای کاربران پیشرفته و ماهر که نیاز به مدیریت کردن فایلهای حجیم و پیچیده دارند، قدرت بیشتری را فراهم میکند.
استفاده از این برنامه انجام کپیهای تکراری را بسیار آسانتر میکند. همچنین کسانی که به کپی کردن سریع از طریق شبکه نیاز دارند، Robocopia را ابزاری ضروری برای خود میدانند.
برای استفاده از Robocopia یک پنجرۀ Command Prompt یا PowerShell بازکنید. دستور با robocopy آغاز میشود و بر اساس آنچه شما میخواهید انجام دهید چند پارامتر دریافت میکند. بررسی همۀ این موارد خارج از حوصلۀ این بحث است. میتوانید در صفحۀ راهنمای مایکروسافت Robocopy را بررسی کرده یا در صفحۀ دستورالعملها Robocopy را تایپ کنید.
اگر باید عملیات کپی یکسانی را بهطور منظم انجام دهید، این موضوع را در نظر بگیرید برای این کار میتوانید یک فایل دستهای (batch file) ایجاد کنید و هر دفعه برای انجام این عملیات بهراحتی بر روی این فایل دابل کلیک کنید. حتی میتوانید اسکریپت آن را از طریق Task Scheduler اجرا کنید بنابراین انجام این عملیات نیازی به هیچ کاردستی از طرف شما ندارد.
6- برای بالا بردن سرعت کپی شدن فایلها، درایوهای خود را ارتقا دهید
درحالیکه تمام موارد فوق، ترفندهای نرمافزاری هستند، باید این موضوع را که سختافزارها چگونه در افزایش سرعت کپی کردن دادهها تأثیر میگذارند نیز صحبت کنیم.
همانطور که احتمالاً میدانید، هارددیسکهای قدیمی (HDD) بسیار کندتر از درایوهای حالتجامد (SSD) هستند. در مقایسه با SSD کپی کردن همان فایلها روی HDD بیشتر طول میکشد. اگر هنوز در دستگاه خود SSD ندارید، برای دستیابی بهسرعت بالاتر در عملیات جابجایی و کپی کردن فایلها، سیستم خود را ارتقاء داده و بهروزرسانی کنید.
این موضوع همچنان در کپی کردن از منبعی خارجی مانند هارد اکسترنال نیز مؤثر است. اگر هارد اکسترنال یا فلش مموری دارید که از USB 2.0 استفاده میکند، فرایند انتقال با سرعتی آهسته را تجربه خواهید کرد. برای به دست آوردن بهترین نتیجه، از درایو USB 3.0 جدید استفاده کنید که از انتقال داده سریع پشتیبانی میکند. میتوانید آنها بر اساس رنگ آبی که دارند تشخیص دهید. برای کسب اطلاعات بیشتر درباره کابلها و پورتهای USB میتوانید به قسمت راهنما مراجعه کنید.
بیشنر بخوانید : راهنمای خرید درایو SSD ای دیتا
افزایش سرعت کپی کردن فایلها در دستان شماست
تا الآن چندین راه را بررسی کردیم که به طرز مؤثری در افزایش سرعت کپی کردن در ویندوز مؤثر است. برنامههای بسیار زیادی را پیدا خواهید کرد که عملکرد آنها مشابه TeraCopy باشید اما در نظر داشته باشید که همۀ آنها تقریباً شبیه هم هستند. بیشتر افراد باقابلیتهایی که TeraCopy ارائه میدهد راضی خواهند بود.
در ادامه نکاتی که در اینجا ذکر شد، باید بگوییم بههیچوجه فایلی را انتقال نخواهید داد. اگر میخواهید بیشترین بهره را از مدیریت فایلهای (file management) خود ببرید، بهترین برنامههای افزودنی برای بهبود مرورگر فایل (File Explorer) را بررسی کنید.
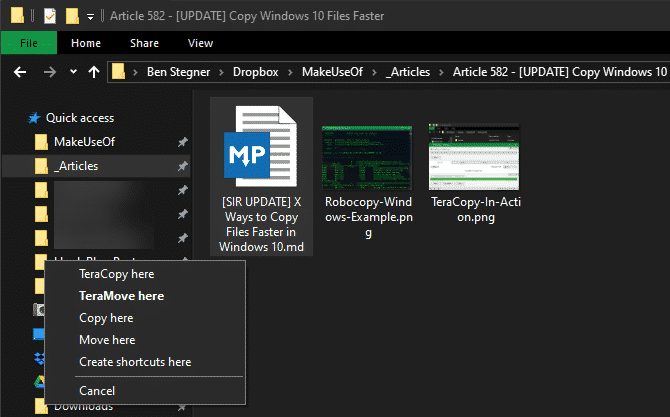
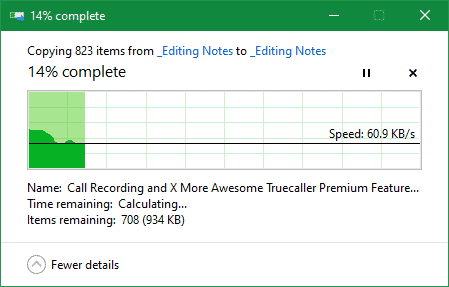
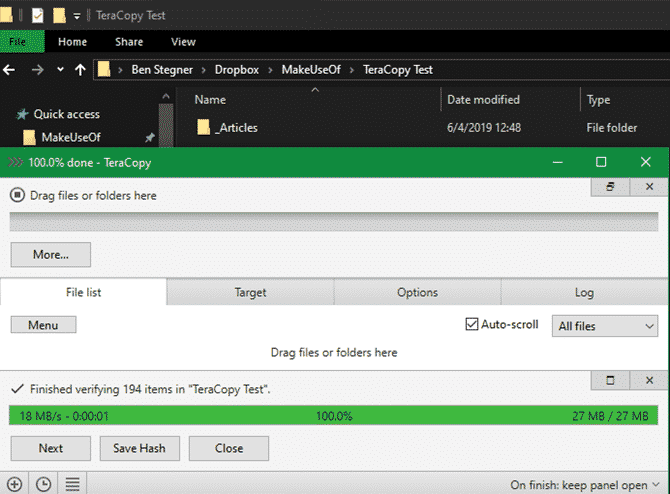
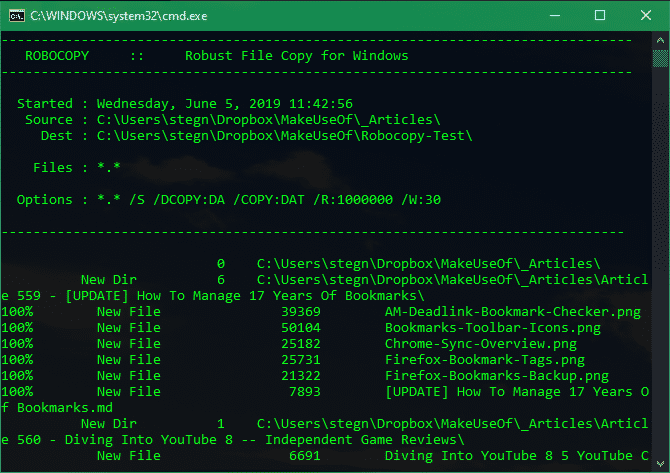






سلام
ممنون از توضیحات خوبتون