نحوه کالیبره کردن مانیتور (تنظیم رنگ، نور، کنتراست و …)
از کیفیت تصویر مانیتور خود خسته شدهاید؟ میتوانید با کالیبره کردن مانیتور این مشکل را برطرف کنید! کالیبره کردن مانیتور در واقع استانداردسازی آن با توجه به پارامترهاییست که حس بهتری به کاربر دهد.
برای کالیبره کردن مانیتور میتوانید از نرمافزارهای متعددی که در اینترنت وجود دارد استفاده کنید. اما نصب نرم افزار کالیبره کردن مانیتور را در گزینه آخر قرار دهید و پیشنهاد میکنیم خودتان دست به کار شده و مانیتور را کالیبره کنید.
در این مقاله نحوه کالیبره کردن مانیتور از نظر وضوح، رنگ، روشنایی، کنتراست، دمای رنگ و گاما را مورد بررسی قرار میدهیم. اگر میخواهید مانیتورتان را کالیبره کنید، تا انتها همراه ما باشید.
- کالیبره کردن مانیتور چیست؟
- نحوه کالیبره کردن رزولوشن و نسبت تصویر مانیتور (Resolution and Scaling)
- نحوه کالیبره کردن روشنایی مانیتور
- نحوه کالیبره کردن کنتراست مانیتور
- نحوه کالیبره کردن وضوح مانیتور (Sharpness)
- نحوه کالیبره کردن گامای مانیتور
- نحوه کالیبره کردن دمای رنگ و نقطه سفید مانیتور
- نحوه کالیبره کردن پوشش رنگ مانیتور
- بهترین نرم افزار کالیبره کردن مانیتور
- سخن پایانی
کالیبره کردن مانیتور چیست؟
به تنظیم و تصحیح دقت نمایش تصاویر و رنگها در مانیتور، کالیبره کردن (Calibrate) گفته میشود. این کار بیشتر برای اطمینان از اینکه مانیتور به درستی رنگها را نمایش میدهد و با استانداردهای رنگی سازگاری دارد انجام میشود.
برای کالیبره کردن مانیتور، معمولاً از دستگاهها یا نرمافزارهای خاصی استفاده میشود اما شما به صورت دستی هم میتوانید مانیتور کامپیوتر خود را کالیبره کنید.
کالیبره کردن مانیتور مزایایی دارد که عبارت است از:
- بهبود دقت رنگ: کالیبره کردن مانیتور دقت رنگها را افزایش داده و به شما اجازه میدهد تا در انجام کارهایی مانند طراحیهای دیجیتال که دقت رنگ اهمیت زیادی دارد، بهترین رنگها را انتخاب کنید.
- تطابق با استانداردها: با کالیبره کردن، میتوانید مانیتور خود را با توجه به استانداردهای جهانی تنظیم کرده و همان چیزی که سازنده مانیتور انتظار داشته را در تصاویر مانیتور تماشا کنید.
- بهبود دقت و تفکیک: کالیبره کردن مانیتور به بهبود دقت و تفکیک رنگهای مانیتور کمک فراوانی میکند.
- جلوگیری از خستگی چشم: مانیتورهای کالیبره شده ممکن است با تنظیمات بهینهتر نور و کنتراست مانیتور، خستگی چشم را کاهش دهند.
- مناسب برای کاربران حرفهای: برای افرادی که تصاویر و ویدئوهای حرفهای تولید میکنند، کالیبره کردن مانیتور ضروری است تا تصاویر و ویدئوها به درستی تنظیم و ویرایش شوند.
بنابراین، کالیبره کردن مانیتور کامپیوتر میتواند به بهبود کیفیت و دقت کارهای شما کمک کرده و تجربه کاربری شما را بهتر کند.
در ادامه نحوه کالیبره کردن بخشهای مختلف مانیتور را آموزش میدهیم.
نحوه کالیبره کردن رزولوشن و نسبت تصویر مانیتور (Resolution and Scaling)
وضوح تصاویر مانیتور شما باید با رزولوشن اصلی مانیتور تطابق داشته باشد. اگر رزولوشن مانیتور شما بالاتر از 1080p است، برای اینکه نوشتهها را بهتر بخوانید، توصیه میشود تنظیمات نسبت تصویر را تغییر دهید.
سیستم عاملهای ویندوز و MacOS اکثرا به طور پیشفرض، بهترین رزولوشن و نسبت تصویر را برای نمایش تصاویر مانیتور انتخاب میکنند. اما ممکن است در این بین اشتباهاتی هم رخ دهد.
به همین دلیل، بهتر است شیوه دستی کالیبره کردن رزولوشن مانیتور را بدانید. برای دسترسی به تنظیمات رزولوشن و نسبت تصویر در نوار ابزار پایین ویندوز، کلمه «Settings» را تایپ کرده و پس از ورود، گزینه «System» را کلیک کرده و وارد آن شوید.
در این بخش تمام تنظیمات مربوط به نمایشگر مانیتور شما نشان داده شده است. میتوانید رزولوشن مانیتور را مشاهده کنید و از میان گزینههای موجود، برای رسیدن به وضوح بهتر، هر کدام را انتخاب کرده و نتیجه را مشاهده کنید.
پس از انتخاب رزولوشن، باید نسبتها را هم مشخص کنید. مانیتور در حالت عادی، نسبت تصویر را روی 100% قرار میدهد. هرچقدر درصد بالاتر برود، منوها و نوشتار بزرگتر میشوند.
برخلاف رزولوشن که باید همیشه با توجه به مانیتور شما تنظیم شود، هیچ عدد مشخصی برای تنظیم نسبتها وجود ندارد. این موضوع به کاربران و نیازهای آنها بستگی دارد.
افزایش نسبت تصویر، میزان محتوایی که میتوانید مشاهده کنید را کمتر میکند اما فشار به چشم و گردن را کاهش میدهد.
نحوه کالیبره کردن روشنایی مانیتور
روشنایی مانیتور را تا حدی کاهش دهید که تصاویر به راحتی قابل مشاهده باشند ولی جزئیات تصاویری که تیرهتر هستند هم از بین نروند.
تقریباً تمام مانیتورهایی که در یک دهه گذشته ساخته شدهاند دارای نمایشگر LCD هستند که یک پنل LCD با یک چراغ در پشت دارند.
این فناوری ساده، تولید مانیتورها را سرعت بخشید اما یک نقطه ضعف داشت؛ تاریکترین و روشنترین نقاط مانیتور با توجه به میزان روشنایی مانیتور تغییر میکردند.
برای حل این مشکل باید روشنایی مانیتور خود را تا حد امکان کم کنید. البته میتوانید از نرمافزارهای رایگان برای اندازهگیری نور مانیتور استفاده کنید.
بهترین عدد برای کالیبره کردن روشنایی مانیتور حدود 300 لوکس است که برای اکثر اتاقها توصیه میشود. اما میتوانید عدد روشنایی مانیتور را تا 200 لوکس هم کاهش دهید.
کالیبره کردن روشنایی مانیتور فارغ از اینکه روی بهبود صحنههای تاریک تاثیر خوبی دارد، میتواند فشاری که به چشم کاربران وارد میشود را هم کاهش دهد.
نحوه کالیبره کردن کنتراست مانیتور
به تفاوت کمترین و بیشترین سطح روشنایی یک مانیتور کنتراست گفته میشود. حداکثر تفاوتی که یک مانیتور میتواند ایجاد کند با عنوان نسبت کنتراست یا Contrast Ratio شناخته میشود.
همه مانیتورها دارای تنظیمات کنتراست هستند، ولی خروجی آنها آنطور که انتظار دارید نیست. با این حال کلیدهایی روی بدنه مانیتورها تعبیه شده که با فشار دادن آنها میتوانید میزان کنتراست را تغییر دهید.
برای کالیبره کردن کنتراست مانیتور میتوانید از تصویر بالا استفاده کنید. اگر تمام نوارهای رنگی را از 1 تا 32 بتوانید مشاهده کنید، کنتراست مانیتور شما کالیبره شده است.
افزایش کنتراست مانیتور باعث میشود که رنگها در انتهای طیف (سمت راست) در نهایت به یک رنگ تبدیل شوند. این مشکل در یک نمایشگر LCD با کم کردن کنتراست که در بیشتر موارد به طور پیشفرض روی درجه بالا تنظیم شده، برطرف میشود.
نحوه کالیبره کردن وضوح مانیتور (Sharpness)
کالیبره کردن وضوح (Sharpness) یکی از متفاوتترین کارهاییست که برای افزایش کیفیت تصاویر مانیتور میتوانید انجام دهید. برخلاف پارامترهای قبلی، هیچ اندازهگیری عینی برای تنظیم وضوح مانیتور وجود ندارد.
وضوح مانیتور ارتباط مستقیمی با نحوه پردازش آن در کارت گرافیک و سپس نمایش آن روی مانیتور دارد. هرچقدر وضوح بالاتر باشد، تصاویر اغراق شدهتر به نمایش در میآیند و کنتراست بیشتر میشود.
از سوی دیگر وضوح کم مانیتور هم باعث محو شدن جزئیات تصاویر شده و کیفیت را کاهش میدهد.
هیچ چارچوب استانداردی برای کالیبره کردن وضوح مانیتور وجود ندارد. باید آنقدر آن را به صورت دستی کم و زیاد کنید تا به بهترین حالت خود برسد. عموما برای تنظیم وضوح هم میتوانید از کلیدهای روی بدنه مانیتور استفاده کنید.
نحوه کالیبره کردن گامای مانیتور
گامای مانیتور باعث درخشندگی تصاویر میشود. مقدار گامای حدود 2.6، درخشندگی و کنتراست تصاویر را افزایش داده و گامای حدود 1.8، تصاویر را روشنتر نشان میدهد.
هیچ مقدار صحیح و استانداردی برای کالیبره کردن گامای مانیتور وجود ندارد. با این حال، توصیه میشود در استاندارد sRGB، گاما روی مقدار 2.2 تنظیم شود تا بهترین عملکرد را داشته باشد.
مانیتورهای جدیدتر نرمافزارهای اختصاصی برای تنظیم و کالیبره کردن گاما و سایر پارامترها دارند که کاربران کافیست این نرمافزارها را روی سیستم عامل خود اجرا کنند تا تنظیمات گاما را مشاهده کنند.
نحوه کالیبره کردن دمای رنگ و نقطه سفید مانیتور
برای تنظیم دمای رنگ مانیتور باید به دنبال عبارتهایی مانند Color temperature یا white point setting باشید. وقتی این گزینهها را در مانیتور خود پیدا کردید سعی کنید مقدار آن را روی 6500K قرار دهید.
به زبان سادهتر، دمای رنگ به شما نشان میدهد که تصاویر نمایشگر شما تا چه اندازه گرم یا سرد به نظر میرسند. مانند بسیاری از پارامترهای دیگر که هیچ عدد استاندارد مشخصی برای کالیبره کردن وجود ندارد، برای دمای رنگ هم مقدار خاصی تعیین نشده است.
انتخاب دمای رنگ مانیتور به سلیقه کاربران بستگی دارد. برخیها دوست دارند تصاویری گرمتر و برخی دیگر تصاویری سردتر در مانیتور مشاهده کنند. با این حال عدد 6500K میتواند مناسب باشد.
نحوه کالیبره کردن پوشش رنگ مانیتور
وسعت رنگ مانیتور، طیف رنگیست که میتواند نمایش دهد. حتی بهترین نمایشگرها هم نمیتوانند تمام رنگهای ممکن در جهان را نمایش دهند.
این موضوع فقط به دلیل محدودیتهای مربوط به انواع پنل مانیتور نیست، بلکه محدودیتهایی در پردازش دادههای رنگی توسط کامپیوتر هم وجود دارد.
طیف رنگی مانیتور اغلب به شکل استاندارد sRGB یا DCI-P3 توصیف میشود. همچنین عبارت «wide gamut» را هم در برخی از تبلیغات مانیتورها مشاهده میکنید که به معنی پشتیبانی مانیتور از طیف رنگی گستردهتر از استاندارد sRGB است.
وقتی یکی از استانداردها را انتخاب کنید، معمولاً مانیتورها تنظیمات روشنایی و گاما را قفل کرده و نمیتوان آنها را به صورت دستی تغییر داد.
در آخر باید به این نکته اشاره کرد که کالیبره کردن پوشش رنگ مانیتور، عملاً یک کار غیرممکن است چون مانیتورها با استانداردهای ثابت تولید میشوند و نمیتوان استاندارد طیف رنگی آنها را به صورت دستی تغییر داد.
با این حال برخی از شرکتها از این ترفندهای تبلیغاتی برای جلب توجه کاربران استفاده میکنند.
بهترین نرم افزار کالیبره کردن مانیتور
همانطور که در ابتدای این مقاله بیان کردیم، شما میتوانید با نصب نرمافزارهایی، کار کالیبره کردن مانیتور را راحتتر انجام دهید. با اندکی جستجو در اینترنت میتوانید نرمافزارها و ابزارهای رایگان زیادی برای کالیبره کردن مانیتور پیدا کنید.
برخی از این نرمافزارها عبارتاند از:
- Calibrize
- Natural Color Pro
- CalMAN ColorMatch
- Atrise Lutcurve
- Lagom LCD monitor
سخن پایانی
در این مقاله به طور خاص درباره نحوه کالیبره کردن مانیتور صحبت کردیم. شما هم میتوانید بخشهای مختلف مانیتور؛ از رنگ و روشنایی گرفته تا کنتراست و گاما را به صورت دستی تغییر دهید.
خوشبختانه همه مانیتورهای کامپیوتر یک حالت ویژه برای برگشت به تنظیمات کارخانه دارند. بنابراین با خیال راحت کالیبره کردن بخشهای مختلف مانیتور را انجام دهید. در صورت خراب شدن تنظیمات، میتوانید همه چیز را به حالت اولیه برگردانید.
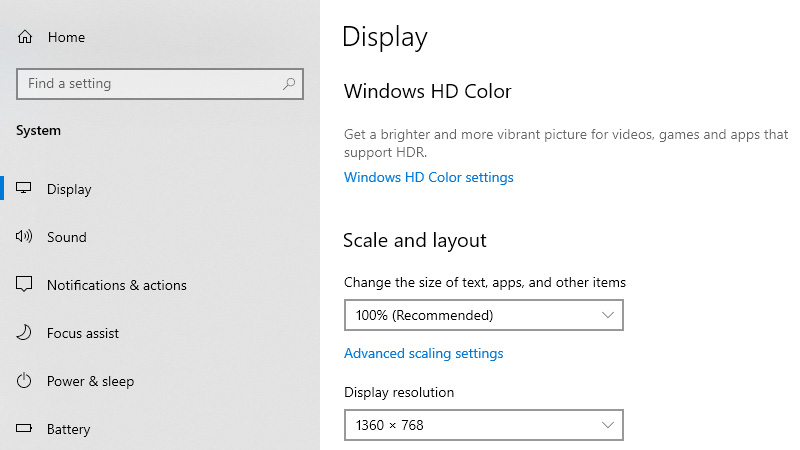
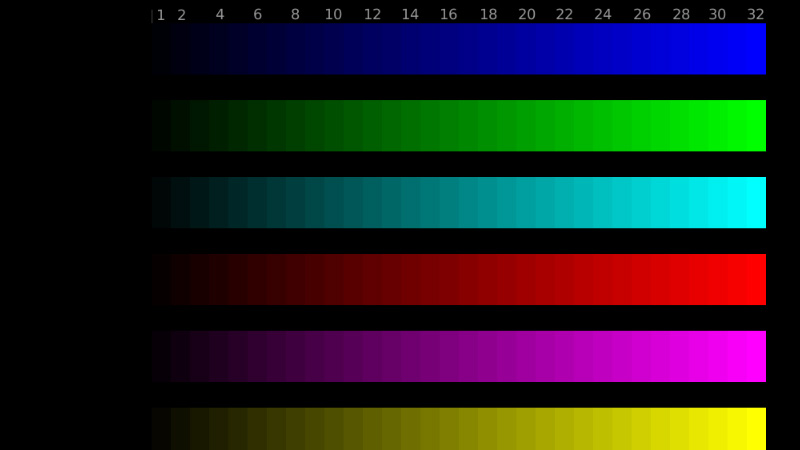
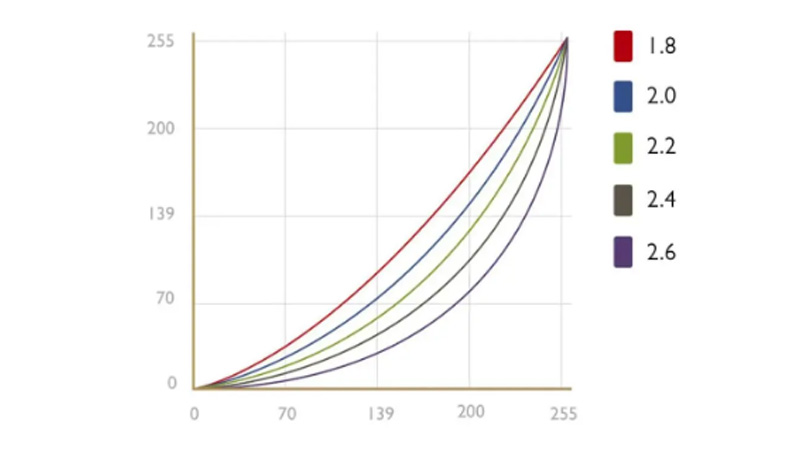
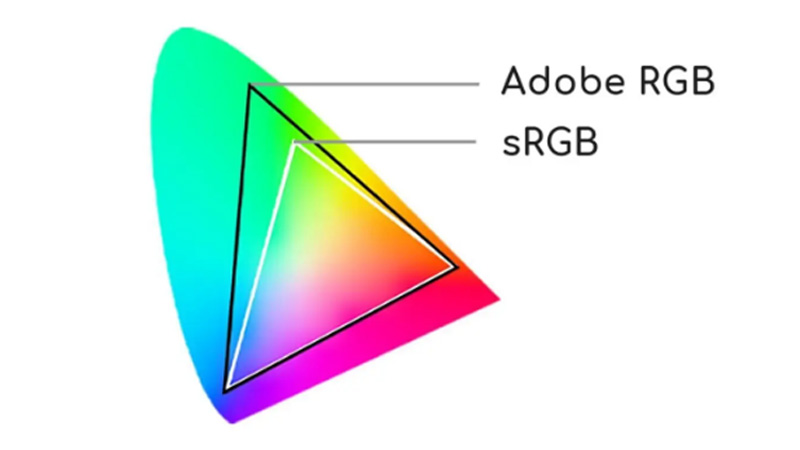






ثبت ديدگاه