حافظه کامپیوتر من HDD است یا SSD؟ راهنمای تشخیص درایو SSD
درایوهای SSD چند سالی که است که به عنوان یک جایگزین قابلاعتماد برای هاردهای قدیمی HDD در صنعت کامپیوتر و لپ تاپ استفاده میشود. اما نحوه تشخیص درایو SSD در کامپیوتر چگونه است؟
حافظههای SSD از نظر سرعت انتقال داده و هم قابلیت اطمینان نسبت به هاردهای قدیمی HDD دارای برتری هستند، اما ظرفیتهای SSD موجود در بازار کنونی نسبت به ظرفیت هاردهای HDD پایینتر هستند که البته پیشبینی میشود این اختلاف در آینده کمتر شود.
اگر یک کامپیوتر یا لپ تاپ قدیمی دارید که بیش از 10 سال از عمر آن میگذرد، احتمالاً از هارد HDD در آن استفاده شده است. اما اگر سیستم جدیدتری دارید، باید به روشهای خاصی تشخیص دهید که نوع درایو ذخیره سازی آن چیست.
ممکن است لپ تاپ شما قدیمی باشد، اما با ارتقاء هارد لپ تاپ به SSD، آن را بهروز کرده باشید. سؤال مهم این است، چگونه درایو SSD را تشخیص دهیم؟ در این مقاله میخواهیم چند ترفند تشخیص نوع درایو ذخیره سازی کامپیوتر، SSD یا HDD را برای شما توضیح دهیم.
به کمک این ترفندها که بعضاً به کمک نرمافزار تشخیص درایو SSD یا HDD انجام میشود، نیازی به باز کردن کیس کامپیوتر و بررسی ظاهری هارد نیست زیرا در برخی از سیستمها به خصوص لپ تاپها، دسترسی به درایور هارد دشوار است و ریسکهای خود را دارد.
بیشتر بخوانید : HDD یا SSD؛ کدام برای شما مناسبتر است؟
اگر میخواهید با نحوه تشخیص درایو SSD در کامپیوتر آشنا شوید، تا پایان این متن با ما همراه باشید.
تشخیص درایو SSD در ویندوز 7، 8 و 10
برای تشخیص درایو SSD روشهای مختلفی وجود دارد که برخی با کمک امکانات خود ویندوز قابل انجام هستند و برخی دیگر با استفاده از نرمافزارهای شخص ثالث به کار میروند.
در مورد روشهای ویندوز، در نسخههای مختلف مانند ویندوز 7 یا 10، ممکن است روش کار کمی تفاوت داشته باشد اما اصول کلی تشخیص درایو SSD در همه نسخههای سیستم عامل ویندوز تقریباً یکی است. در این بخش به تفکیک، این روشها را توضیح میدهیم.
برای تشخیص درایو SSD در نسخههای ویندوز روشهای مشابهی وجود دارد. هر یک از این روشها را به صورت مختصر در این بخش توضیح میدهیم:
1. استفاده از Disk Defragmenter برای تشخیص درایو SSD
یک روش ساده برای تشخیص درایو SSD در نسخههای قدیمیتر ویندوز، استفاده از قابلیت Disk Defragmenter است. برای این کار ابتدا از کلیدهای میانبر Win + R پنجره Run را باز کرده و عبارت dfrgui را تایپ کرده و اینتر بزنید.
در پنجره Disk Defragmenter، در ستون Media type میتوانید نوع هارد مورد استفاده در کامپیوتر یا لپ تاپتان را مشاهده کنید.
در این ستون اگر عبارت Solid state drive نوشته شده باشد، نوع کار SSD است و اگر Hard disk drive نوشته شده باشد، نوع هارد درایو مورد نظر HDD است. در برخی از کامپیوترها ممکن است ترکیبی از هر دو درایو وجود داشته باشد.
2. استفاده از PowerShell
یک روش سریع دیگر برای تشخیص درایو SSD در لپ تاپ و کامپیوتر، استفاده از ابزار PowerShell است که در نسخه ویندوز 10 به بعد در نظر گرفته شده است.
برای استفاده از این ابزار، روی دکمه Start کلیک راست کرده و روی گزینه PowerShell (Admin) کلیک نمایید.
سپس در صفحه PowerShell عبارت Get-PhysicalDisk را تایپ کرده و اینتر را بزنید. به محض اینکه دستور اجرا شد، لیستی مربوط به نوع هارد دیسک سیستم شما در ستون Media Type نمایش داده میشود.
3. استفاده از System Info
روش دیگری در ویندوز برای تشخیص نوع هارد و اطلاعات دقیق در مورد نوع هارد دیسک، رم، پردازنده و سایر قطعات وجود دارد. برای این منظور کافی است به صفحه System Information وارد شوید تا تمام این اطلاعات را مشاهده کنید.
برای استفاده از این قابلیت، روی دکمه Start کلیک راست کرده و گزینه Run را اجرا کنید. پنجره Run، عبارت msinfo32 را تایپ کرده و اینتر را بزنید.
در صفحه بعدی، به مسیر Components > Storage > Disks از پنل سمت چپ وارد شده و در صفحه سمت راست این قسمت، مشخصات کاملی از هارد دیسک شما ارائه شده است. معمولاً در مقابل عبارت Model، نوع هارد و برند سازنده آن قابلمشاهده است.
4. استفاده از Command Prompt
یکی از روشهای دیگر تشخیص درایو SSD در کامپیوتر و لپ تاپ، استفاده از Command Prompt است. با کمک این روش، اطلاعات اضافی دیگری نظیر سربال نامبر، ظرفیت و غیره هم قابلمشاهده است. برای استفاده از این روش، کلیدهای ترکیبی Win+S را فشار داده تا نوار ابزار جستجو باز شود.
سپس عبارت cmd را تایپ کرده و اینتر را بزنید. در نتایج جستجو، به دنبال اپلیکیشن Command Prompt گشته و با کلیک راست کردن روی آن، گزینه Run as Administrator را انتخاب کنید. دستور زیر را در پنجره Command Promp کپی کرده و اینتر را فشار دهید:
wmic diskdrive get serialnumber, model, size, mediatype
با این کار، مشخصات مربوط به هارد درایو از جمله نام سازنده، سریال نامبر، ظرفیت و سایر مشخصات آن نمایش داده میشود. همچنین در ستون مد، نوع کار دیسک شامل SSD یا HDD قابلتشخیص است.
5. استفاده از Device Manager
استفاده از Device Manager هم یک روش ساده دیگر برای تشخیص درایو SSD در ویندوز است. برای دسترسی به این بخش، کلیدهای Win+X را فشار دهید. سپس از نوار نمایش داده شده، Device Manager را انتخاب کرده و از پنل سمت چپ، Disk drive را باز کنید.
در منوی کشویی این بخش، روی نام درایو هارد خود کلیک راست کرده و گزینه Properties را انتخاب نمایید. در پنجره باز شده در تب General، مشخصات مربوط به درایو هارد سیستم شما قابلمشاهده است.
6. استفاده از Task Manager
یکی از سادهترین راهها برای تشخیص درایو SSD لپ تاپ و کامپیوتر، استفاده از Task Manager است. برای دسترسی به این بخش، کلیدهای ترکیبی Ctrl+Alt+Del را فشار داده و در پنجره Task Manager، به تب Performance بروید.
در این قسمت، گرافهای مربوط به استفاده منابع کامپیوتر نظیر CPU، حافظه و درایو هارد نمایش داده میشود. روی Disk 0 در پنل سمت چپ کلیک کنید. در صفحه سمت راست، همه اطلاعات مربوط به درایو هارد قابلمشاهده خواهد بود. اگر سیستم دارای درایو SSD باشد، در این صورت عبارت SSD در مقابل Type نمایش داده میشود.
7. استفاده از Windows Explorer
با مراجعه به Windows Explorer نیز میتوان درایو SSD را تشخیص داد. برای این منظور، با کلیک روی منوی Taskbar، یا فشردن کلیدهای Win+E به Windows Explorer وارد شوید. در قسمت File explorer، روی اولین درایو نمایش داده شده کلیک راست کرده و گزینه Properties را از منوی مورد نظر انتخاب کنید.
سپس تب Hardware را در پنجره Properties انتخاب نمایید. در این قسمت، هارد سیستم شما نشان داده میشود. برای اطلاعات بیشتر میتوانید روی دکمه Properties در پایین پنجره نیز کلیک کنید.
تشخیص درایو SSD در ویندوز 11
تمام راهکارهای ذکر شده در بخش قبل برای تشخیص درایو SSD در ویندوز 11 هم قابلاستفاده است. اما یک روش ساده دیگر در این ویندوز از طریق Settings برای کاربران فراهم شده است که به راحتی میتوان هارد سیستم را تشخیص داد.
برای این منظور از منوی Start گزینه Settings را انتخاب کنید. سپس از پنل سمت چپ، System را انتخاب کرده و سپس Storage را انتخاب نمایید. در مرحله بعدی، Advanced storage settings را کلیک کرده و Disks & volumes را انتخاب نمایید. در این بخش، اطلاعات مربوط به درایو ذخیرهسازی شما نمایش داده میشود.
نرمافزار تشخیص درایو SSD
در نهایت، به معرفی نرمافزارهایی میپردازیم که برای تشخیص درایو SSD در لپ تاپ و کامپیوتر ارائه شدهاند.
معروفترین برنامه CPU-Z است که اطلاعات جامعی در مورد همه سختافزارهای کامپیوتر از جمله هارد درایو به شما میدهد.
همچنین برنامههای معروف دیگری نظیر Speccy، HWiNFO و PC Wizard برای این منظور ارائه شدهاند. کار کردن در محیط این برنامهها نیاز به تمرین دارد و شاید در اولین نگاه نتوان تشخیص داد که اطلاعات مربوط به درایو هارد و یا سایر قطعات در کدام بخش است. همچنین اشکال عمده برخی از برنامههای تشخیص درایو SSD، رایگان نبودن آنهاست.
بنابراین توصیه ما این است که از ابزارهای خود ویندوز که در بخش قبل در مورد آنها صحبت کردیم، اطلاعات مربوط به درایو هارد لپ تاپ یا کامپیوتر خود را تشخیص دهید.
سخن پایانی
نحوه تشخیص درایو SSD در ویندوز به روشهای مختلفی است. خوشبختانه خود محیط ویندوز، دارای ابزارهای متعددی برای تشخیص درایو SSD و یا HDD نصب شده روی سیستم است که به راحتی و به صورت رایگان در دسترس هستند.
در این مقاله چند ترفند تشخیص نوع هارد دیسک کامپیوتر، SSD یا HDD را توضیح دادیم که اغلب آن در نسخههای ویندوز 7 به بعد قابلاستفاده هستند. همچنین چند نرمافزار تشخیص درایو SSD در لپ تاپ یا کامپیوتر را هم معرفی کردیم.
به طور کلی اگر از سیستم عامل ویندوز استفاده میکنید، توصیه ما این است که از ابزارهای آن مانند Device Manager و یا PowerShell برای تشخیص درایو SSD و یا HDD استفاده نمایید. این کار هم زمان کمتری میگیرد و هم مشکلات مربوط به نصب نرمافزار از جمله عدم دسترسی به نسخههای رایگان و پیچیدگی محیط کار را ندارد.
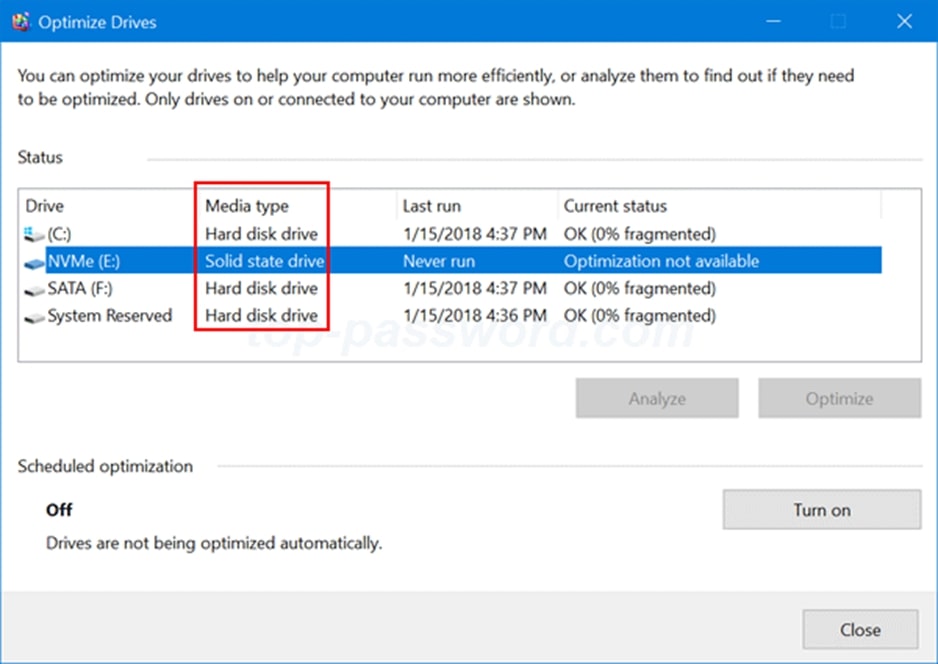
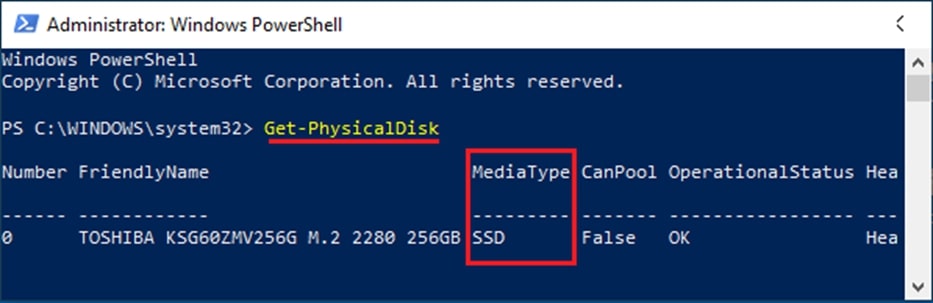
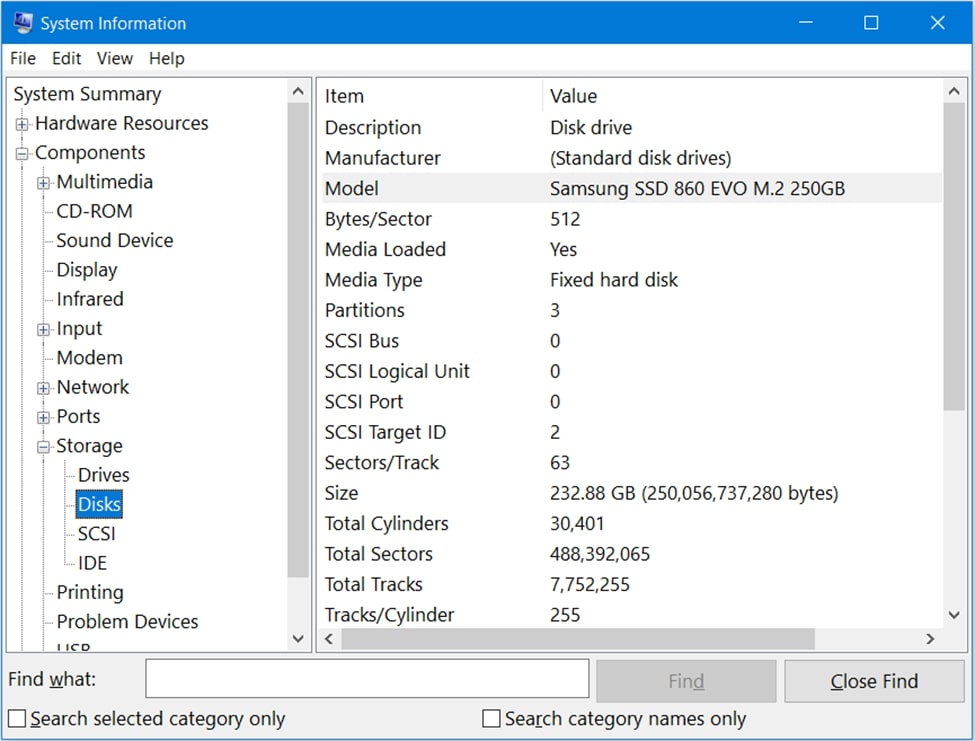
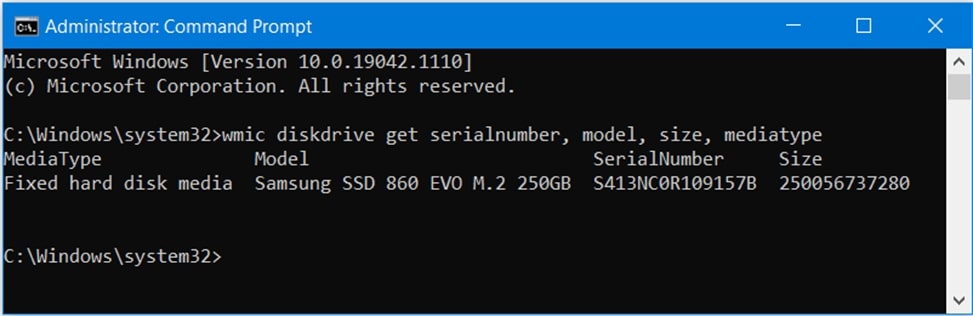
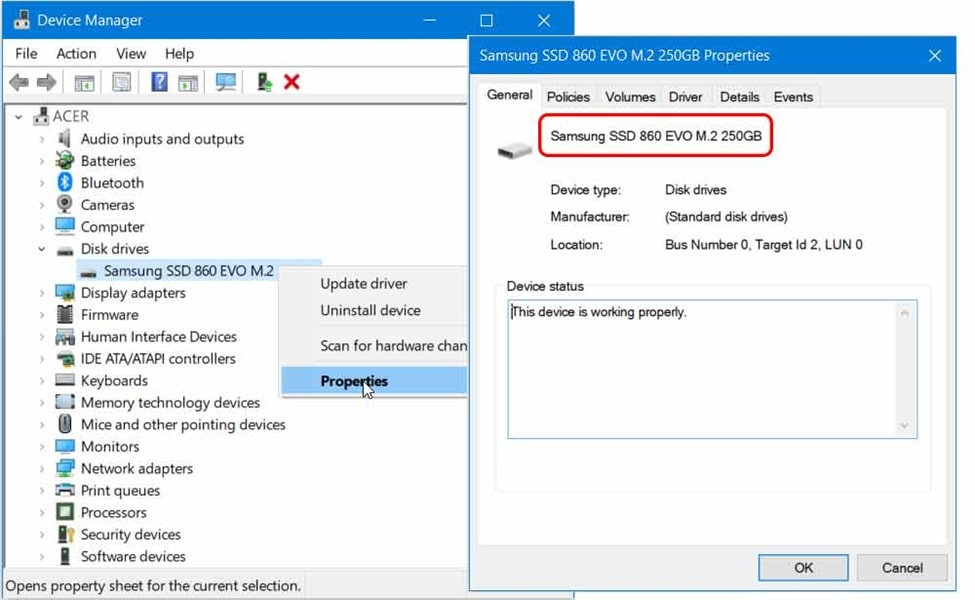
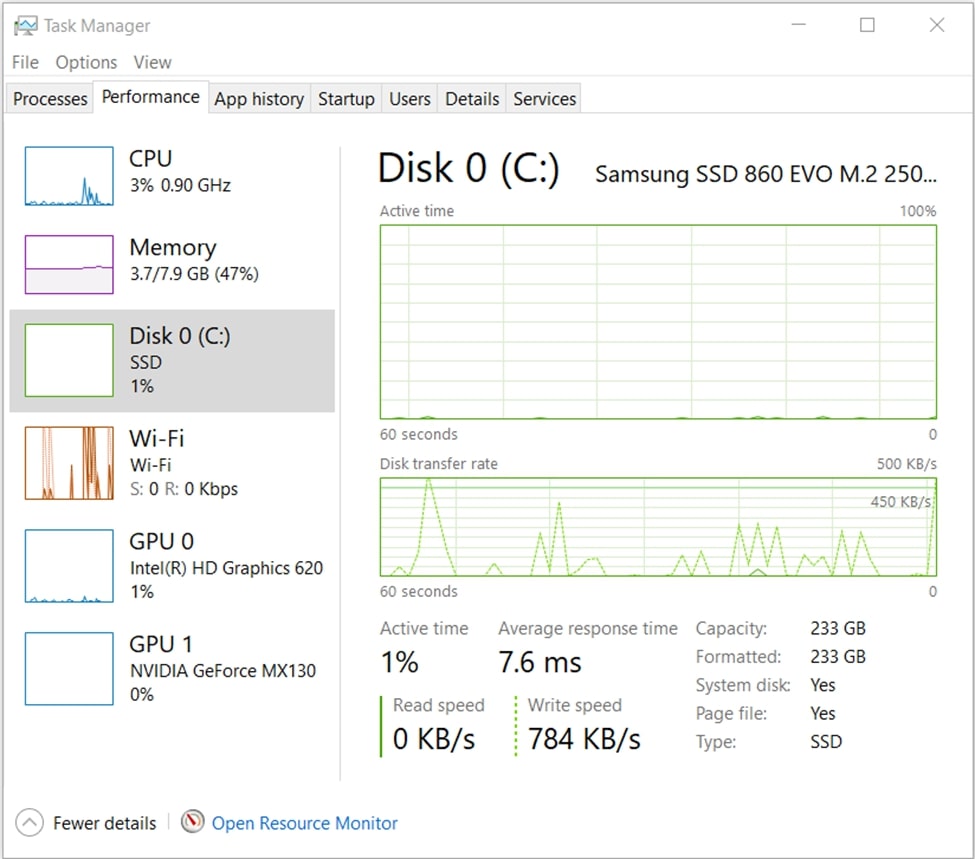
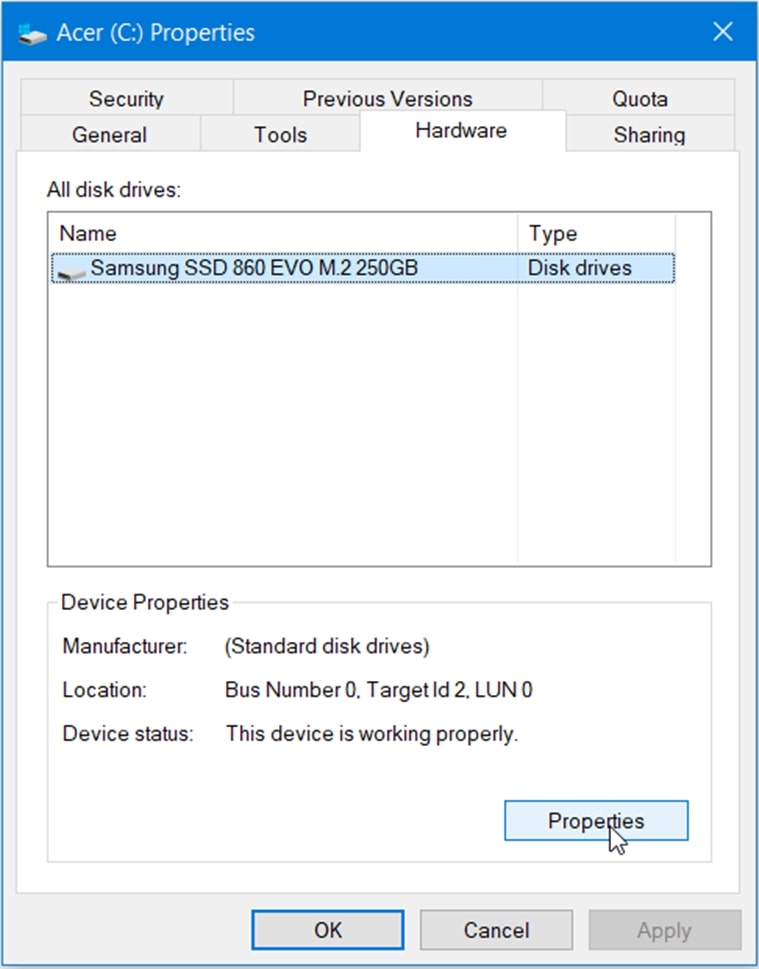







ثبت ديدگاه