11 راهکار برای حل مشکل بالا نیامدن فلش در ویندوز
شاید شما هم با مشکل بالا نیامدن فلش در کامپیوتر مواجه شده باشید. فلش مموری را بارها و بارها در کامپیوترهای مختلف و روی پورتهای USB امتحان میکنید اما همچنان میبینید که درایو مربوط به فلش در صفحه My Computer ظاهر نمیشود.
همچنین گاهی اوقات، درایو فلش ظاهر شده اما قابل انتخاب (Select) نیست. در بعضی حالتها نیز ممکن است کامپیوتر فلش مموری را بشناسد، اما مشکل شما مربوط به نشان ندادن محتویات فلش مموری باشد. در این شرایط شاید اولین چیزی که به ذهنتان برسد، فرمت کردن فلش باشد که در واقع آسانترین راهکار بوده اما الزاماً بهترین روش نیست!
البته برای فرمت کردن فلش، باید از فایلهای موجود در فلش خود صرفنظر کنید که برای همه افراد کار آسانی نیست. شاید هم اهمیت فایلهای شما به اندازهای باشد که از خیر فرمت کردن گذشته و به فکر یک راهکار دیگر باشید.
اگرچه روشهایی برای ریکاوری فلش فرمت شده وجود دارد، اما لزوماً همه این روشها کاربردی نبوده و ممکن است با فرمت کردن فلش، اطلاعات خود را برای همیشه از دست بدهید.
در این مقاله سعی میکنیم علل بالا نیامدن فلش را بررسی کرده و راهکارهایی برای حل این مشکل ارائه دهیم. لازم به ذکر است که این مشکل بسیار مرسوم بوده و اگر تاکنون برای شما پیش نیامده باشد، احتمالاً در آینده با آن مواجه خواهید شد. پس پیشنهاد میکنیم همراه ما بمانید تا برای این مشکل آماده باشید.
چرا فلش بالا نمیاد؟
بسیاری از افراد هنگام اتصال دستگاه فلش مموری خود به کامپیوتر با این پیغام مواجه میشوند “USB flash drive not recognized or detected”. این عبارت به این معنی است که فلش مموری شناخته نشده و یا غیر قابل شناسایی است.
همچنین گاهی ممکن است هیچ پیغامی نمایش داده نشده و فلش توسط کامپیوتر شناسایی نشود. دلایل مختلفی باعث بروز این مشکل میشود:
- مشکل اتصال USB
- مشکلات Drive letter
- خطای درایور USB
- آسیب سختافزاری
- خطاهای سیستم فایل که باعث میشود فرمت درایو USB شما به صورت RAW شناخته شود.
- آسیبدیدگی بُرد الکتریکی فلش
معمولاً اگر علت بالا نیامدن فلش در کامپیوتر، به خود کامپیوتر مربوط باشد، میتوان برای تعیین نوع خطا و وضعیت فعلی درایو، از ابزار Disk Management در ویندوز استفاده نمود. این ابزار میتواند درایو USB را بررسی کرده و جزئیات بیشتری در مورد روش حل مشکل ارائه کند.
اما اگر مشکل از آسیبدیدگی خود فلش باشد، شناسایی خطا به کمک نرمافزار ممکن نیست و باید از یک متخصص الکترونیک برای این منظور کمک بگیرید.
البته مشکل سختافزاری فلش میتواند یکی از علل فرمت نشدن فلش مموری نیز باشد. در این حالت بلوکهای حافظه داخلی فلش غیر قابل دسترسی بوده و نمیتوان آنها را پاک کرد.
11 راهکار پیشنهادی برای رفع بالا نیامدن فلش در کامپیوتر
برای حل مشکل بالا نیامدن فلش در کامپیوتر، راهکارهای مختلفی ارائه شده است که پس از بررسی و شناسایی علت، میتوان از آنها استفاده کرد. مهمترین این راهکارها را در ادامه بررسی خواهیم کرد:
1. اقدامات اولیه
- بررسی کنید که فلش مموری شما فعال باشد. هنگامی که فلش خود را به کامپیوتر یا لپ تاپ وصل میکنید، در حالت ایدهآل باید به طور خودکار با چراغهای چشمکزن، فعال بودن و عملکرد درست فلش مموری مشخص گردد.
ممکن است برخی از فلش مموریها، یک کابل اختصاصی یا دکمه فیزیکی پاور داشته باشند که باید به صورت دستی آن را روشن کرد تا فلش توسط کامپیوتر شناسایی شود.
- شیارهای پورت USB را بررسی کنید. این امکان وجود دارد که پورت فلش مموری آسیب دیده باشد، بنابراین آن را از نظر فیزیکی بررسی کنید تا مطمئن شوید مشکلی وجود ندارد.
- کامپیوتر خود را ریستارت کنید. هر چند که این روش بسیار ساده و ابتدایی است، اما بسیاری از مشکلات را برطرف میکند، به ویژه مواردی که ناشی از اشکالات نرمافزاری باشد. در این حالت پیش از راهاندازی مجدد کامپیوتر و تست مجدد فلش مموری، حداقل یک دقیقه صبر کنید.
- قبل از تست مجدد فلش مموری، اجازه دهید کامپیوتر به طور کامل بالا بیاید. برخی کامپیوترها ممکن است دیر بالا آمده و یا بوت آنها با یک سری عملیات نرمافزاری همراه باشد. بنابراین تست کردن فلش در این زمان ممکن است باعث عدم شناسایی درایو فلش توسط سیستم کامپیوتر شود.
2. سازگاری فناوری USB
ممکن است علت نشان ندادن اطلاعات فلش مموری به دلیل عدم سازگاری فناوری USB در فلش و کامپیوتر باشد. برخی از فلشها از فناوری USB 3.0 و بعد از آن پشتیبانی میکنند، در حالی که کامپیوترهای قدیمی از فناوری USB 2.0 بهره میبرند.
اگرچه بیشتر فلش مموریها با فناوری USB 2.0 نیز سازگار هستند، اما برای اطمینان سعی کنید به کمک یک کامپیوتر جدیدتر، فلش مموری را تست کنید.
3. سیستم عامل
برای اطمینان از عملکرد درست سیستم عامل، آن را بروزرسانی کنید.
به عنوان مثال اگر از ویندوز استفاده میکنید، معمولا بروزرسانی ویندوز با تغییرات مهمی همراه است که پشتیبانی از سختافزارها و دستگاههای جانبی مختلف را ممکن میسازد. همچنین ممکن است خطاهای احتمالی را نیز برطرف کند.
علاوه بر آن، در صورتی که فلش شما به هر دلیلی فرمت شده و به اطلاعات آن نیاز داشته باشید، برای ریکاوری اطلاعات فلش، بهتر است سیستم عامل شما نیز بروز باشد.
4. استفاده از ابزار مدیریت دیسک
ابزار مدیریت دیسک یا Disk Management بررسی میکند که آیا سیستم عامل، فلش مموری را شناسایی کرده است یا خیر. همچنین تمام هارد دیسکهای متصل به کامپیوتر را به شما نشان میدهد و به این ترتیب امکان بررسی و مدیریت اطلاعاتی مانند پارتیشنها، ظرفیت درایوها و موارد دیگر برای شما فراهم خواهد شد.
در مواردی که علت نشان ندادن محتویات فلش مموری به خاطر نصب نبودن درایور USB و یا آپدیت نبودن آن باشد، استفاده از ابزار مدیریت دیسک میتواند کمک کننده باشد.
برای دسترسی به این ابزار، فلش مموری را متصل کرده و از مسیر زیر وارد Disk Management شوید:
Start > Control Panel > Administrative Tools > Computer Management > Storage > Disk Management
در این ابزار، کلیه درایوهای شناسایی شده و وضعیت آنها از نظر سالم بودن قابل مشاهده است.
درایو فلش مموری را جستجو کنید. اگر پارتیشن مربوط به فلش مموری قابل مشاهده نباشد، احتمالاً به صورت Removable ظاهر شده است. مشکل Removable Disk فلش مموری نیز بسیار مرسوم است که برای حل آن میتوانید یک Drive Letter به آن اختصاص دهید که در ادامه مقاله به جزئیات آن میپردازیم.
اما اگر درایو فلش در ابزار مدیریت دیسک مشاهده گردید، میتوانید یک volume جدید ایجاد کرده و یک حرف لاتین به آن اختصاص دهید. به این ترتیب، میتوانید درایو فلش را پارتیشنبندی یا فرمت کنید تا به راحتی توسط دستگاههای دیگر از جمله کامپیوتر قابل تشخیص باشد.
5. عیبیابی درایورها
میتوان با استفاده از ابزار Device Manager مشکلات درایور را عیبیابی کرد، به ویژه زمانی که فلش مموری توسط یک کامپیوتر دیگر شناخته میشود و تنها در کامپیوتر شما غیرقابلشناسایی است.
در این حالت، به احتمال زیاد مشکل از درایورهاست. اگر نشان ندادن محتویات فلش مموری ناشی از اشکال در درایورها باشد، از مسیر زیر اشکال را پیدا کنید.
فلش مموری را متصل کرده و از کنترل پنل وارد Device Manager شده و منوی Disk drives را باز کنید. سپس به دنبال سختافزارهایی باشید که علامت تعجب زرد رنگ در کنار آنها است.
اگر یک یا چند مورد با این علامت وجود داشته باشد، نشاندهنده وجود مشکل درایور برای سختافزار مورد نظر است. در مورد فلش مموری نیز، درایور USB میتواند منشأ مشکل باشد. در این صورت با بروزرسانی و یا نصب مجدد درایور مورد نظر، میتوانید مشکل را حل کنید.
6. اسکن تغییرات سختافزاری
یکی از راه حلهای مشکل بالا نیامدن فلش در ویندوز 10، استفاده از قابلیت اسکن تغییرات سختافزار است. برای استفاده از این قابلیت، وارد Device Manager شده و از نوار ابزار، در منوی Action، گزینه Scan for hardware changes را انتخاب کنید.
در این حالت به احتمال زیاد، ویندوز، فلش مموری شما را یافته و میتوانید به آن دسترسی پیدا کنید.
7. حذف و نصب مجدد USB Controllers
در صورتی که درایور USB خراب بوده و قابل بروزرسانی نباشد، میتوانید برای حل مشکل بالا نیامدن فلش از این روش استفاده کنید.
برای این منظور فلش مموری خود را متصل کرده و از Device Manager روی گزینه Universal Serial Bus controllers کلیک کنید تا گزینههای آن نمایان شود.
در این قسمت فلش مموری شما ظاهر میشود، با کلیک راست روی آن و انتخاب گزینه Uninstall device، کنترلرهای USB حذف خواهند شد. در ادامه با ریستارت کردن کامپیوتر، USB Controllers مجدداً به صورت خودکار نصب شده و احتمالاً مشکل فلش مموری شما نیز حل میشود.
8. ایجاد Drive Volume و تخصیص یک Drive Letter جدید
اگر درایو فلش شما در مرحله Disk Management شناسایی شد، اما همچنان با مشکل Removable Disk فلش مموری مواجه هستید، میتوانید یک Drive Volume جدید ایجاد کرده و یک حرف لاتین به آن اختصاص دهید.
بیشتر بخوانید : ارور فرمت اجباری هارد اکسترنال + نحوه برطرف کردن آن

ابزار Disk Management مشکلات پارتیشنبندی درایوهای مختلف را برطرف میکند. با این حال، فلش مموری ممکن است فقط فضای تخصیص داده نشده (Unallocated) را نمایش دهد. در این صورت باید یک پارتیشن جدید ایجاد کنید تا ویندوز و سایر سیستم عاملها بتوانند از آن استفاده کنند. برای این منظور:
- وارد Disk Management شوید و روی درایو فلش کلیک راست کنید. سپس به مسیر Unallocated Space > New Simple Volume بروید. در این صورت میتوانید یک پارتیشن جدید برای آن ایجاد کنید.
- اگر پس از ایجاد پارتیشن، باز هم درایو فلش شما قابل مشاهده نبوده و یا با مشکل نشان ندادن محتویات فلش مموری مواجه بودید، وجود Drive Letter یا همان حرف لاتین تخصیص یافته به درایو را چک کنید.
- در حالت ایدهآل، Drive Letter به صورت خودکار با ایجاد پارتیشن، تخصیص داده میشود. اما اگر قبلا آن را به اشتباه حذف کرده باشید، ویندوز نمیتواند به صورت خودکار، درایو فلش را شناسایی کرده و یا به آن دسترسی پیدا کند.
- برای این منظور روی درایو فلش در Disk Management کلیک راست کرده و گزینه Change Drive Letter and Paths را انتخاب کنید. در صورتی که Drive Letter تخصیص داده نشده باشد، روی گزینه New کلیک کرده و یک حرف لاتین برای آن انتخاب کنید.
- اگر Drive Letter قبلا تخصیص داده شده بود، برای اطمینان روی گزینه Change کلیک کرده و یک حرف لاتین دیگر را انتخاب نمایید.
9. غیرفعال کردن ویژگی USB Selective Suspend
این ویژگی در ویندوز به منظور صرفهجویی در مصرف انرژی است و با قطع برق، درگاههای USB کامپیوتر به حالت تعلیق درآمده تا مصرف باتری کاهش یابد.
اگر بالا نیامدن فلش در کامپیوتر به خاطر فعال بودن این ویژگی باشد، میبایست برای اطمینان، این ویژگی را غیرفعال نمایید. برای این منظور:
- از مسیر کنترل پنل، گزینه Hardware and Sound را انتخاب کنید. سپس به مسیر Power Options > Change plan settings رفته و روی گزینه Change Advanced Power Settings کلیک کنید.
- در این بخش، نوار USB Settings را انتخاب کرده و گزینه USB Selecting Suspend Settings را کلیک کرده و Plugged in را در این قسمت از حالت Enabled به حالت Disabled تغییر دهید.
- سپس روی OK کلیک کنید تا تغییرات در کامپیوتر شما اعمال گردد.
10. تعویض درگاه USB
اگر با انجام تمام راهکارهای ارائه شده، حل مشکل نشان ندادن محتویات فلش مموری امکانپذیر نبود، تعویض درگاه USB در کامپیوتر میتواند راهکار بعدی باشد.
ممکن است اتصالات مغناطیسی درگاه USB که فلش مموری داخل آن قرار میگیرد، مشکل داشته باشد. در این صورت با تعویض آن، مشکل بالا نیامدن فلش حل خواهد شد.
11. بازیابی اطلاعات فلش
راهکار نهایی برای حل مشکل بالا نیامدن فلش در کامپیوتر، فرمت کردن فلش مموری است.
روشهای مختلفی برای فرمت کردن فلش مموری وجود دارد. اما پیش از فرمت کردن، ابتدا میبایست از دادههای داخل فلش یک کپی یا بکاپ تهیه کنید.
ابزارهای مختلفی برای این منظور ارائه شده است که حتی در صورتی که به درایو فلش دسترسی نداشته باشید، باز هم میتوانید اطلاعات آن را ریکاوری کنید. نرمافزار EaseUS Data Recovery Wizard یکی از این ابزارهاست که امکان بازیابی اطلاعات فلش مموری را پیش از فرمت کردن آن به شما میدهد.
برای استفاده از آن:
- پس از دانلود و نصب نرمافزار، فلش خود را به کامپیوتر وصل کرده و نرمافزار را باز کنید.
- سپس درایو USB خود را انتخاب کرده و روی دکمه Scan کلیک کنید تا فایلهای ناپدید شده کامپیوتر شما شناسایی گردد.
- پس از تکمیل فرآیند اسکن، میتوان با کمک گزینه Filter، فایلهای درایو USB را جدا نمود.
- سپس فایلهایی را که میخواهید ریکاوری شوند انتخاب کرده و روی گزینه Recover کلیک کنید.
- در این صورت فایلهای شما از فلش مموری بازیابی میشوند. در ادامه میتوانید فلش مموری خود را فرمت کنید.
جمعبندی
اگر با مشکل بالا نیامدن فلش در کامپیوتر مواجه هستید و یا نمیدانید که چرا فایلهای داخل فلش نمایش داده نمیشود، نگران نباشید، راهکارهای زیادی برای حل این مشکل وجود دارد. در حالت کلی، علت این موضوع میتواند سختافزاری یا نرمافزاری باشد.
اگر مشکل از سختافزار فلش باشد، معمولاً راهکار موثری برای آن وجود نداشته و بهتر است به فکر تعویض آن باشید.
جهت خرید فلش مموری میتوانید محصولات باکیفیت شرکت ADATA را هم در نظر داشته باشید تا دوام و سرعت بالاتری را تجربه کنید.
بیشتر بخوانید : مشاهده انواع فلش مموری و مشخصات آنهااما اگر مشکل نرمافزاری باشد پیش از فرمت کردن فلش و ریسک از دست دادن اطلاعات، بهتر است روشهای مختلفی را که در این مقاله به آن اشاره شد، امتحان کنید.
زیرا تجربه ثابت کرده که ممکن است با یک ترفند ساده و ابتدایی، مشکل شما حل شده و نیازی به فرمت کردن فلش نباشد.
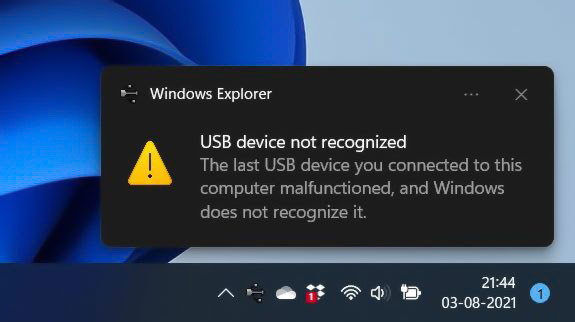
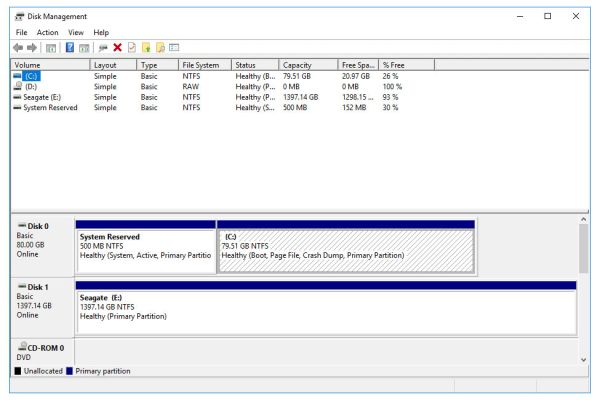







ثبت ديدگاه