نحوه نصب گوگل پلی استور (Play Store) در ویندوز 11
بسیاری از کاربران ویندوز نیاز دارند تا اجرای اپلیکیشنهای اندرویدی را بر روی سیستم خود تجربه کنند. به همین دلیل نرم افزارهای زیادی در طی این چند سال جهت رفع این نیاز معرفی شدهاند. از معروفترین آنها میتوان به نرم افزار BlueStacks اشاره کرد.
اما خبر خوب این است که در ویندوز 11 میتوانید اپلیکیشنهای اندرویدی را به صورت مستقیم از پلی استور گوگل دانلود و نصب کنید. اما چگونه؟
در این مقاله آموزشی قصد داریم نحوه دانلود و نصب فروشگاه Google Play در ویندوز 11 را بررسی کنیم. در صورتی که شما هم میخواهید اپلیکیشنهای جذاب اندروید را بر روی ویندوز 11 اجرا کنید، این آموزش را از دست ندهید.
حضور پلی استور در ویندوز 11
به لطف توسعه دهندگان اندروید و ویندوز، اکنون پای پلی استور به ویندوز نیز باز شده است. با استفاده از راهکار گفته شده در این مقاله میتوانید اپلیکیشنهای اندرویدی را در کنار برنامههای ویندوز نصب و اجرا کنید.
مایکروسافت قبلا این موضوع را تست کرده بود که در نهایت به Amazon Appstore ختم شد و کمتر از 50 برنامه اندرویدی در آن حضور داشتند. اما در حال حاضر با نصب پلی استور، میتوانید تمام نرم افزارها و بازیهای اندرویدی را در ویندوز 11 تجربه کنید.
نحوه نصب پلی استور در ویندوز 11
جهت نصب پلی استور در ویندوز 11 نیاز به نصب ابزارهای مختلفی دارید که دستورات مختلف Command Prompt ،Linux و PowerShell را اجرا کند. مراحلی که در ادامه بیان کردیم شامل تمام مواردی میشود که شما برای نصب پلی استور به آن نیاز دارید.
اگر پس از اتمام مراحل، نتوانستید برنامههای اندرویدی را روی کامپیوتر خود اجرا کنید، بهتر است مطمئن شوید که تمامی مراحل را به درستی انجام دادهاید. زیرا در صورت اجرای درست و ترتیب مراحل، نباید مشکلی وجود داشته باشد.
فرآیند آمادهسازی ویندوز جهت نصب پلی استور شامل حذف نسخههای قدیمی Windows Subsystem for Android یا WSA (در صورت وجود) و جایگزینی آن با Windows Subsystem for Android and Ubuntu است.
این اقدام نیاز به فعال سازی حالت توسعهدهنده (Developer Mode) در ویندوز 11 و نصب نرم افزاری مانند zip-7 جهت استخراج فایلها دارد.
علاوه بر این موارد، باید یک نسخه اصلی از OpenGApps ،WSA، اسکریپتهای WSAGAScript و ابزارهای ADBKit را دانلود کنید.
بطور خلاصه میتوان گفت برای نصب پلی استور در ویندوز 11 باید مراحل زیر را پشت سر بگذارید:
- حذف WSA
- نصب WSL2
- فعال سازی حالت توسعه دهنده (Developer Mode)
- نصب 7-zip
- دانلود WSA
- دانلود OpenGApps
- دانلود WSAGAScript
در ادامه به نحوه انجام هر کدام از این مراحل میپردازیم:
1. حذف WSA
از آنجایی که نمیتوان همزمان از دو نسخه اصلی و سفارشی WSA در ویندوز استفاده کرد، باید نسخه اصلی را حذف کنید. در صورت عدم وجود آن در سیستم، این مرحله را نادیده گرفته و به مرحله بعد بروید.
برای حذف WSA اصلی، مراحل زیر را دنبال کنید:
- منوی Configuration را باز کنید.
- بر روی Application کلیک کنید.
- در قسمت راست، روی گزینه Apps & Features کلیک کنید.
- اپ استور Amazon را انتخاب کنید.
- در قسمت راست، بر روی منو (سه نقطه) کلیک کنید.
- گزینه Uninstall را انتخاب کنید.
پس از اتمام حذف، میتوانید فرآیند نصب Linux subsystem را شروع کنید.
2. نصب WSL2
برای نصب پلی استور در ویندوز 11 به یک توزیع لینوکس (Linux distribution) نیاز دارید. اگر WSL را روی سیستم خود نصب کردید، مراحل زیر را ادامه دهید، در غیر این صورت ابتدا باید وارد حالت توسعه دهنده (انجام مرحله 3) شوید.
جهت نصب WSL همراه با توزیع Ubuntu، مراحل زیر را انجام دهید:
- Start ویندوز را باز کنید.
- Command Prompt را جستجو کرده و از طریق Run as Administrator آن را اجرا کنید.
- دستور wsl –install را جهت نصب Windows subsystem for Linux and Ubuntu وارد کرده و اینتر را بزنید.
wsl –install

- جهت اعمال تغییرات، کامپیوتر را ریستارت کنید.
- برای کانفیگ توزیع Ubuntu، از راهنمای ارائه شده (پس از ریستارت) استفاده کنید.
با انجام دستورالعمل گفته شده، Linux subsystem به همراه توزیع Ubuntu نصب میشود.
3. فعال سازی Developer Mode
در این مرحله باید مطمئن شوید که حالت توسعه دهنده یا Developer Mode در ویندوز فعال است. برای این کار:
- منوی Configuration را باز کنید.
- Privacy and Security را انتخاب کنید.
- از سمت راست، بر روی For Developers کلیک کنید.
- گزینه Developer Mode را فعال کنید.
پس از طی کردن این مرحله، میتوانید اپلیکیشنها را در ویندوز 11 دانلود کنید.
4. نصب 7-zip
از آنجایی که ممکن است به بازیابی فایلها نیاز داشته باشید، برنامهای مانند 7-zip کاربردی خواهد بود. اگر در حال حاضر آن را روی سیستم دارید، از این مرحله عبور کنید.
جهت نصب 7-zip، کافی است تا عبارت 7-zip را در استور ویندوز جستجو کرده یا آن را از طریق جستجو در مرورگر دانلود کنید.
پس از اتمام نصب، اپلیکیشن مدیریت فایل (File Manager) بر روی ویندوز نصب میشود.
5. دانلود WSA
فرآیند اجرای اپلیکیشنهای اندرویدی پلی استور در ویندوز 11 مستلزم ایجاد یک نسخه سفارشی از WSA است. بنابراین ابتدا باید پکیج مربوطه را دانلود و سپس تغییرات مورد نیاز را در آن اعمال کنید.
برای دانلود WSA مراحل زیر را دنبال کنید:
- وبسایت rg.adguard را باز کنید.
- گزینه Productid را از منوی کشویی انتخاب کنید.
- شناسه 9P3395VX91NR را کپی و جایگذاری کنید.
- گزینه Slow را از منوی کشویی سمت راست انتخاب کنید.
- روی دکمه تایید کلیک کنید.
- به پایین اسکرول کرده و روی WindowsSubsystemForAndroid_1.7.32815.0_neutral_ ~ _8wekyb3d8bbwe.msixbundle کلیک کنید تا بسته WSA دانلود شود.
6. دانلود OpenGApps
برای دانلود ابزار OpenGApps مراحل زیر را دنبال کنید:
- وبسایت OpenGApps را باز کنید.
- در قسمت پلتفرم، گزینه x86_64 را انتخاب کنید.
- گزینه 11 را در قسمت اندروید انتخاب کنید.
- گزینه Super را در قسمت Variant انتخاب کنید.
- جهت دانلود فایل روی گزینه Download (با نماد قرمز) کلیک کنید.
پس از اتمام این مرحله نیاز به دانلود پکیج WSAGAScript دارید.
7. دانلود WSAGAScript
جهت دانلود اسکریپتهای WSAGAScript، مراحل زیر را انجام دهید:
- سایت WSAGAScript GitHub را باز کنید.
- ابتدا منوی کشویی Code (سبز رنگ) و سپس گزینه Download ZIP را انتخاب کنید.
- فایل مربوطه را در کامپیوتر خود ذخیره کنید.
به این ترتیب پکیج اسکریپتهای لازم برای شما دانلود میشود.
پس از انجام این مراحل شما به راحتی میتوانید پلی استور محبوب را در ویندوز 11 نصب کنید و از اپلیکیشنهای موجود در آن بهره ببرید.
جمع بندی
تجربه اپلیکیشنهای اندرویدی در ویندوز، آرزوی بسیاری از کاربران اندرویدی و ویندوزی بوده است. با انجام 7 مرحله گفته شده در بالا، میتوانید به بزرگترین منبع اپلیکیشنهای اندرویدی در جهان یعنی اپ استور گوگل در ویندوز 11 دسترسی داشته باشید.
نصب پلی استور در ویندوز، به معنی دسترسی به هزاران اپلیکیشن و نرم افزار جذاب اندرویدی است که قطعا تجربه آنها در نمایشگرهای بزرگ لپ تاپ و تبلت میتواند هیجان انگیز باشد.
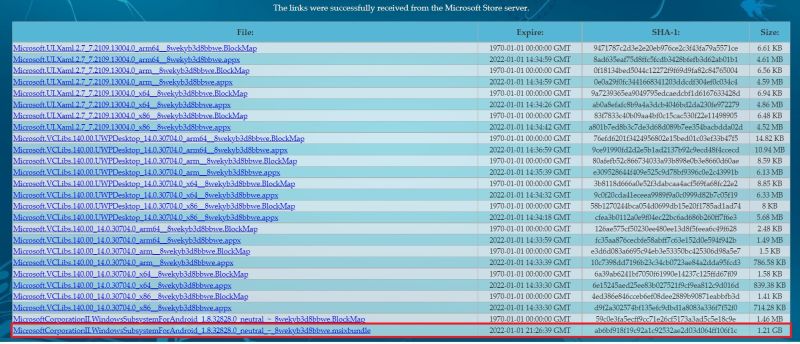
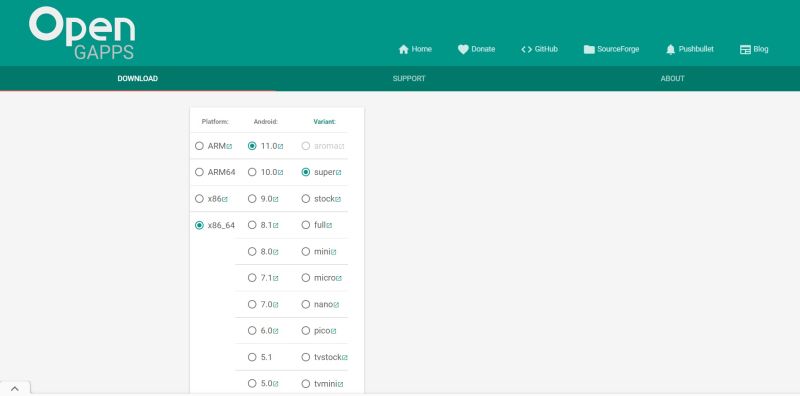
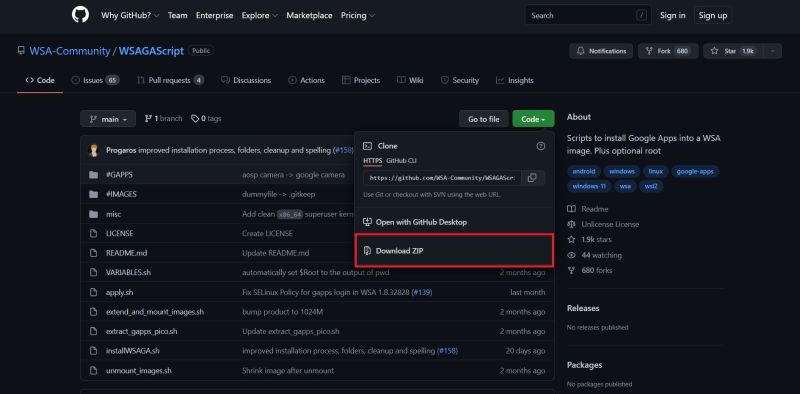






ثبت ديدگاه