نحوه فعالسازی Secure Boot برای نصب ویندوز 11
علاوه بر 2.0 Trusted Platform Module (یا 2.0 TPM)، هر کامپیوتر برای ارتقاء به ویندوز 11 میبایست از Secure Boot نیز پشتیبانی کند و فعالسازی Secure Boot را نیز انجام دهد.
Secure Boot یک ویژگی امنیتی است که در اکثر کامپیوترها با سختافزار مدرن و سیستم عامل UEFI تعبیه شده است تا محیطی ایمن برای راهاندازی ویندوز و جلوگیری از نفوذ بدافزار در آن را فراهم کند. به عبارت دیگر، Secure Boot به کامپیوتر این امکان را میدهد که تنها با نرمافزار مورد اعتماد سازنده اصلی یا همان OEM (یا Original Equipment Manufacturer) بوت شود.
مزیت این ویژگی امنیتی، تجربه کار امنتر در محیط سیستم عامل است و به همین دلیل نیز مایکروسافت آن را به عنوان یک پیشنیاز ضروری برای نصب ویندوز 11 در نظر گرفته است. با این وجود، یک هشدار مهم برای Secure Boot وجود دارد: فعالسازی ویژگی Secure Boot از اجرای سایر سیستمهای عامل نظیر لینوکس روی کامپیوتر جلوگیری خواهد کرد.
در این مقاله، به مراحل فعالسازی Secure Boot به منظور ارتقای کامپیوتر شخصی شما از ویندوز 10 به ویندوز 11 میپردازیم.
نحوه بررسی وضعیت Secure Boot در ویندوز 10
برای بررسی اینکه آیا Secure Boot فعال است یا خیر، مراحل زیر را دنبال کنید:
- منوی Start را باز کنید.
- در قسمت Search عبارت System Information را جستجو کرده و روی بالاترین نتیجه جستجو کلیک کنید تا برنامه باز شود.
- در پنل سمت چپ روی System Summary کلیک کنید.
- اطلاعات مربوط به Secure Boot State را در این قسمت بررسی کنید. اگر On نوشته شده باشد، در این صورت Secure Boot فعال است و اگر Off نوشته شده باشد، یعنی Secure Boot غیرفعال بوده و غیرقابل دسترسی است.
- اطلاعات مربوط به BIOS Mode را بررسی کنید. اگر UEFI نوشته شده باشد، در این صورت میتوانید Secure Boot را فعالسازی کنید و اگر Legacy نوشته شده باشد، در این صورت میتوانید این ویژگی را فعال کنید اما برای این کار، انجام یک سری مراحل اضافی مورد نیاز است.
به محض اینکه مراحل فوق کامل شد، در صورتی که ویژگی Secure Boot غیرفعال بوده و BIOS Mode نیز UEFI باشد، میتوانید از مراحل ارائه شده در ادامه برای فعالسازی آن استفاده کنید.
در صورتی که در مقابل Secure Boot State عبارت Off نوشته شده باشد و BIOS Mode نیز Legacy باشد، در این صورت از کامپیوتر خود یک بکآپ تهیه کرده و از قابلیت تبدیل فرآیند نصب از MBR به GPT استفاده کرده و پس از آن، مراحل ارائه شده در ادامه را برای فعالسازی Secure Boot اجرا نمایید.
نحوه فعالسازی Secure Boot در ویندوز 10
برای فعالسازی ویژگی Secure Boot روی کامپیوتر خود در حالت UEFI، مراحل زیر را دنبال کنید:
هشدار: تغییر تنظیمات سیستم عامل به صورت غلط میتواند از راهاندازی صحیح کامپیوتر شما جلوگیری کند. فقط در صورتی که دلیل موجهی برای این کار دارید، تنظیمات مادربرد کامپیوتر را تغییر دهید. بنابراین در ادامه این مقاله فرض ما بر این است که شما از این مسئله آگاه هستید.
- قسمت Settings را باز کنید.
- روی Update & Security کلیک کنید.
- دوباره روی Recovery کلیک کنید.
- در پایین قسمت Advanced startup روی دکمه Restart now کلیک کنید.
5. روی Troubleshoot کلیک کنید.
6. سپس روی Advanced options کلیک نمایید.
7. روی گزینه UEFI Firmware settings کلیک کنید.
نکته مهم: در صورتی که BIOS روی حالت legacy باشد، این گزینه وجود نخواهد داشت.
8. روی دکمه Restart کلیک کنید.
9. در مرحله بعد، سیستم ریستارت میشود و به صورت خودکار وارد تنظیمات بایوس میشوید. بعد از ورود به بایوس، صفحه تنظیمات boot and security را باز کنید.
نکته مهم: تنظیمات بایوس های UEFI معمولاً در هر مدل و بر اساس شرکت سازنده در کامپیوترهای مختلف، متفاوت است. در نتیجه ممکن است لازم باشد برای یافتن تنظیمات مربوطه، به دفترچه راهنما یا وبسایت پشتیبانی سازنده کامپیوتر خود برای دریافت جزئیات بیشتر مراجعه کنید.
10. گزینه Secure Boot را انتخاب کرده و سپس اینتر بزنید.
11. پس از آن گزینه Enabled را انتخاب کرده و اینتر بزنید.
12. از تنظیمات UEFI خارج شوید.
13. پس از تایید تغییرات صورت گرفته، سیستم را ریست کنید.
پس از آنکه مراحل فوق پایان یافت، این ویژگی امنیتی فعال میشود و کامپیوتر شما میبایست در این مرحله از این پیشنیاز ویندوز 11 پشتیبانی کند.
نحوه فعالسازی Secure Boot از بایوس
به جای استفاده از Settings ویندوز میتوان ویژگی Secure Boot را از فریمور UEFI(جایگزین بایوس در سیستم های جدید) فعال کرد.
برای دسترسی به حالت فریمور کامپیوتر خود در پروسه بوت، مراحل زیر را دنبال نمایید:
- دکمه Power را فشار دهید.
- برای شناسایی کلیدی که برای ورود به بایوس نیاز است (در صورت وجود)، پایین صفحه اسپلش (صفحه اولیه هنگام نمایش لوگوی سازنده مادربرد یا لپتاپ) را بررسی کنید.
- کلید مورد نظر را به صورت مکرر فشار دهید تا زمانی که به مود setup وارد شوید. معمولاً یکی از کلیدهای Esc، Delete و یا کلیدهای F1، F2، F10 یا غیره برای این کار استفاده میشود.
- صفحه مربوط به تنظیمات boot or security را (در صورت نیاز) باز کنید.
- گزینه Secure Boot را انتخاب کرده و Enter بزنید.
- سپس گزینه Enabled را انتخاب کرده و Enter بزنید.
- از تنظیمات UEFI خارج شوید.
- تغییرات اعمال شده را تایید کرده و کامپیوتر خود را ریست کنید.
به محض اینکه مراحل فوق به پایان رسید، ویژگی Secure Boot برای پشتیبانی از نصب و اجرای ویندوز 11 روی کامپیوتر شما، فعال شده است.
اگر نمیتوانید با استفاده از صفحه کلید به حالت فریمور دسترسی پیدا کنید، میبایست دستورالعمل مربوط به شرکت سازنده کامپیوتر خود را چک کنید تا بفهمید کدام کلید را باید برای ورودی به این حالت در راهاندازی بوت فشار دهید. برای برخی از برندهای مختلف، کلیدهای مورد نیاز برای دسترسی به پنل تنظیمات بایوس در ادامه آورده شده است:
- دِل: F2 یا F12
- اچ پی: Esc یا F10
- ایسر: F2 یا Delete
- ایسوس: F2 یا Delete
- لنوو: F1 یا F2
- ام اس آی: Delete
- توشیبا: F2
- سامسونگ: F2
- سرفیس: دکمه مربوط به افزایش ولوم لپتاپ را فشار داده و نگه دارید.
بیشتر بخوانید : نصب ویندوز 11 بدون TPM 2.0 (مشکلات و هشدارها)
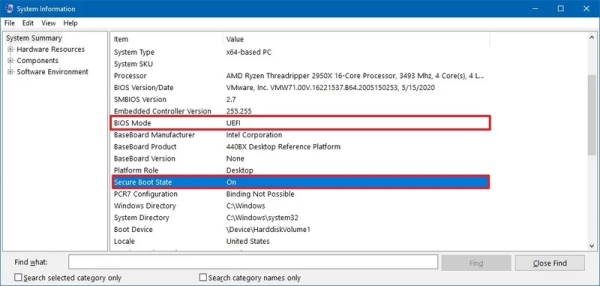
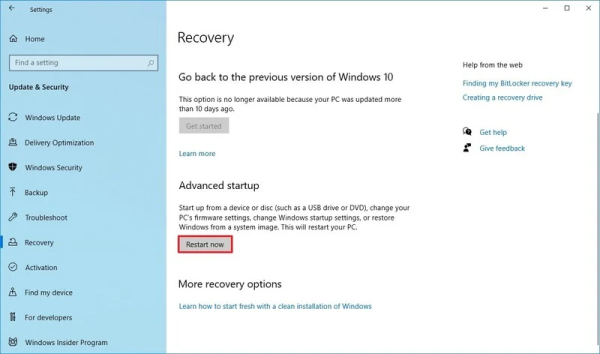

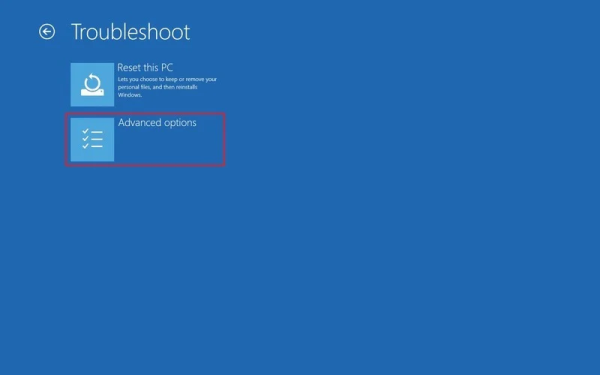

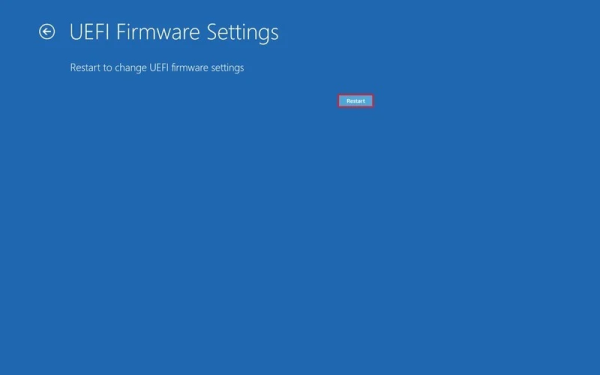
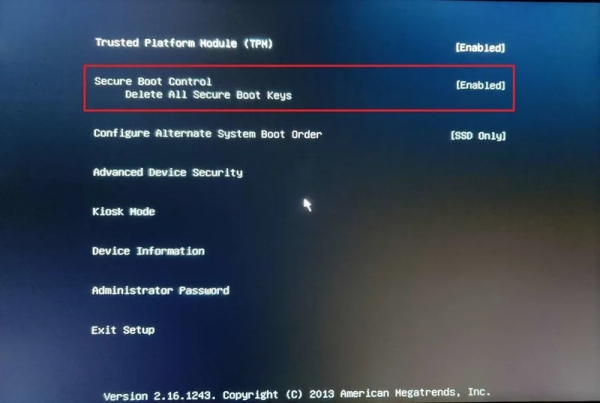






ثبت ديدگاه