آموزش نصب ویندوز 11 به زبان ساده [+ ویدیوی آموزشی]
بالاخره انتظارها به سر رسید و نسخه جدید ویندوز در تاریخ 5 اکتبر (2021) منتشر شد. ویندوز 11 شاهد تغییرات زیادی در قسمتهای مختلف بوده و همچنین مایکروسافت امکانات جدیدی در آن گنجانده است.
در این مقاله قصد داریم چند روش متفاوت برای نصب ویندوز 11 را برای کاربران عزیز کشورمان معرفی کنیم. اگر میخواهید سیستم عامل خود را به جدیدترین دستاورد مایکروسافت تجهیز کنید، این مقاله برای شما نوشته شده است.
برای نصب کردن ویندوز 11، مایکروسافت چندین روش را پیش روی شما گذاشته است که با استفاده از آن بتوانید این نسخه از ویندوز را روی کامپیوتر خود اجرا کنید. بسته به نیاز خودتان میتوانید از هر کدام از آنها جهت دستیابی به ویندوز 11 استفاده کنید.
نکته مهم: حتما توصیه میشود که قبل از شروع نصب ویندوز ۱۱ از اطلاعات مهم خود یا ترجیحا کل اطلاعات سیستم بک آپ بگیرید.
روش 1: آموزش نصب ویندوز 11 از طریق Update
با زدن چند کلیک و رفتن به قسمت:
Settings > Windows Update
بروزرسانی ویندوز 11 را دریافت کنید و آن را نصب کنید. اما ای کاش به همین راحتی بود!این روشی است که در اکثر مقالات به آن اشاره شده، اما نکتهای که وجود دارد این است که طبق گفته مایکروسافت، آپدیتهای ویندوز 11 به ترتیب برای دستگاههای مختلف منتشر شده و این روال تا سال بعد میلادی ممکن است به طول بیانجامد.
بنابراین اگر از لپ تاپهای Surface استفاده نمیکنید یا چند سالی میشود که از عمر سیستمتان میگذرد، تا روزی که نوبت شما شود باید صبر کنید! از این رو هیچ تاریخ مشخصی برای دریافت بروزرسانی ویندوز 11 از این طریق نمیتوان تعیین کرد.
در روشهای بعدی، در مورد نصب ویندوز 11 به صورت فوری و بدون نیاز به ماهها صبر کردن صحبت میکنیم.
روش 2: راهنمای نصب ویندوز 11 به کمک Windows 11 Installation Assistant
این روش، سادهترین و سریعترین راه برای نصب ویندوز 11 به شمار میرود. تنها کافی است که وارد صفحه دانلود ویندوز ۱۱ شده و گزینه Download Now را در قسمت Windows 11 Installation Assistant بزنید.
قبل از نصب ویندوز 11 از این طریق دقت کنید که سیستم شما باید تحت نسخه 2004 یا بالاتر ویندوز 10 باشد. همچنین دارا بودن 9 گیگابایت فضای خالی نیز از دیگر موارد مورد نیاز است.
جالب است بدانید که با بروزرسانی ویندوز 11 از این طریق، تنظیمات، فایلها و اکثر برنامههای شما به قوت خود باقی میمانند و نیازی به جابجایی آنها از درایو C نیست. با این حال اینکه جانب اطمینان را در نظر بگیرید و قبل از این کار، از اطلاعات خود بکاپ بگیرید، راهکار هوشمندانهای است.
نصب خودکار ویندوز 11
در ادامه، مراحل نصب ویندوز 11 از طریق Windows 11 Installation Assistant را بیان میکنیم، همچنین در صورت نیاز به راهنمایی بیشتر میتوانید از ویدئو قرار داده شده استفاده کنید:
- پس از دانلود برنامه، آن را اجرا کنید.
- اگر سیستم شما، سخت افزار مورد نیاز برای نصب ویندوز 11 را دارا باشد، توافق نامهای در اختیار شما قرار میگیرد که با زدن گزینه Accept and Install توافق خود را اعلام میکنید.
- در این مرحله فایلهای مورد نیاز دانلود میشود.
- پس از آماده شدن نصب ویندوز 11، کامپیوتر شما نیاز به ریستارت دارد، با زدن گزینه Restart Now، یا Restart Later در صورت نیاز زمان بیشتر، نصب ویندوز 11 را شروع میکنید.
- پس از انجام نصب، مستقیما به صفحه Login ویندوز 11 هدایت خواهید شد. دقت کنید که در این فرآیند ممکن است چند بار سیستم شما ریستارت شود که طبیعی است. همچنین مراقب باشید که لپ تاپ شما در حین نصب خاموش نشود، در غیر این صورت ممکن است فایلهای خود را از دست دهید.
- ویندوز 11 آماده استفاده است! همانطور که میبینید تغییر منوی استارت و انتقال آن به وسط صفحه احتمالا اولین تغییری است که با آن مواجه خواهید شد.
بیشتر بخوانید : ویندوز 11 (سیستم مورد نیاز، تاریخ انتشار و ویژگیها)
روش 3: نصب ویندوز 11 از طریق فایل نصبی آن (ISO File)
این روش نصب که در بین کاربران کشورمان از محبوبیت بیشتری برخوردار است، به شما اجازه نصب کامل ویندوز 11 را میدهد و نه بروزرسانی آن! بنابراین با استفاده از این روش تنظیمات، فایلها (محتویات درایو ویندوز) و برنامههای شما پاک خواهند شد. واضح است که قبل از اقدام برای انجام این روش، حتما مطمئن شوید که از اطلاعات مورد نیاز خود بکاپ تهیه کرده باشید.
در روشهای قبلی نصب ویندوز 11 ،اگر سیستم شما از حداقل مشخصات لازم برای اجرای ویندوز 11 برخوردار نبود، امکان نصب وجود نداشت. اما این روش چون به صورت دستی انجام میشود، نیاز است که خود شما قبل از نصب این موضوع را تست کنید.
مرحله 1: نصب Windows PC Health Check
بنابراین اولین مرحله دانلود برنامه Windows PC Health Check است. نصب این برنامه بسیار ساده میباشد.
پس از نصب و اجرای این برنامه با کلیک بر روی گزینه Check Now، میتوانید از سازگاری سخت افزار سیستم با ویندوز 11 مطلع شوید (با ظاهر شدن تیک سبز و عبارت This PC Meets Windows 11 Requirements).
نکته مهم: با روش گفته شده در ادامه برای نصب ویندوز 11، حتی بدون بهره مندی از سخت افزار سازگار نیز میتوانید این نسخه از ویندوز را نصب کنید. اما دقت داشته باشید که طبق گفته مایکروسافت، احتمالا بروزرسانیهای امنیتی یا آپدیتهای بعدی را دریافت نخواهید کرد. همچنین ایجاد هرگونه مشکلی مانند پاک شدن فایلهای سیستم بر عهده خود شماست و مسئولیتی متوجه مایکروسافت نخواهد بود.
مرحله 2: دانلود Installation Media یا دانلود مستقیم فایل ISO
برای دسترسی به هر دوی این موارد، باید ابتدا وارد صفحه دانلود ویندوز ۱۱ در سایت مایکروسافت شوید. در این صفحه قسمتهای Create Windows 11 Installation Media و Download Windows 11 Disk Image ISO
را مشاهده میکنید. این دو روش یک تفاوت جزئی دارند که در ادامه به آن میپردازیم.
اگر گزینه Download Now را در قسمت Create Windows 11 Installation Media بزنید، برنامهای با نام Media Creation Tool شروع به دانلود شدن میکند. با اجرای این برنامه میتوانید فایل ISO (فایل نصبی) ویندوز 11 را در حافظههای فلش، هارد اکسترنال یا DVD بریزید و از طریق آن ویندوز 11 را نصب کنید.
نکته مهم: جهت عدم تداخل فایلهای موجود بر روی حافظه جانبی با فایلهای ویندوز، تمام محتویات موجود در حافظه پاک خواهد شد.
اگر گزینه Download Now را در قسمت Download Windows 11 Disk Image ISO بزنید، فایل ISO بطور مستقیم دانلود میشود که با ریختن آن در حافظه فلش، هارد اکسترنال یا DVD، میتوانید عملیات نصب ویندوز 11 را انجام دهید.
بنابراین این دو روش با هم تفاوت خاصی ندارند و با دانلود برنامه Create Windows 11 Installation Media، تنها فرآیند ریختن فایل ISO در حافظههای جانبی به صورت اتوماتیک انجام میشود. اما در حالت دیگر به صورت دستی این کار را انجام میدهید.
مرحله 3: نصب دستی ویندوز 11
با فرض انتقال فایل ISO به حافظه جانبی با یکی از روشهای بالا، نصب دستی ویندوز 11 را بصورت گام به گام دنبال میکنیم، همچنین در صورت نیاز به راهنمایی بیشتر میتوانید از ویدئو قرار داده شده استفاده کنید:
1. از اتصال حافظه جانبی به سیستم خود مطمئن شوید. همچنین باید سیستم خود را از روی حافظه جانبی بوت کنید. تغییر تنظیمات اولویت بوت سیستم در کامپیوترها و لپ تاپهای مختلف متفاوت است. اما به عنوان یک قاعده کلی، فشردن کلید Del یا Esc هنگام بوت شدن سیستم، میتواند شما را به تنظیمات BIOS هدایت کند.
2. پس از بوت سیستم از روی حافظه جانبی، پنجره مربوط به نصب ویندوز ظاهر میشود که مشابه با نسخههای قبلی آن است. در این مرحله، زبان نصب ویندوز، کیبورد و اطلاعات مربوط به زمان سیستم تعیین میشود.
3. روی گزینه Install Now کلیک کنید.
4. در صورت داشتن Product Key آن را وارد کنید. در غیر اینصورت روی گزینه I Dont Have a Product Key کلیک کنید. (این قسمت مربوط به فعال کردن ویندوز میباشد که در محیط خود ویندوز نیز میتوانید انجام دهید. با این حال، عدم فعال کردن ویندوز مشکلی به وجود نخواهد آورد).
5. نسخه ویندوز مورد نظر خود را انتخاب کنید (Home ،Pro و غیره).
6. با فعال کردن گزینه توافقنامه و گزینه Next به مرحله بعد بروید.
7. گزینه Custom: Install Windows Only را انتخاب کنید.
8. درایو ویندوز خود را انتخاب کنید (نام درایوها متفاوت نسبت به محیط ویندوز است، بنابراین از طریق ظرفیت متفاوت آنها باید به این موضوع پی ببرید).گزینه Format را انتخاب کرده تا محتویات ویندوز قبلی پاک شود. گزینه Next را بزنید.
نکته مهم: در صورتی که میخواهید تمام محتویات کامپیوتر را پاک کرده و دوباره پارتیشن بندی کنید با کمک گزینه Delete درایوها را پاک کرده و دوباره تنظیمات پارتیشن مورد نظر خود را ایجاد کنید.
9. در این مرحله باید منتظر بمانید تا نصب ویندوز 11 انجام شود. ریستارتهای پی در پی در این مرحله کاملا طبیعی است، بنابراین نگران این موضوع نباشید.
10. این مرحله اولین جایی است که با ظاهر جدید ویندوز 11 روبرو میشوید. در این مرحله باید کشور محل اقامت خود را انتخاب کنید (برای دسترسی به امکاناتی مانند Store در ویندوز 11 میتوانید کشوری به غیر از ایران را انتخاب کنید).
11. زبان اصلی کیبورد در محیط ویندوز در این مرحله انجام میشود. همچنین زبان دوم (فارسی) نیز با زدن گزینه Next و رفتن به مرحله بعد، انتخاب میشود.
12. نامی برای سیستم خود وارد کنید و اجازه دهید تا فرآیند ریستارت کامل شود.
13. در این مرحله انتخاب کنید که ویندوز را برای چه کاربری میخواهید استفاده کنید (شخصی یا کاری و دانش آموزی). اگر نسخه Home ویندوز را نصب کرده باشید، این مرحله هنگام نصب وجود ندارد.
14. اکانت مایکروسافت خود را وارد کنید (در غیر این صورت میتوانید گزینه Sign-in Options را زده و Offline Account را انتخاب کنید). نیاز است که برای تایید اکانت احراز هویت شوید که بر اساس تمایل میتوانید روش احراز هویت خود را انتخاب کنید (به عنوان مثال دریافت نوتیفیکیشن در گوشی و تایید آن).
15. برای لاگین کردن به ویندوز، یک پین وارد کنید (در صورت عدم نیاز روی Cancel کلیک کنید).
16. در صورت داشتن بکاپ از اطلاعات و تنظیمات ویندوز قبلی، میتوانید آن را همگام سازی کنید، در غیر این صورت گزینه Set Up as a New Device را انتخاب کنید (این ویژگی به تازگی در ویندوز 11 اضافه شده است).
17. تنظیمات حریم خصوصی در این مرحله تعیین میشود. این تنظیمات شامل مکانیابی، شخصی سازی تبلیغاتهای دریافتی و گزینههای دیگر است که میتوانید هر کدام را فعال یا غیرفعال کنید.
18. مایکروسافت میخواهد بداند که چه کاربردی را بیشتر از سیستم خود انتظار دارید (گیمینگ، پخش صوت و ویدئو، امور درسی و …). با اطلاع از این موضوع، راهنماها و همچنین تبلیغات شخصی سازی شده بر اساس حوزه فعالیتتان به شما ارائه میشود. با انتخاب گزینه Skip، میتوانید این مرحله را رد کنید.
19. جهت بکاپ گیری از فایلها و تنظیمات خود میتوانید اکانت OneDrive خود را با ویندوز همگام سازی کنید. در غیر این صورت گزینه Dont Backup My Files را انتخاب کنید.
20. در این مرحله دریافت اشتراک برنامههای Office به شما پیشنهاد میشود که به صورت آزمایشی میتوانید 1 ماه رایگان از آنها استفاده کنید. با انتخاب گزینه No, Thanks، این پیشنهاد را رد میکنید.
تبریک! ویندوز 11 نصب شده و آماده استفاده است.
چه لپ تاپی برای ویندوز 11 مناسب است؟
اگر شما هم میخواهید همزمان با مایکروسافت، سیستم کامپیوتری خود را نونوار کنید، بهتر است جهت نهایت استفاده از ویژگیهای ویندوز 11، به دنبال یکی از جدیدترین و سازگارترین لپ تاپها باشید. نظر شما در مورد ترکیب قدرت سخت افزاری تایوانیها با طراحی و تجربه آمریکاییها چیست؟ چیزی که دقیقا در لپ تاپهای XPG آن را مشاهده میکنیم!
لپ تاپهای XPG که با همکاری اینتل طراحی شدهاند، از جدیدترین سخت افزارهای روز دنیا بهره میبرند. اخیرا دو سری از این لپ تاپها با گارانتی آونگ در ایران عرضه شده است:اولترابوک گیمینگ XPG Xenia Xe و لپ تاپ تخصصی گیمینگ XPG Xenia.
قبل از تصمیم گیری برای خرید لپ تاپ جدید توصیه میکنیم نگاهی به مشخصات فوق العاده این لپ تاپها بیندازید.
در این مقاله سعی شد تا راهنمای جامعی برای نصب ویندوز 11 برای کاربران ایرانی عزیز فراهم کنیم، با این حال تمام روشها پوشش داده و بر اساس نیاز خود میتوانید راهکار مورد نظر را انتخاب کنید. در نهایت نیز لپ تاپهایی جهت برهوری حداکثری از ویندوز 11 معرفی کردیم. امیدواریم این مقاله برای شما مفید بوده باشد.
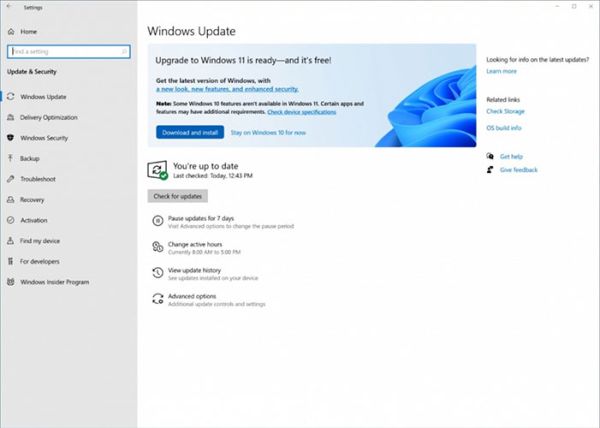
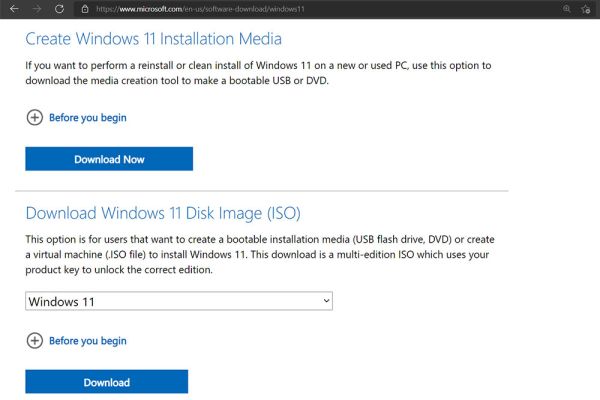









ثبت ديدگاه