آموزش تصویری گرفتن اسکرین شات در ویندوز 10 (چند روش ساده)
ممکن است به دلایل زیادی قصد گرفتن اسکرین شات در ویندوز 10 را داشته باشید؛ شاید قصد داشته باشید به شخص دیگری نشان دهید در دسکتاپ شما چه میگذرد و یا بخواهید از یک ویدیو در حال پخش تصویری ثبت کنید. ویندوز 10 در این راستا کلیدهای میانبری قرار داده تا کاربر با فشردن آنها بتواند از صفحه نمایش خود عکس بگیرد.
مایکروسافت به طور کلی سه کلید میانبر برای اسکرین شات در ویندوز 10 طراحی کرده است که این روشها در ورژنهای قدیمی ویندوز هم کار خواهند کرد. در ادامه به معرفی این روشها و سایر روشهای جانبی خواهیم پرداخت که از آنها میتوانید برای گرفتن اسکرین شات در ویندوز استفاده کنید.
گرفتن اسکرین شات در ویندوز 10 با کمک دکمه Print Screen
دکمه پرینت اسکرین یکی از استانداردهای قدیمی ویندوز جهت گرفتن عکس از دسکتاپ بوده و هنوز هم مورد استفاده قرار میگیرد. با کلیک بر روی PrtScn تمام صفحه نمایش کپی شده و در clipboard ذخیره میگردد. پس از آن میتوان این اسکرین را در یکی از نرم افزارهای Paint, GIMP, IrfanView, Photoshop باز کرده و سپس عکس را ذخیره کرد. اگر PrtScn به تنهایی بر روی لپتاپ شما کار نکرد، احتمالا باید توسط یک دکمه دیگر به آن دسترسی پیدا کنید.
برخی از شرکتهای تولید کننده کیبورد، دکمه PrtScn را با دکمههای دیگر ادغام میکنند تا فضای کمتری اشغال کند. در این حالت باید Fn یا دکمه مخصوص دیگری را فشار دهید.
گرفتن اسکرین شات در ویندوز 10 با کمک میانبرهای PrtScn + Windows key
نسخه به روز شده پرینت اسکرین، استفاده همزمان از میانبرهای Windows key + PrtScn است که از ویندوز 8 به بعد اضافه شد. این دو میانبر را همزمان با هم فشار دهید و برای یک لحظه صفحه لپتاپ مانند شاتر دوربین عمل کرده و چشمک میزند.
برای مشاهده اسکرین شات ابتدا File Explorer را باز کرده و به آدرس Pictures > Screenshots بروید. اسکرین شات شما در این فولدر ذخیره شده و میتوانید از آن استفاده کنید. در برخی از لپتاپها ممکن است لازم باشد Windows key + Fn + PrtScn را همزمان نگه دارید.
چاپ پنجره فعلی دسکتاپ با کمک میانبر Alt + PrtScn
اگر تمام چیزی که نیاز دارید اسکرین شات از نرمافزاری مانند گوگل کروم، ورد یا اکسل است که در لحظه مشغول استفاده از آن هستید، از میانبرهای Alt + PrtScn استفاده کنید.
با زدن این میانبرها سریعا عکسی از صفحه فعلی لپتاپ بر روی کلیپبورد ذخیره میگردد. پس از آن میتوانید عکس را در نرمافزارهای ادیت عکس یا هر نرمافزار دیگری پیست کنید.
از Snipping Tool ویندوز 8 استفاده کنید
ابزار تخصصی ویندوز 8 جهت اسکرین شات از صفحه نمایش Snipping Tool نام دارد. این ابزار به کاربر اجازه میدهد در لحظه از صفحه لپتاپ عکس گیرد. پس از گرفتن عکس میتوان آن را ادیت کرده و در نرمافزار مورد نظر خود به اشتراک گذارید.
برای شروع ابتدا snip را در نوار سرچ ویندوز تایپ کنید. پس از نمایش نتایج بر روی Snipping Tool کلیک کنید. با زدن بر روی New قسمت مورد نظر جهت اسکرین شات را انتخاب کنید و عکس را ذخیره کنید.
با زدن New، میتوانید ناحیه را سلکت کرده و سپس موس را رها کنید تا Snipping Tool عکس را ثبت کند. پس از دیدن عکس میتوان آن را ذخیره یا کنسل کرد.
این عکس را میتوانید در فرمتهای GIF, JPEG, PNG و… ذخیره کنید.
ابزار Snip & Sketch در ویندوز 10
مایکروسافت در ویندوز 10 ابزار قدرتمندی به نام Snip & Sketch ارائه داد که دسترسی راحتتری نسبت به سایر روشها دارد. برای ذخیره هر مطلبی تنها کافیست میانبرهای Windows + Shift + S را به صورت همزمان فشار دهید.
این کلیدهای میانبر صفحه نمایش را سیاه کرده و برنامه Snip & Sketch را باز میکند. این برنامه به شما اجازه خواهد داد با هر شکلی که تمایل دارید از صفحه نمایش عکس بگیرد، میتوانید تنها یک گوشه از تصویر را انتخاب کنید یا از کل دسکتاپ عکس ذخیره کنید.
پس از ذخیره عکس در Snip & Sketch میتوان آن را ادیت کرده یا به همان شکل بر روی کامپیوتر خود ذخیره کنید. این نرم افزار جانبی ویندوز، تقریبا تمام نیاز کاربر جهت ثبت تصویر از دسکتاپ را پوشش میدهد و خروجی آن دارای کیفیت بسیار خوبی است.
جمع بندی
برای ذخیره یک تصویر از وب سایت یا ثبت عکس از فیلم، میتوان از ابزارهای تخصصی ویندوز و کلیدهای میانبر آن استفاده کرد. ویندوز جهت دسترسی راحت کاربران میانبرهای مختلفی را در نظر گرفته است که خروجی با کیفیتی دارد و کار با آنها بسیار راحت است.
ابزار تخصصی ویندوز 10 به نام Snip & Sketch امکان ادیت و کراپ کردن عکس را نیز فراهم کرده است تا دیگر نیازی به برنامه های جانبی پیدا نکنید.



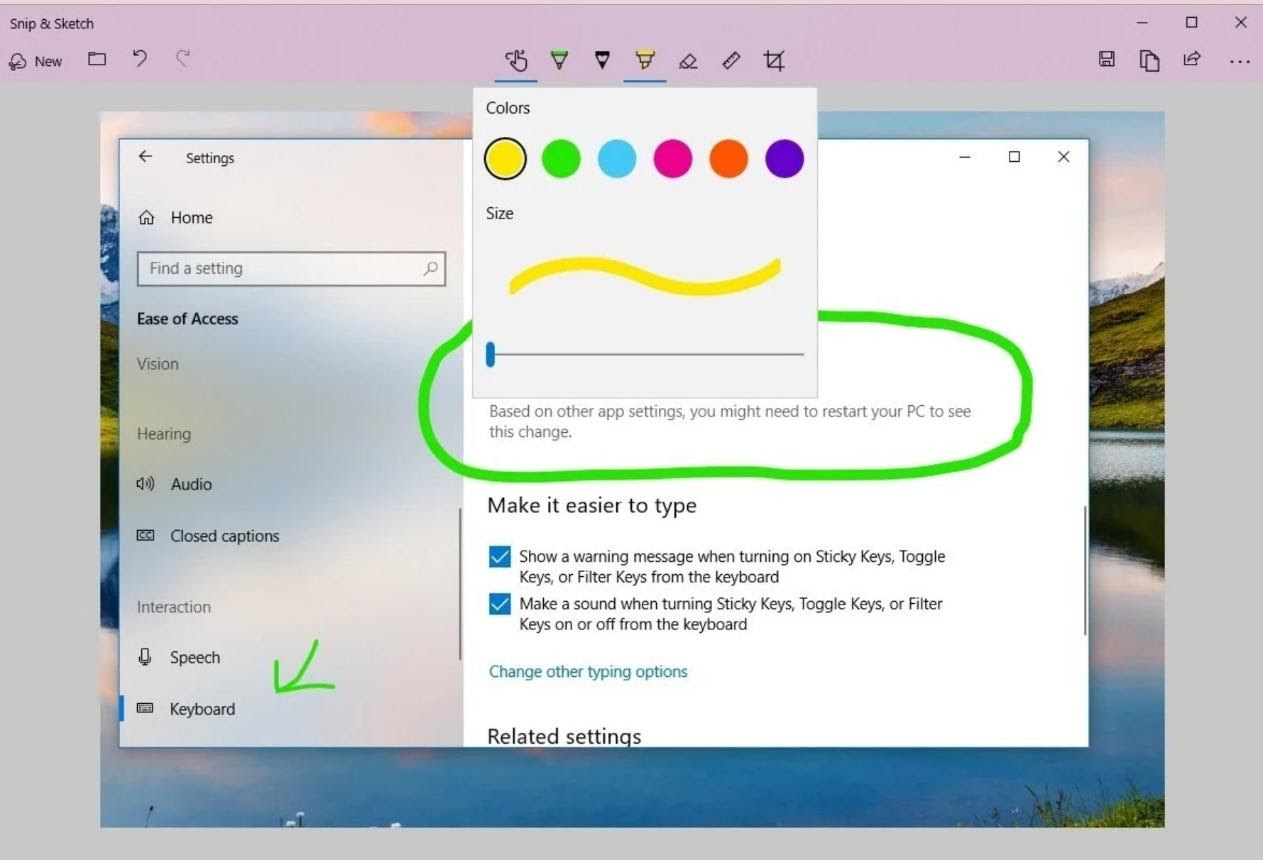






ثبت ديدگاه