پارتیشن بندی هارد با استفاده از نرم افزار EaseUS
در این مقاله شما را ابزاری به نام EaseUS Partition Master آشنا میکنیم که میتواند تمام حافظههای موجود در بازار اعم از HDD، SSD و … را پارتیشن بندی کند. پارتیشن بندی هارد به کمک نرم افزار EaseUs موجب می شود تا هارد اکسترنال یا هارد اینترنال شما بدون از بین رفتن اطلاعاتی که روی آن وجود دارد به چندین پارتیشن مجزا تقسیم شود.
هدف از پارتیشن بندی هارد چیست ؟
کاربران ویندوز به صورت معمول از ۲ الی ۵ پارتیشن جداگانه بر روی هارد خود استفاده میکنند. شرکتهای سازنده هارد، تنها یک پارتیشن با ظرفیت بالا را بر روی دستگاههای خود قرار میدهند. اما کاربران اجازه دارند تا با استفاده از روشهای مختلف، تعداد این پارتیشنها را افزایش دهند. امکان پارتیشن بندی برای هاردهای اکسترنال هم فراهم است و کاربر میتواند برای استفاده راحتتر، هارد خود را به بخشهای مختلف تقسیم کند. پارتیشن بندی یک هارد میتواند مزایای زیادی را به همراه داشته باشد. به عنوان مثال، کاربر میتواند هارد را به قسمتهای مختلف تقسیم کرده و هر بخش را به اطلاعات مشخصی اختصاص دهد. این عمل نظم قرارگیری اطلاعات بر روی هارد را بالاتر برده و دسترسی به آنها را سادهتر میسازد. به علاوه سرعت تهیه نسخه پشتیبان بالاتر رفته و شانس از بین رفتن اطلاعات بسیار کاهش پیدا میکند. در این مقاله آموزش داده ایم تا چگونه از طریق قابلیت های خود ویندوز هارد اکسترنال خود را پارتیشن بندی کنید. اما ممکن است برای پارتیشن بندی درایو خود به قابلیت های بیشتری نیاز داشته باشید که نرم افزارهای third party موجود در بازار این قابلیت ها را در اختیار شما قرار می دهند.
پارتیشن بندی هارد با استفاده از نرم افزار EaseUS در ویندوز ۱۰
استفاده از نرم افزارهای حرفهای پارتیشن بندی حافظه به کاربران کمک میکند تا در سریعترین زمان ممکن و بدون آسیب رساندن به اطلاعات حیاتی، هارد خود را پارتیشن بندی کنند. نرم افزار EaseUs علاوه بر امکاناتی مانند تغییر ظرفیت، ساختن پارتیشن جدید و پاک کردن اطلاعات که در بخش Disk Management ویندوز نیز یافت میشود، امکانات دیگری هم در اختیار کاربر قرار میدهد. نرم افزار EaseUS امکاناتی از قبیل پاک کردن یا مخفی کردن یک پارتیشن خاص، ادغام دو پارتیشن و ساخت یک پارتیشن واحد، انتقال سیستم عامل به SSD و … را در اختیار کاربرانش قرار میدهد.
راهنمای قدم به قدم پارتیشن بندی
مرحله اول: اجرای نرم افزار EaseUS Partition Master
در پنجره اصلی برنامه، بر روی نام هارد اکسترنال خود کلیک-راست کرده و گزینه “Create” را انتخاب کنید.
مرحله دوم: تنظیمات مربوط با ظرفیت و فایل سیستم پارتیشن بندی
در این مرحله از پارتیشن بندی درایو اکسترنال، شما باید نام و ظرفیت، فایل سیستم و … هر پارتیشن را مشخص کرده و در نهایت روی دکمه “OK” کلیک کنید.
مرحله سوم: تایید تمام اطلاعات و ساخت یک پارتیشن توسط نرم افزار EaseUS
با کلیک بر روی گزینه “Execute Operation” و سپس “Apply” یک پارتیشن جدید ساخته خواهد شد.
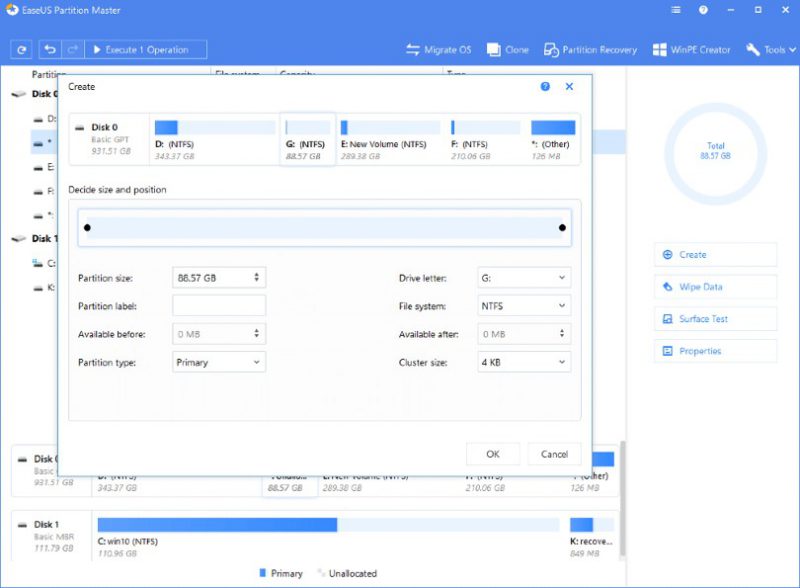
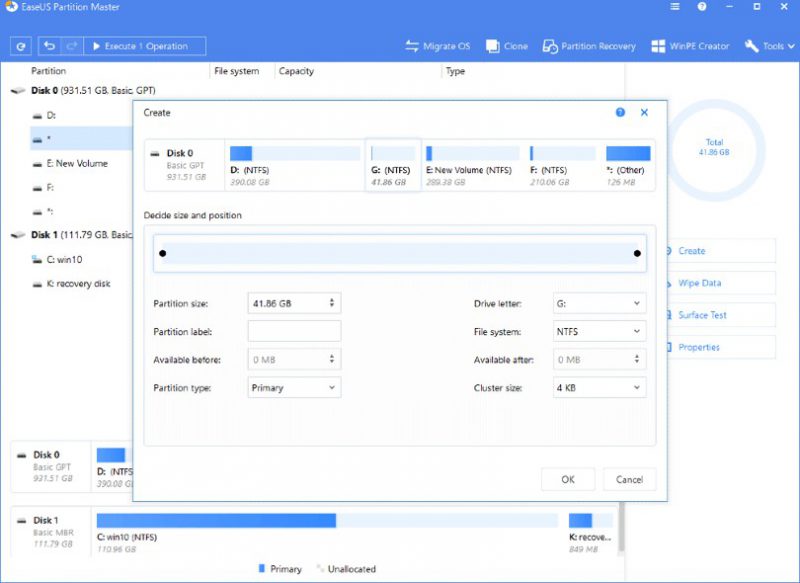
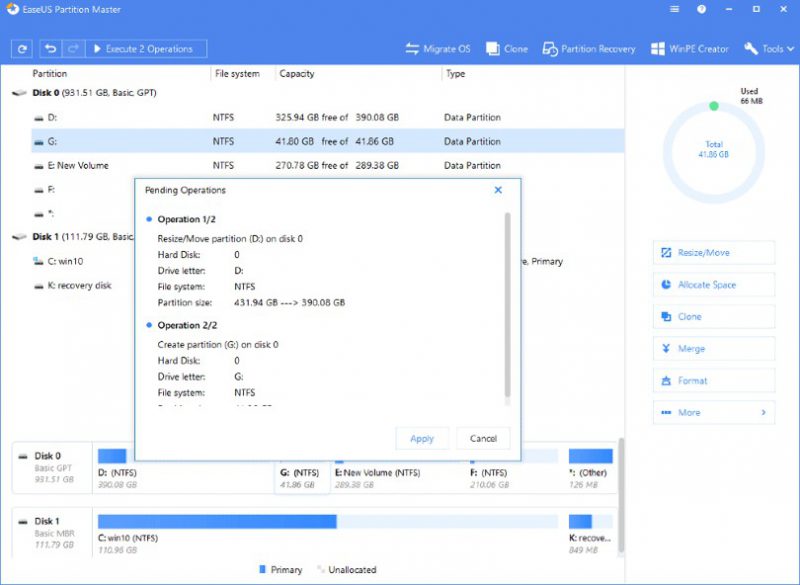






ثبت ديدگاه