قابلیت های جالب و مخفی، امکانات کاربردی و ترفندهای ویندوز ۱۰ – قسمت سوم
در قسمت های اول و دوم مقاله، 20 قابلیت جالب و کمتر دیده شده ویندوز 10 را معرفی کردیم. در قسمت پایانی هم به بررسی 9 ویژگی دیگر می پردازیم.
نشانگر ماوس بزرگتر و درشتتر
همیشه میتوانید با رفتن به Setting> Ease of access>Cursor and pointer size، اندازۀ نشانگر ماوس و رنگ آن را از سفید به سیاه و بالعکس تغییر دهید. نسخۀ بهروز شدۀ ویندوز که در 10 می 2019 منتشر شد گزینۀ بیشتری به این قابلیت اضافه کرد و حالا دیگر میتوانید نشانگر عظیمالجثه در رنگهای مختلف داشته باشید. درست است که هدف اصلی این کار بهرهوری و قابلیت استفادۀ بیشتر است امادر عین حال بامزه و جالب هم هست.
ابزار دستورات متنی جدید، مخفیانه و قدرتمند
ویندوز 10 تعدادی از دستورات متنی بسیار مفید و کاربردی را بهصورت یک بسته درآورده است. این دستورات شامل توانایی کپی و اجرا کردن متن در محیط دستوری توسط Ctr + C و Ctrl + V میشود.
برای فعال نمودن این قابلیتها محیط دستوری (Command Prompt) را بازکنید. بر روی نوار عنوان (Title bar) آن کلیک کنید و از منوی بازشده قسمت Properties را انتخاب نمایید. در برگۀ option و در بخش Edit Options میتوانید ویژگیهای جدید را ببینید و آنها را فعال کنید.
زبان دستوری Bash به ویندوز آمد
اگر با دیدن امکان استفاده از کلیدهای میانبر برای کپی کردن متن در محیط دستوری خونتان به جوش آمده است، صبر کنید تا اینیکی را ببینید.
در سالگرد انتشار ویندوز نسخۀ بهروزرسانی شدهای منتشر شد که در آن هستۀ افسانهای Bash به سیستمعامل مایکروسافت افزودهشده بود. این موضوع به دلیل شراکت مایکروسافت و Canonical اتفاق افتاده بود. شرکتی که توسعه لینوکس اوبونتو (Ubuntu Linux) را بر عهده دارد؛ و این زبان بهراحتی بدون نیاز به ماشین مجازی یا کانتینر اجرا میشود. با بهکارگیری ترفندهای صحیح حتی میتوانید درست درون سیستمعامل ویندوز از Bash برای اجرای برنامههای گرافیکی لینوکس یا دسکتاپ Unity استفاده کنید. هرچند بعضی از ویژگیهای عمداً محدودشدهاند. در ویندوز استور به دنبال اوبونتو، فدورا و SUSE باشید تا استفاده از Bash در ویندوز را آغاز کنید.
پنجرۀ دسترسی سریع کاوشگر فایل (file explorer’s quick access view) را غیرفعال کنید
در ویندوز 10 وقتی کاوشگر فایل یا فایل اکسپلورر را باز میکنید، بهطور پیشفرض پنجرهای را نشان میدهد که در آن میتوانید فایلها و فولدرهایی که بیشترین استفاده را از آنها داشتید یا بهتازگی از آنها استفاده کردید را ببینید. من شخصاً عاشق این قابلیت جدید شدم؛ اما اگر شما آن را دوست ندارید و ترجیح میدهید همان سبک قدیمی که در ویندوز 8 داشتید را ببینید، به روشی که در ادامه خواهم گفت میتوانید آن را تغییر دهید.
کاوشگر فایل را بازکنید، سپس از نوار بالا در قسمت view، options را انتخاب کنید. پنجرۀ مربوط به تنظیمات فولدر بازخواهد شد. در بالای صفحه در کنار open file explorer to یک منوی باز شونده وجود دارد، روی آن کلیک کنید. سپس گزینۀ «This PC» را انتخاب کنید و تمام!
مدیریت هشدارها
مرکز فعالیتهای ویندوز 10 (Action Center) هشدارها و اعلانهایی که توسط برنامههای مختلف موجود در سیستم شما تولید میشود را در خود جایداده و مدیریت میکند. ممکن است شما تمایل نداشته باشید که تکتک برنامههایی که از فروشگاه ویندوز گرفته و نصبکردهاید دائماً برایتان هشدار و اعلان بفرستند یا مخصوصاً وقتی در حالت ارائه (presentation) هستید اصلاً نخواهید هیچ اعلان و هشداری را ببینید. همینطور ممکن است بخواهید تبلیغات اعصاب خورد کن برنامهها را ساکت کنید. خوشبختانه راه آسانی برای انجام این کار وجود دارد.
برای انجام تنظیمات دقیقتر در مورد اعلانها به منوی شروع (start menu)، تنظیمات (Setting)، سیستم (Systems)، Notification and Actions بروید. در اینجا میتوانید اعلانها را مدیریت کنید، هرچند بعضی از برنامهها مانند برنامه مربوط به ایمیل (Mail App) گزینهها و حالتهای بیشتری برای اعلانها دارند. ابزار کمکی مایکروسافت (Microsoft Focus assist tool) نیز شامل گزینههایی است که نشان دادن اعلانها در طول بازی یا بعضی دیگر از برنامهها را محدود میکند.
زمانبندی شروع مجدد (restart)
این قابلیت فوقالعاده است. اگر در حال دانلود بستههای بهروزرسانی هستید که نیازمند شروع مجدد هستند، ویندوز 10 این امکان را فراهم میکند که این شروع مجدد را زمانبندی کرده و زمان مشخصی را برای آن تعیین کنید. بالاخره این امکان در ویندوز ایجاد شد!
برای دسترسی به این قابلیت گزینۀ تنظیمات (Setting) را در منوی شروع بازکنید، سپس به بخش بهروزرسانی یعنی update and recovery بروید. در قسمت windows updates گزینۀ restart options را انتخاب کنید تا پنجرهای که در تصویر میبینید باز شود و تنظیمات مربوط به آن را ببینید.
بستههای بهروزرسانی ویندوز را از منابع دیگری تأمین کنید
اما امکانات مربوط به بستههای بهروزرسانی ویندوز به همینجا ختم نمیشود. ویندوز 10 گزینۀ جدیدی دارد که به شما اجازه میدهد با استفاده از تکنولوژی peer to peer بستههای بهروزرسانی را دانلود کنید. با این کار دیگر نیازی نیست که این فایلها را مستقیماً از مایکروسافت بگیرید. این قابلیت باعث میشود با سرعت بیشتری به بستههای بهروزرسانی دسترسی داشته باشید و درحالیکه بقیه با سختی از سرورهای مایکروسافت بستههای بهروزرسانی امنیتی را دانلود میکنند شما بهراحتی و با استفاده از این قابلیت سریعتر از بقیه به آن دسترسی خواهید داشت. بهعلاوه در ذخیرۀ پهنای باند شما هم مؤثر است یکبار بستۀ بهروزرسانی را دانلود کنید و آن را با تمام کامپیوترهای دوروبر خود به اشتراک بگذارید.
برای تنظیم دقیق این قابلیت باید به منوی شروع (start) بروید، سپس وارد تنظیمات (Setting) شده، ازآنجا به Update and recovery بروید و گزینۀ delivery Optimization را انتخاب کنید. بهصورت پیشفرض امکان دریافت بستههای بهروزرسانی از بیشتر از یک منبع (get updates from more than one place) فعالشده و طوری تنظیمشده که هم در شبکۀ محلی و هم در اینترنت امکان دریافت بستهها وجود دارد. اگر نمیخواهید پهنای باند خود را با غریبهها به اشتراک بگذارید و هرکسی بتواند به شبکۀ شما دسترسی داشته باشد، مطمئن شوید که این قابلیت را غیرفعال کردهاید. اگر این گزینه فعال باشد همانطور که در بالا میبینید گزینههای تنظیم پیشرفته (Advance options) به شما اجازه میدهد تا نحوۀ استفادۀ ویندوز از شبکههای شما برای دانلود و به اشتراکگذاری فایلهای بهروزرسانی را دقیقاً تعریف و تنظیم کنید.
بستههای بهروزرسانی ویندوز را کنترل کنید
باوجوداینکه امکان زمانبندی دریافت و نصب بستههای بهروزرسانی قابلیت پذیرفتهشده و مفیدی است، بعضی از کاربران از روش ویندوز 10 در مدیریت این بستهها خیلی راضی نیستند، بهویژه اینکه امکان رد آنها و بهروزرسانی نکردن وجود ندارد. کاربران ویندوز 10 پرو میتوانند دانلود بستههای بهروزرسانی را به تأخیر بیندازند اما این امکان برای کاربران خانگی ویندوز وجود ندارد؛ اما درنهایت مایکروسافت تمام کاربران را وادار به دانلود و نصب این بستهها میکند.
بااینحال چند ترفند وجود دارد که با بهکارگیری آنها میتوانید کنترل این بستههای بهروزرسانی را به دست بگیرید. مهمترین کاری که میتوانید انجام دهید این است که اگر از وای فای استفاده میکنید میتوانید آن را طوری تنظیم کنید که بستههای بهروزرسانی را وقتی دانلود کند که شما میخواهید و نه وقتیکه مایکروسافت از شما میخواهد این کار را انجام دهید. گزینۀ ویژگی ساعتهای فعال «the active hours feature» این امکان را فراهم میکند که زمانهای مشخصی که نمیخواهید در آن ساعتها بهروزرسانی انجام شود را برای ویندوز تعیین کنید. همچنین اگر بسته بهروزرسانی را دانلود و نصب کردید اما در سیستم شما بهخوبی کار نمیکند، مایکروسافت ابزاری را در اختیار شما میگذارد تا بستهها را تکتک انتخاب کنید و مجبور نباشید آن را مجدداً دانلود و نصب نمایید.
بهطورکلی این ابزارها و موارد مشابه آنها جایگزین خوبی برای انتخاب دستی و غیر خودکار بستهها بهصورت دلخواه نیستند، اما میتوانند کمی مدارا کردن با آنها را آسانتر کنند.
کلیدهای میانبر جدید
در ویندوز 10 چندین کلید میانبر جدید ارائهشده است. بیشتر این کلیدهای میانبر به قابلیتهای جدیدی که در این ویندوز وجود دارد مرتبط هستند. علاوه بر آنها تعداد کلیدهای میانبری که میتوانیم در موردش صحبت کنیم بسیار زیاد است و برای یادگرفتن تمام آنها میتوانید به راهنمای جامع کلیدهای میانبر ویندوز 10 مراجعه کنید.
ابزار ناشناختۀ بیشتر
تعداد ویژگیها و قابلیتهای جدید در ویندوز 10 آنقدر زیاد است که ذهن را به خود مشغول میسازد. حتی بعد از تمام مواردی که در اینجا مطرح شد شما فقط با بخشی سطحی از عمق این سیستمعامل آشنا شدهاید.
شرکت مایکروسافت این سیستمعامل را پرکرده است از ابزارهایی که در صرفهجویی وقت کمک میکنند و بیسروصدا به آن اضافه میشوند، اما استفاده از آن را برای همه آسانتر نموده است؛ و همانطور که مشغول بررسی تمام امکانات و قالبهای آن هستید، مطمئن شوید که تا حد امکان سیستم خود را با نرمافزارهای رایگان آن پرکردهاید.
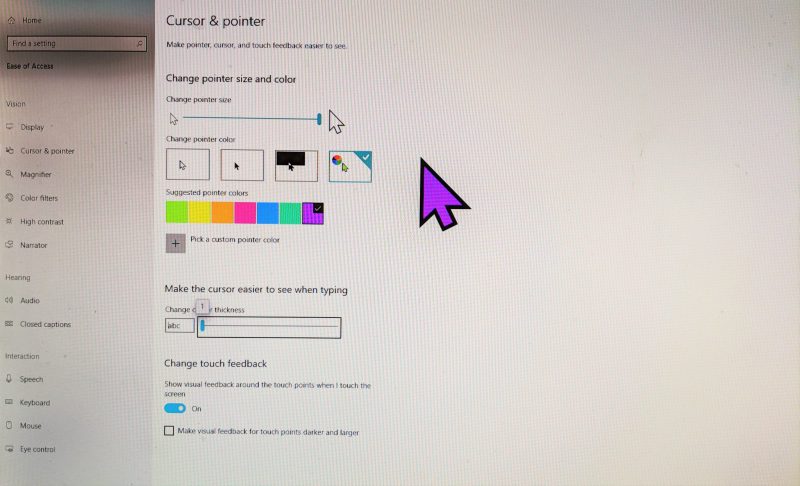
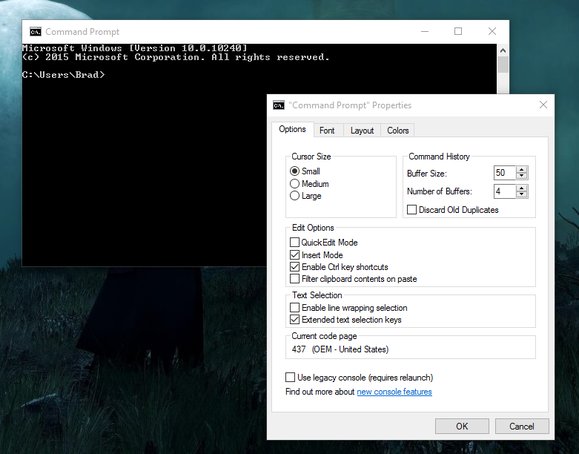



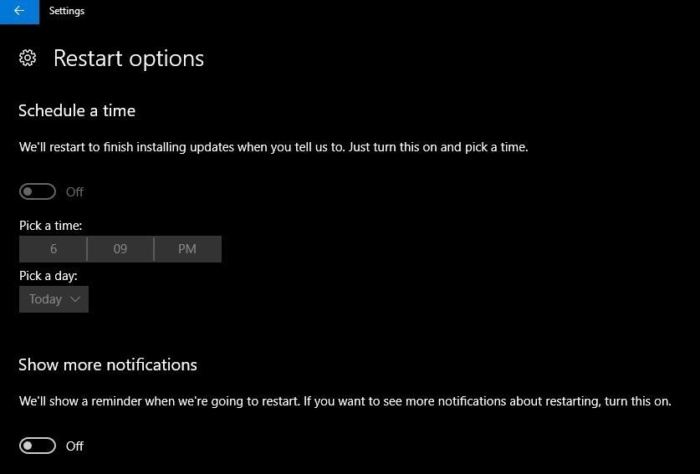
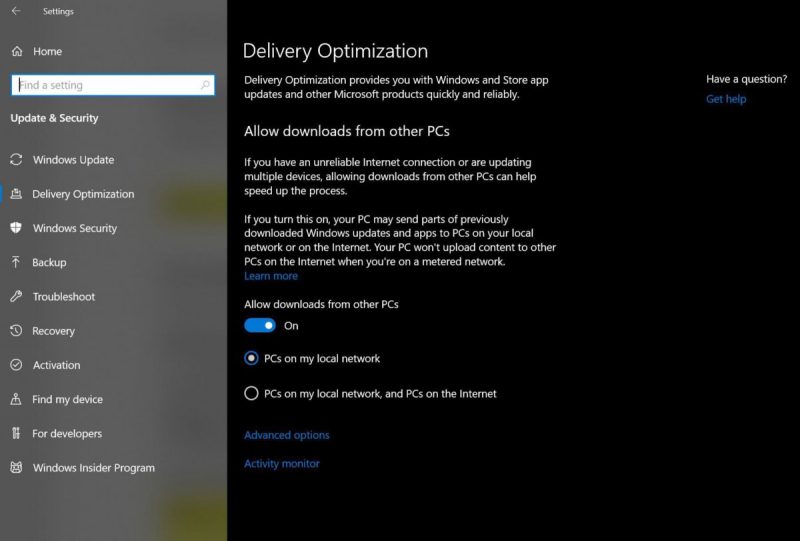









ثبت ديدگاه