نحوه انتقال اپلیکیشن ( نرم افزار) به SD Card در اندروید
احتمالا برای شما هم اتفاق افتاده است که در زمانی که می خواستید اپلیکیشن جدیدی نصب کنید با پیغامی مبنی بر “پر بودن حافظه داخلی“ مواجه شده اید. در حقیقت بازی ها، تصاویر و فیلم های ویدیویی 4K که در حافظه داشتید، تاثیر خودشان را گذاشته اند.
اگر تلفن شما کارت SD دارد، در این صورت کار شما ساده می شود. microSD روشی ارزان برای افزایش ظرفیت تلفن همراه است. در این صورت می توانید اپلیکیشن ها را به کارت SD انتقال دهید، به جای آنکه آنها را پاک کنید.
نحوه انجام این کار بسته به نسخه سیستم عامل اندرویدی دارد که از آن استفاده می کنید. در این آموزش به نحوه انجام این کار در انواع نسخه های سیستم عامل اندروید می پردازیم.
استفاده از کارت SD در اندروید
قبل از شروع، به چند نکته توجه کنید.
کارت های SD نسبت به حافظه داخلی عملکرد کند تری دارند، بنابراین در اپلیکیشن هایی که کمی سنگینتر هستند، ممکن است کاهش کارایی را حس کنید. اگر کارت SD خریداری می کنید، سعی کنید سریعترین و پر حجم ترین آن را انتخاب کنید. علاوه بر آن مشخصات تلفن همراهتان را برای سازگاری با کارت SD چک کنید (همینطور مطمئن شوید که می توانید یک کارت MicroSD تقلبی را از اصل تشخیص دهید).
برای انتقال اپلیکیشن های از قبل نصب شده حتما باید گوشی شما روت شده باشد ، و حتی علاوه بر آن ممکن است برخی اپلیکیشن های third party نیز نتوانند این قابلیت را پشتیبانی کنند. علاوه بر آن در نسخه های قدیمی تر اندروید، نمی توانید از ویجت های اپلیکیشنی که به کارت SD انتقال دادید، استفاده کنید.
با توجه به این موارد به نحوه انتقال اپلیکیشن به کارت SD می پردازیم.
استفاده از کارت SD به عنوان حافظه داخلی
اندروید 6 (مارشمالو، Marshmallow) تغییراتی برای نحوه مدیریت کارت های SD توسط موبایل اعمال کرد که این تغییرات در نسخه های بعدی اندروید نیز ادامه پیدا کردند.
اکنون می توانید از کارت های MicroSD به عنوان حافظه داخلی استفاده کنید. به جای اینکه دو فضای ذخیره سازی جدا از هم داشته باشید، اندروید کارت را به عنوان حافظه داخلی در نظر می گیرد.
داده و اپلیکیشن میتوانند در صورت لزوم روی هر دوی این حافظه ها نوشته شوند که این کار به صورت یکپارچه صورت میگیرد. در نتیجه نیازی به نگرانی بابت اینکه اپلیکیشن کجا ذخیره شده است، ندارید.
ابتدا باید آن را تنظیم کنید. در آغاز این کار، کارت شما کاملا فرمت خواهد شد. بنابراین مطمئن باشید که از داده ها بکاپ گرفته باشید:
1- کارت را داخل تلفن قرار دهید. هنگامی که نوتیفیکیشن New SD Card نشان داده میشود، روی Set Up کلیک کنید.
2- سپس باید انتخاب کنید که تلفن شما چگونه از کارت استفاده کند. در اندروید 9 گزینه Phone Storage را انتخاب کنید و در نسخه های قدیمی تر اندروید گزینه Use as Internal Storage را بزنید. یا وارد Settings > Storage شوید، روی کارت SD کلیک کنید. کلید Menu را بزنید و گزینه Storage Settings را انتخاب کنید و Format as internal را فشار دهید.
3- در صفحه بعدی روی Format SD Card یا Erase & Format کلیک کنید. این کار تمامی داده های موجود در کارت را حذف می کند.
4- در اندروید 9 این امکان برای شما وجود دارد تا داده های روی گوشی – از جمله برنامه ها – را به کارت SD انتقال دهید. علاوه بر آن این کار به شما میگوید که چه مقدار فضا را ذخیره کرده اید. روی Move Content کلیک کنید تا مراحل تکمیل شوند.
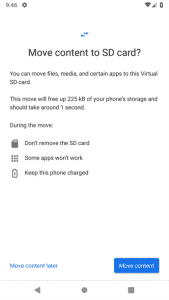
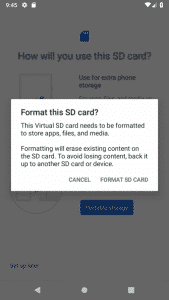
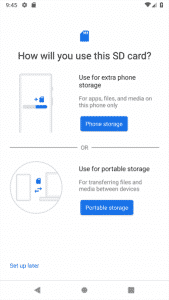
به این قابلیت Adoptable Storage میگویند که باید در این حالت کارت SD را به صورت دائم در تلفن نگه دارید. علاوه بر آن کارت شما رمزنگاری می شود، بنابراین نمیتوانید کارت را در دستگاه دیگری قرار دهید تا داده را کپی کنید. یکی از معایب این قابلیت این است که برخی از سازندگان، آن را ارائه نمی دهند. اگر دسترسی به این قابلیت را نداشتید باید اپلیکیشن را به کارت SD به صورت دستی انتقال دهید.
نحوه انتقال اپلیکیشن به کارت SD در اندروید 9 (Pie)
اگر تلفن همراه شما از adoptable storage پشتیبانی نمی کند، ساده ترین و سریعترین کار این است که اپلیکیشن ها را به صورت دستی به کارت SD انتقال دهید. فقط به خاطر داشته باشید که نمی توانید این کار را برای هر اپلیکیشنی انجام دهید، همینطور برای اپلیکیشن های از قبل نصب شده نیز نمی توانید این کار را بکنید.
1- وارد Settings > Apps & notifications > App info شوید.
2- اپلیکیشنی که می خواهید به لیست انتقال دهید را پیدا کرده و روی آن کلیک کنید.
3- Storage را انتخاب کنید. اگر اپلیکیشن، از قابلیت انتقال به کارت SD پشتیبانی کند، کلیدی با نام Change را خواهید دید. روی آن کلیک کنید.
4- در صفحه Change Storage که باز می شود، SD card را انتخاب کنید. این کار یک صفحه تایید باز می کند. روی Move کلیک کنید تا عملیات اجرا شود.
برای بازگرداندن اپلیکیشن به حافظه داخلی، مراحل فوق را تکرار کنید اما در مرحله آخر Internal Shared Storage را انتخاب کنید. همیشه زمانی که می خواهید کارت SD را تغییر دهید یا خارج کنید باید این کار را انجام دهید.
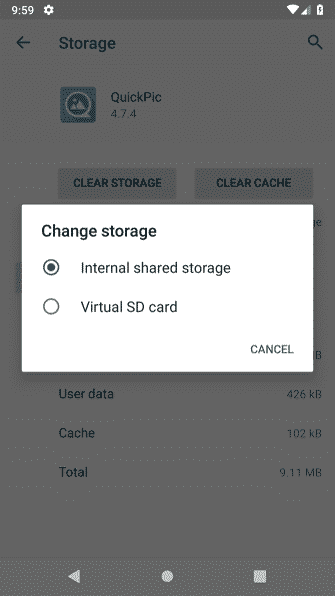
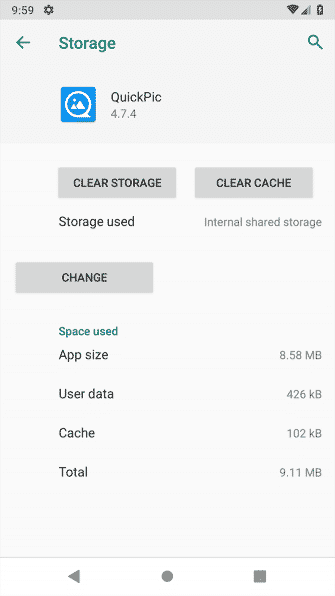
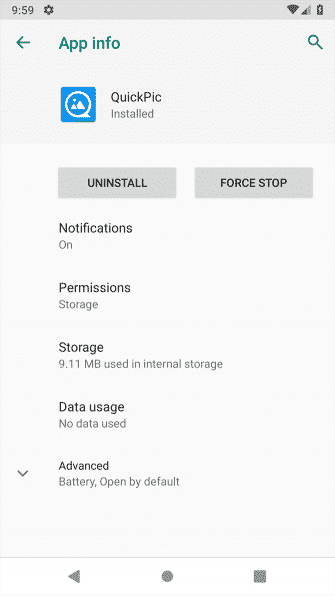
نحوه انتقال اپلیکیشن به کارت SD در اندروید 8 (Oreo)
فرایند انتقال اپلیکیشن در کارت SD در اندروید 8 مشابه اندروید 9 است:
1- وارد Settings > Apps & notifications > App info شوید.
2- اسکرول کنید تا اپلیکیشنی که میخواهید انتقال دهید را پیدا کنید و روی آن کلیک کنید.
3- Storage را انتخاب کنید. اگر اپلیکیشن انتقال به کارت را پشتیبانی کند، بخشی به نام Storage used خواهید دید. کلید Change را انتخاب کنید.
4- کارت حافظه که میخواهید اپلیکیشن را به آن انتقال دهید را انتخاب کنید و Move بزنید.
نحوه انتقال اپلیکیشن به کارت SD در اندروید 7 (نوغا، Nougat)
در اندروید 7 میتوانید اپلیکیشن ها را از بخش Settings به کارت حافظه انتقال دهید. البته اپلیکیشن هایی که این قابلیت را پشتیبانی نمی کنند را نمی توانید به کارت حافظه منتقل کنید و کلید Change را نیز نخواهید دید.
1- وارد Settings > Apps شوید.
2- اپلیکیشنی که می خواهید به کارت SD انتقال دهید را انتخاب و روی آن کلیک کنید.
3- وارد Storage > Change شوید و حافظه مربوطه را از صفحه ای که باز میشود، انتخاب کنید.
4- روی Move کلیک کنید تا مراحل تکمیل شوند.
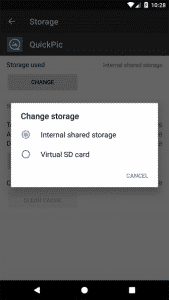
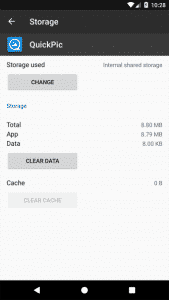
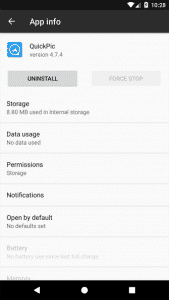
فرایند فوق بسته به حجم و سایز اپلیکیشن، چند دقیقه ای طول می کشد (در مواقعی که حجم خیلی بالا است)، بنابراین تا زمان تکمیل مراحل به تلفن دست نزنید. برای بازگرداندن اپلیکیشن به حافظه داخلی مراحل را تکرار کنید و در گام سه، گزینه Internal Shared Storage را انتخاب کنید.
نحوه انتقال اپلیکیشن به کارت حافظه در اندروید 6 (مارشمالو، Marshmallow)
انتقال اپلیکیشن به کارت حافظه در اندروید 6 مشابه اندروید Nougat است.
1- وارد Settings > Apps شوید و اپلیکیشن را انتخاب کنید.
2- روی Storage > Change کلیک و سپس حافظه مربوطه را انتخاب کنید.
3- روی گزینه Move کلیک کنید تا فرایند تکمیل شود.
نحوه انتقال اپلیکیشن به کارت SD در اندروید 5 (لالیپاپ، Lollipop)
اندروید 5 از نظر پشتیبانی برای انتقال به کارت حافظه، خیلی قوی نیست اما همچنان می توانید از Settings اپلیکیشن ها را به کارت حافظه انتقال دهید.
برای انتقال اپلیکیشن به کارت حافظه، با محدودیت های زیادی مواجه هستید. در حقیقت این کار بسته به توسعه دهنده اپلیکیشن مربوطه دارد که این قابلیت را برای آن فراهم آورد. علاوه بر آن کل اپلیکیشن کاملا به کارت حافظه انتقال نمی یابد بلکه فقط بخش هایی از آن به کارت حافظه منتقل می شوند.
در تب App می توانید اپلیکیشن های نصب شده در کارت حافظه را مشاهده کنید. این کار عملیات باز گرداندن به کارت حافظه را در آینده راحت تر می کند.
برای انتقال اپلیکیشن ها:
1- وارد Settings > Apps شوید و روی اپلیکیشنی که می خواهید به کارت SD انتقال دهید کلیک کنید.
2- سپس وارد Storage شوید و روی Move to SD Card کلیک کنید. کلید خاکستری رنگ می شود تا زمانی که اپلیکیشن به کارت حافظه انتقال داده شود.
3- اگر گزینه Move to SD Card وجود نداشت، اپلیکیشن قابلیت انتقال به کارت حافظه را ندارد.
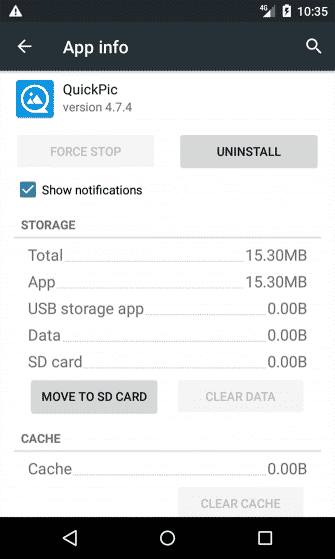

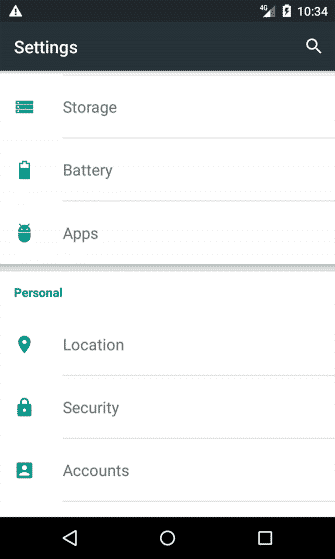
پس از پایان کار، بخش Storage بروز می شود تا مقدار مصرف شده از کارت حافظه را نشان دهد (همینطور مقدار مصرف شده در حافظه داخلی را نیز نشان می دهد). حالا کلید Move به Move to Phone یا Move to Device Storage تبدیل می شود. با کلیک روی این کلید انتقال اپلیکیشن به کارت را امکان پذیر میکند.
نحوه انتقال اپلیکیشن به کارت SD در اندروید های نسخه 4.x به قبل
پشتیبانی از کارت های MicoSD در اندروید 4.x به قبل بسیار محدود بود (شامل KitKat، Jelly Bean، Ice Cream Sandwich). اندروید خام به هیچ عنوان ازانتقال اپلیکیشن به کارت های خارجی پشتیبانی نمی کرد، چون گوگل به این فکر بود که SD card را کاملا از رده خارج کند. اما برخی از تولید کنندگان موبایل، این قابلیت را در سیستم عامل هایشان وارد کردند.
اگر دستگاه قدیمی شما از این قابلیت پشتیبانی می کند، مراحل انجام کار بسیار راحت است:
1- وارد Settings > Apps شوید.
2- اپلیکیشنی که می خواهید انتقال دهید را انتخاب کنید.
3- گزینه Move to SD card را انتخاب کنید. اگر این کلید قابل مشاهده نیست به این معنی است که نمیتوانید اپلیکیشن را به کارت حافظه انتقال دهید (یا تلفن همراه شما از این قابلیت پشتیبانی نمیکند).
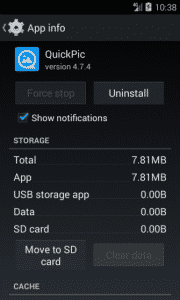
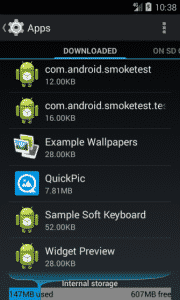
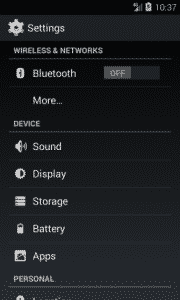
اگر به هر دلیلی از موبایلی با اندروید 2.x استفاده می کنید، این مراحل کاملا مشابه فوق است. ویجت های صفحه اصلی موبایل در نسخه های قدیمی پشتیبانی نمی شوند. اگر می خواهید از ویجت استفاده کنید، باید اپلیکیشن را در حافظه داخلی نصب کنید.
اگر این گزینه را در موبایلتان ندارید، در این صورت باید به اپلیکیشن های third party نگاهی بیندازید.
نحوه انتقال اپلیکیشن به کارت SD با استفاده از Link2SD
اگر تلفن شما قابلیت انتقال نرم افزارها به کارت SD را ندارد، یا اگر میخواهید اپلیکیشنی که قابلیت انتقال به کارت حافظه را ندارد، انتقال دهید، چندین نرم افزار third party وجود دارند که چنین قابلیتی برای شما به ارمغان می آورند. Apps2SD یکی از معروف ترین آن ها است، البته FolderMount نیز بسیار معروف است. اما برای کار کردن این دو نرم افزار، موبایل شما باید روت شده باشد.
در این آموزش شما را با نرم افزار Link2SD آشنا می کنیم، چون هم قابلیت روت و غیر روت را دارد. با استفاده از این اپلیکیشن میتوانید چندین اپلیکیشن را با هم به کارت حافظه انتقال دهید، و یا اپلیکیشن هایی که به صورت عادی نمی توانند به کارت حافظه انتقال یابند، به کارت حافظه منتقل کنید و یا حتی پوشه های داده را به کارت حافظه انتقال دهید تا فضای بیشتری در حافظه داخلی داشته باشید.

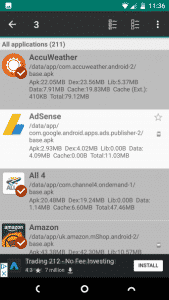
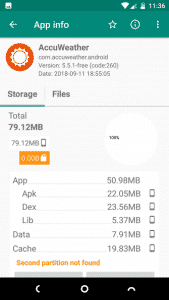
ابتدا این اپلیکیشن را اجرا کنید و در صورتی که تلفن شما روت است، دسترسی روت (root) را بگیرید. سپس روی اپلیکیشنی که میخواهید انتقال دهید، کلیک کنید و یکی از گزینه های زیر را انتخاب کنید:
- Link to SD Card: این کار نیازمند داشتن دسترسی root است و کل اپلیکیشن و داده را به کارت انتقال می دهد.
- Move to SD Card: این کار نیازمند دسترسی root نیست، و تنها در زمانی که موبایل شما قابلیت انتقال به کارت حافظه را داشته باشد، انجام می شود. اگر روت هستید، میتوانید اپلیکیشن هایی که این قابلیت را ندارند را اجبار به انتقال کنید (یا به صورت تخصصی تر، force به انتقال کنید.)
- Link to SD Card (داده و کش): فایل های داده را انتقال می دهد و نیازمند دسترسی روت است.
برای انتقال بیشتر از یک اپلیکیشن روی کلید Menu در گوشه بالا کلید کنید و Multi–select را انتخاب نمایید. حالا روی اپلیکیشن هایی که میخواهید انتقال دهید کلیک کنید و سپس کلید menu را دوباره انتخاب کنید و یکی از گزینه های Link to SD card یا Move to SD card را بزنید.
این نرم افزار رایگان است و در اندروید 2.3 به بالا کار میکند.
بهترین روش برای انتقال اپلیکیشن به کارت SD در اندروید
بهترین روش برای نصب اپلیکیشن روی کارت SD به نسخه سیستم عامل اندروید موبایل شما بستگی دارد. علاوه بر آن به تولید کننده تلفن همراه شما که قابلیت انجام این کار را برای شما بوجود آورده باشد نیز بستگی دارد. در کنار این موارد به اپلیکیشنی که می خواهید انتقال دهید نیز بستگی دارد.
به صورت خلاصه:
* استفاده از قابلیت adoptable storage در تلفن هایی که آن را پشتیبانی می کنند، بهترین گزینه است.
* برای تلفن هایی که انتقال اپلیکیشن را به صورت دستی پشتیبانی می کنند، این روش بهترین گزینه است.
* اگر موبایل شما هیچ کدام از این قابلیت ها را پشتیبانی نمی کند، میتوانید تلفن همراهتان را root کنید و از Link2SD استفاده نمایید.
* البته به معایب انتقال اپلیکیشن به کارت حافظه نیز دقت کنید.
اگر اپلیکیشن های شما فضای ذخیره سازی زیادی از موبایل را به خود اختصاص می دهند، یکی دیگر از روش های مناسب، استفاده از اپلیکیشن های GO اندروید است. این اپلیکیشن ها کم حجم تر هستند و فضای ذخیره سازی کمتری را اشغال می کنند، علاوه بر آن در موبایلهای قدیمی تر بهتر و سریعتر اجرا می شوند.
علاوه بر آن می توانید کش و داده ها را از موبایلتان نیز حذف کنید تا فضای بیشتری برای ذخیره سازی داشته باشید.







ثبت ديدگاه