چگونه یک درایو را در ویندوز پارتیشن بندی کنیم؟
در ویندوز، پیش از فرمت کردن درایو، باید آن را پارتیشن بندی کرد.
پس از نصب یک درایو، اولین گام این است که آن را پارتیشن بندی کنیم. برای استفاده از یک درایو، شما باید آن را ابتدا پارتیشن بندی و سپس فرمت کنید تا بتوانید دیتا را در آن نگهداری کنید. اگر به منظور افزایش فضای ذخیره سازی یک هارد دیسک جدید به دستگاه خود اضافه کرده اید یا به منظور افزایش و ارتقای سرعت سیستم خود یک درایو SSD خریداری کرده اید، در ادامه این مقاله برای آموزش پارتیشن بندی با ما همراه باشید.
بیشتر بخوانید :بهترین راه ارتقا و به روزرسانی سیستم
در ویندوز، پارتیشن بندی به این معنا است که درایو را به چند بخش تقسیم کنید تا سیستمعامل بتواند از آن استفاده کند. اکثر مواقع میتوان تنها با ایجاد یک بخش هم از هارد درایو استفاده کرد؛ اما تقسیم کردن آن به چندین بخش باعث میشود که بتوانید از اطلاعات خود نسخه پشتیبان تهیه کنید و در مجموع اطلاعات خود را بهتر مدیریت کنید.
اگر احساس میکنید این کار سختتر از چیزی است که در ذهن داشتهاید، نگران نباشید. پارتیشن بندی در ویندوز تنها به چند دقیقه زمان نیاز دارد. این مراحل آسان را انجام دهید تا بتوانید در ویندوز 10، 8، 7، ویستا و XP درایو خود را ( اعم از هارددیسک یا SSD ) پارتیشنبندی کنید.
چگونه یک درایو ذخیره سازی را در ویندوز پارتیشنبندی کنیم:
نکته: فرمت کردن و پارتیشن بندی دستی در صورتی که هدف نهایی شما نصب ویندوز روی درایو است، ضروری نیست. هر دوی این فرآیندها بخشی از فرآیند اصلی نصب ویندوز است و نیازی به انجام جداگانه آن نیست.
1- گزینه Disk Management را باز کنید. این ابزار در تمامی نسخههای ویندوز که به شما اجازه میدهند درایو را پارتیشنبندی کنید، موجود است.
نکته: آسانترین راه برای رسیدن به این بخش در ویندوز 8 و 8.1 مراجعه به Power user Menu است. راه دیگر در تمام ویندوزها استفاده از cmd است؛ اما رسیدن به آن از روشهای معمول برای اکثر کاربران منطقیتر است.
2- پنجره Initialize Disk در این مرحله برای شما باز میشود و در آن با این پیغام مواجه میشوید: “You must initialize a disk before Logical Disk Manager can access it.”
اگر با این پیغام مواجه نشدید، نگران نباشید. دلایل مختلفی میتواند پشت این اتفاق باشد. در صورتی که با این پیغام مواجه نشدید، به سراغ بخش 4 بروید.
نکته: در ویندوز XP به جای این بخش، با صفحه Initialize and Convert Disk Wizard مواجه میشوید. به هیچ وجه گزینه Convert را انتخاب نکنید؛ مگر این که بخواهید واقعا از این قابلیت استفاده کنید.
۳- در این صفحه از شما پرسیده میشود که دوست دارید درایو خود را چگونه پارتیشن بندی کنید. برای هارد درایوهای بالای 2 ترابایت گزینه GBP و برای کمتر از دو ترابایت، گزینه MBR را انتخاب کنید؛ سپس با فشردن گزینه OK به بخش بعدی بروید.
۴- در این بخش باید درایوی که قرار است پارتیشن بندی کنید را در نقشه درایوهای رایانه خود در بخش Disk Management مشخص کنید. از آن جا که ممکن است برخی از درایوها در این نقشه درست به نمایش درنیایند، بهتر است به صورت تمامصفحه این بخش را ببینید.
نکته: اگر درایو شما جدید باشد، احتمالا در یک ردیف جداگانه و با نام Disk 1 یا Disk 2 به نمایش دربیاید. اما اگر فضایی که قصد دارید پارتیشن بندی کنید، بخشی از یک درایو است که پیش از این هم روی رایانه وجود داشته، در کنار آن باید گزینه Unallocated را ببینیم.
مهم: اگر نمیتوانید درایو خود را در این نقشه ببینید، ممکن است آن را به درستی نصب نکرده باشید. رایانه خود را خاموش کنید و مجددا چک کنید که درایو به درستی در جای خود قرار گرفته باشد و کابل های دیتا و برق به درستی وصل شده باشند.
۵- وقتی توانستید فضایی که میخواهید پارتیشنبندی کنید را بیابید، روی آن راستکلیک کنید و گزینه New Simple Volume را انتخاب کنید. البته این گزینه در ویندوز XP با نام New Partition شناخته میشود.
۶- در صفحه New Simple Volume Wizard گزینه Next را انتخاب کنید.
در ویندوز XP در این بخش با گزینه Select partition type مواجه خواهید شد که در آن باید گزینه Primary partition را انتخاب کنید. در صورتی که تمایل دارید بیش از 5 پارتیشن بسازید، میتوانید گزینه Extended Partition را انتخاب کنید. گزینه Next را انتخاب کنید و به مرحله بعد بروید.
۷- گزینه Next را انتخاب کنید تا بتوانید اندازه درایوهای خود را با استفاده از گزینه Specify Volume Size انتخاب کنید.
نکته: اندازههای پیشفرضی که در این قسمت به شما پیشنهاد داده میشوند بر حسب مگابایت هستند. فیلدها را باید طوری تنظیم کنید که مجموع آنها برابر با تمام فضای موجود روی دیسک ذخیرهساز باشد.
نکته: میتوانید چند پارتیشن بسازید که درایوهای مجزایی روی ویندوز ایجاد کنید. برای این کار، لازم است ابتدا حساب کنید که به چند درایو نیاز دارید و حجم فضای خالی هر یک از آنها باید چقدر باشد. برای مثال، ممکن است درایو شما 61437 مگابایت فضا داشته باشد و بخواهید آن را پارتیشن بندی کنید تا بتوانید یک پارتیشن 30718 مگابایتی داشته باشید. ابتدا این پارتیشن را ایجاد کنید و سپس به سراغ بقیه فضای موجود بروید و آن را هم تبدیل به یک پارتیشن دیگر کنید.
۸- در صفحه Path step یا Assign Drive Letter گزینه Next را انتخاب کنید؛ البته اگر با پیشفرضهای ارائه شده مشکلی ندارید. توجه داشته باشید که هر زمانی که بخواهید میتوانید نام درایوها را تغییر دهید.
۹- در صفحه Format Partition Step گزینه Do not format this volume را انتخاب کنید و بعد Next را بزنید.
نکته: اگر در این کار حرفهای هستید، میتوانید درایو را فرمت کنید؛ اما تمرکز ما در این مطلب تنها بر روی پارتیشن بندی درایو است.
۱۰- پس از تایید انتخابهایی که تا این مرحله انجام دادهاید، با صفحهای شبیه به این مواجه خواهید شد:
- Volume Type: Simple Volume
- Disk selected: Disk 1
- Volume size: 61437 MB
- :Drive letter or path: F
- File system: None
- Allocation unit size: Default
نکته: از آن جا که رایانه و درایو شما با رایانه و هارد درایوی که ما به عنوان نمونه به شما نشان میدهیم متفاوت است، مقادیری که برای شما نشان داده میشود با مقادیری که ما اینجا به شما نشان میدهیم متفاوت خواهد بود. عبارت None در جلوی File system به این معنا است که نمیخواهید درایو مربوطه را در این مرحله فرمت کنید.
۱۱- گزینه Finish را انتخاب کنید تا ویندوز درایو شما را پارتیشنبندی کند. این مرحله در اکثر رایانهها تنها چند ثانیه به درازا میانجامد.
نکته: پس از این که نام درایوی که خواسته بودید در بالای فهرست Disk management ظاهر شد، به این معنا است که این پارتیشنبندی تکمیل شده است.
۱۲- در این مرحله، ویندوز به صورت خودکار درایو جدید را باز میکند؛ اما از آن جا که این درایو هنوز فرمت نشده، قابل استفاده نیست. در ویندوزهای 10، 8 و 7 با این پیغام روبرو میشوید: “You need to format the disk in drive F: before you can use it. Do you want to format it?” اما در ویندوز ویستا و XP، این پیغام ظاهر نمیشود. ایرادی ندارد. اگر از ویندوز ویستا یا XP استفاده میکنید، مستقیما به مرحله انتهایی بروید.
۱۳- گزینه Cancel را انتخاب کنید.
۱۴- از مطلب دیگر ما که در ارتباط با آموزش فرمت کردن دیسک است استفاده کنید تا درایو شما قابل استفاده شود.
پارتیشنبندی پیشرفته
ابزارهای ویندوز برای پارتیشنبندی بسیار ابتدایی است. اگر به گزینههای دیگری نیاز دارید، میتوانید در اینترنت نرمافزارهای رایگانی برای این کار پیدا کنید که این کار را برای شما انجام دهند.
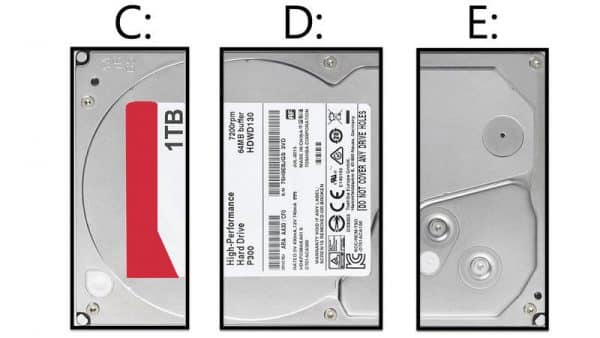
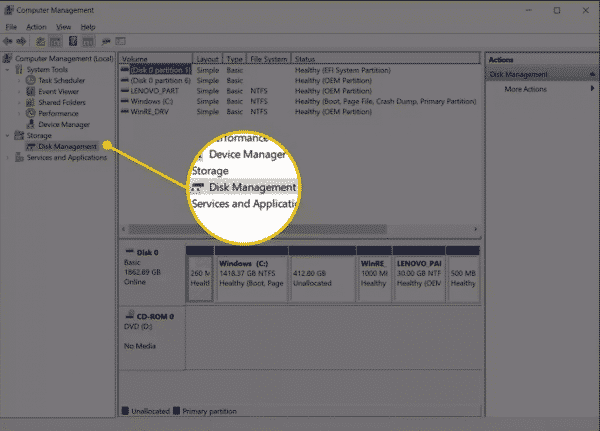
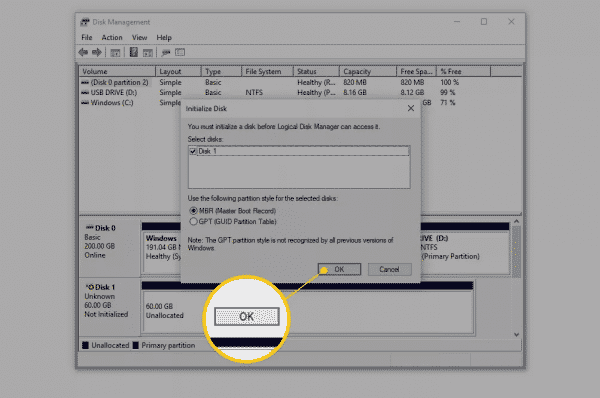
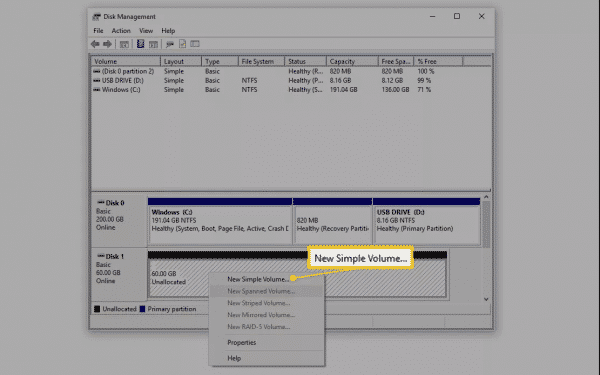
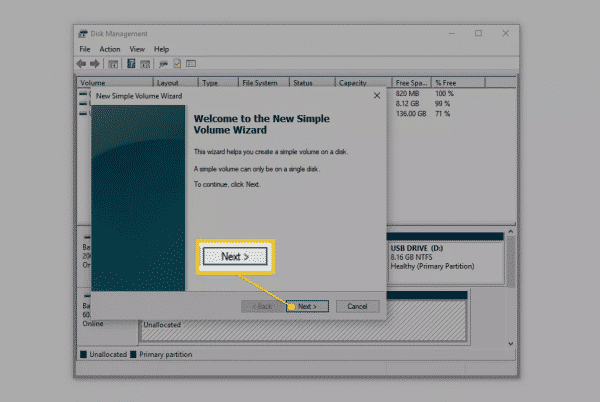
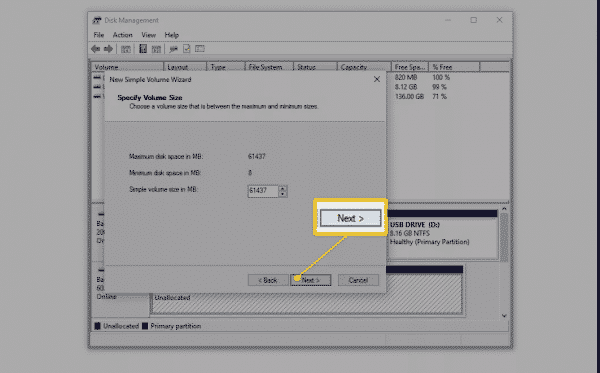
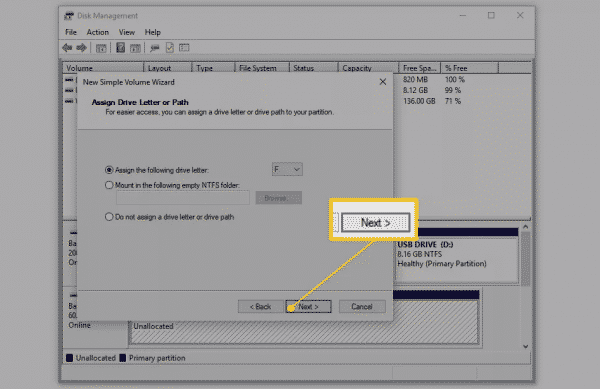
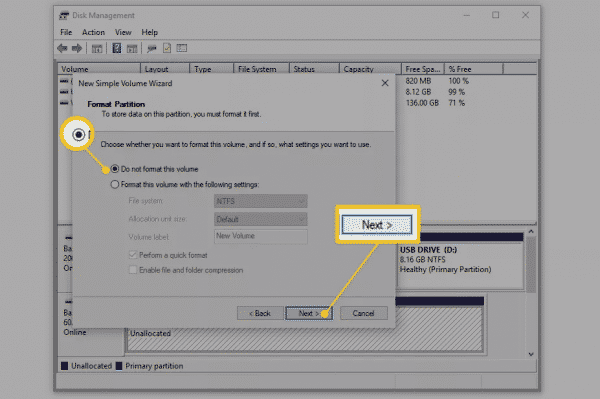

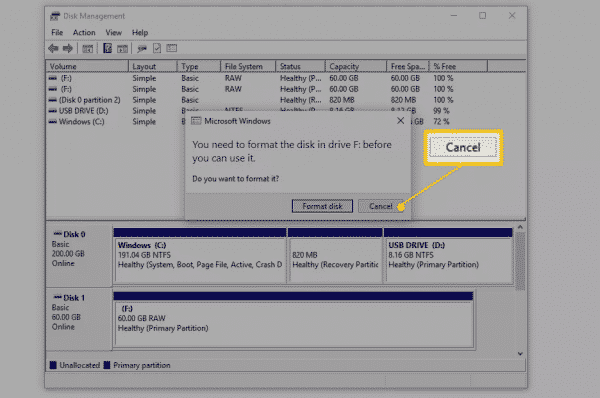






سلام رنگ دراو های شما ابیه ولی رنگ درایو من زرده و انجام نمی شه می خوام کالی نصب کنم چطوری این مشکل رو بر طرف کنم
با سلام
لطفا بر روی بخش زرد رنگ، کلیک راست نموده و گرینه New Simple Volume را انتخاب کنید. همچنین برای راهمایی بیشتر با بخش خدمات پس از فروش اونگ با شماره ۱۶۶۵ تماس بگیرید.
سلام وقتتون بخیر، واسه من همش آبیه و امکان انجام این کار نیست،من فقط دو درایو دارم و میخوام بیش از دوتا باشه ولی نمیتونم اینکارو کنم ،چیکار باید کرد؟
سلام وقت بخیر
باید یکی از درایو های فعلی رو که فضای خالی دارد shrink کنید.