آموزش clone گرفتن (کلونینگ) هارددیسک در ویندوز و مک
کلون کردن هارددیسک میتواند شما را نجات دهد. در اینجا چگونگی انجام این کار را خواهیم گفت.
یک بک آپ مستقیم از مهمترین فایلهای شما یکی از مهمترین قدمهایی است که شما برای حفظ اطلاعاتی که برای شما عزیز هستند انجام دهید.اما فراتر از داشتن یک پشتیبان از راه دور ابری درجایی امن ، یادگیری نحوه کلون گرفتن از هارددیسک ، روش بسیار مهمی برای حفاظت اطلاعات شما است. این کار حتی پرکاربردتر از پشتیبان گیری از فایلهای به صورت انفرادی است . ازآنجاییکه اگر سیستم شما از کار بیفتد میتوانید به راحتی تمام اطلاعات خود را برگردانید. همچنین در صورتیکه قصد ارتقا درایو خود از هارددیسک به SSD را داشته باشید می توانید به راحتی به کمک کلونینگ این کار را انجام دهید.
کلون کردن هارددیسک فقط بک آپ گیری از فایلهای شما نیست بلکه یک کپی کامل از تمام اطلاعات به شما میدهد . که شامل سیستمعامل ،درایورها ،نرمافزارها،فایلها ، فولدرها و همهچیز میشود. وقتی بک آپ میگیرید فقط اطلاعات خود را نجات می دهید اما با استفاده از کلون از نصب مجدد برنامه ها و سیستم عامل هم نجات پیدا می کنید.
آموزش کلونینگ در ویندوز :
قدم اول: نرمافزار MACRIUM REFLECT 7 را دانلود کنید
نرمافزارهای بسیاری زیادی برای کلون کردن هارددیسک وجود دارد که شما میتوانید از آن استفاده کنید اما در این آموزش به عنوان نمونه از این نرم افزار استفاده می کنیم. اینیک ابزار قدرتمند و توانا برای کلون کردن و بک آپ گرفتن است. MACRIUM REFLECT 7را دانلود کنید.
قدم دوم : درایورهای خود را آماده کنید
اطمینان حاصل کنید هر دو درایوی که میخواهید کلون کنید، درایو مبدأ و دیگری که میخواهید کلون کنید ، درایو مقصد هر دو به سیستم شما متصل باشد.ممکن است به صورت اینترنال و یا اکسترنال آنها را وصل کرده باشید، فقط اطمینان حاصل کنید که سیستم آنها را شناخته است.برای مطمئن شدن از این کار، Macrium Reflect 7 را بازکنید. شما مجموعه تمام درایورهای بر روی سیستم و تمام پارتیشنهای مربوط به آن را در صفحهی بازشده خواهید دید.
در همین فرصت مطمئن شوید که درایو مقصد شما دارای فضای کافی است . لازم است فضای خالی بیشتری نسبت به درایور مبدأ داشته باشید تا تمام اطلاعات جدید را بتوانید در درایو مقصد کپی کنید. اگر فضای کافی ندارید می توانید به کمک ابزارهای داخلی ویندوز و یا برنامه هایی که توسط شرکت های دیگر تولید شده است، فایل های اضافی را از روی درایو مقصد پاک کنید.
قدم سوم : مدیریت پارتیشنها
برای شروع فرآیند کلون کردن، ابتدا درایور مبدأ و سپس Clone this disk را انتخاب کنید(لینک زیر آن در پنجره اصلی) . پنجرهی جدیدی ظاهر خواهد شد که از شما میخواهد تا درایور مقصد را انتخاب کنید.روی ناحیهای کلیک کنید که میگوید Select a disk to clone to و درایو مقصد خود را از فهرستی که ظاهر میشود انتخاب کنید.
توجه:به خاطر داشته باشید که هرگونه داده موجود در درایو مقصد بهعنوان بخشی از فرآیند کلون کردن پاک خواهد شد. در نتیجه قبل از ادامه کار مطمئن شوید که از اطلاعات درایو مقصئ بک آپ گرفته اید.
اگر میتوانید پارتیشنهای موجود را بهصورت دستی حذف کنید اما نیازی به این کار نیست.اگر پارتیشنی در درایو مبدأ هست که شما نمیخواهید روی درایور مقصد کپی کنید، از باکس مربوطه تیک آنها را بردارید سپس گزینه Copy selected partitions را انتخاب کنید. در ادامه پارتیشنهای خاصی را که میخواهید به یک درایو جدید کلون کنید بکشید و رها کنید.
اگر مطمئن نیستید به کدام اطلاعات نیاز دارید همه کلونینگ را به صورت کامل انجام دهید و بعدها درباره فایل ها تصمیم گیری کنید.
اگر شما در حال انتقال به یک درایو با حافظهی بیشتر هستید ایدهی خوبی است تا اندازهی پارتیشن اصلی خود را افزایش دهید تا به بهترین شکل از آن استفاده کنید. برای انجام این کار ، بزرگترین پارتیشن خود را در درایو مبدأ انتخاب کنید(معمولاً درایو c) سپس گزینهی Cloned Partition Properties را انتخاب کنید در صفحهی بعدی باکس Maximum size را انتخاب کنید و سپس روی ok کلیک کنید.
قدم چهارم : شروع فرآیند کلون گرفتن
زمانی که پارتیشنها و درایورها را مرتب کردید و فکر میکنید آمادهاید تا فرآیند کلون گرفتن را شروع کنید، دوباره همهچیز را بررسی کنید هیچ وقت از چک کردن دوباره ضرر نخواهید کرد. وقتی دوباره مطمئن شدید ،گزینه Finish را انتخاب کردید و سپس روی ok کلیک کنید تا فرآیند کلون گرفتن را شروع کنید. بسته بهاندازه، سرعت و میزان فضای اشغال شده، این فرآیند میتواند زمانبر باشد.
زمانی کار کلونینگ تمام شد، درایو جدید شما باید بتواند بدون هیچ مشکلی و همانند درایو قبلی شما کارایی داشته باشد.
آموزش کلونینگ در سیستم عامل مک
کلون گرفتن یک درایور در مک آسانتر از ویندوز است به خاطر اینکه شما میتوانید از ابزار Disk Utility برای انجام همان عملکرد کلون کردن درایو استفاده کنید. گزینه سومی هم وجود دارد که شما میتوانید از آن استفاده کنید، مثل ابزار مشهور Carbon Copy Cloner، اما Disk Utility کار را به اندازه کافی خوب انجام می دهد و کمتر به نظر می رسد که نیازی به نصب برنامه جدیدی داشته باشید. برای انجام این کار الزامی به نصب آخرین سیستم عامل مک وجود ندارد، هر چند توصیه همیشگی ما به روز بودن سیستم عامل است !
قدم اول : بوت کردن به یک volume متفاوت
تنها عیب Disk Utility در مقایسه با برخی از ابزارهای جانبی این است که برای سرعت بخشیدن به روند کپی ،درایوها را غیرفعال میکند. به این معنا که است که شما نمیتوانید یک کلون درایو را با همان volume که بوت میکنید اجرا کنید. همچنین باید Mac OS را از یک درایو یا volume دیگر اجرا کنید.
شما میتواند با نگهداشتن همزمان کلیدهای CMD+R درحالیکه سیستم عامل مک خود را ریست میکنید به Recovery HD volume دسترسی پیدا کنید.
قدم دوم : درایور خود را آماده کنید
اعم از اینکه شما از یک درایو داخلی یا هارد اکسترنال استفاده میکنید ، اطمینان حاصل کنید که هر دو درایو مبدأ (همانی که شما کلون میکنید) و درایور مقصد (همانی که شما اطلاعات را در آن کپی میکنید) به سیستم متصل هستند و توسط سیستم شناختهشدهاند. شما می توانید Mac خود را خاموشکنید و درایو ها را قبل اینکه دوباره روشن کنید وصل کنید اما وقتی این کار را انجام دادید برنامه Disk Utility را بازکنید. میتوانید این کار را با انتخاب ابزار جستجوی Spotlight (شبیه ذرهبین) و جستجو Disk Utility انجام دهید. سپس ورودی مربوطه را انتخاب کنید.
شما باید درایور مبدأ و مقصد خود را در پنجره سمت چپ ببینید. اگر نمیتوانید View followed by Show all Devices را انتخاب کنید.
قدم سوم : درایو خود را انتخاب کنید
درایور مقصد خود را از لیست volume در سمت چپ انتخاب کنید. اطلاعات روی این volume کپی خواهد شد و در طی این روند تمام دیتاهای قبلی موجود بر روی آن پاک خواهد شد. بنابراین اطمینان حاصل کنید که volume را به درستی انتخاب کرده اید و از هرگونه اطلاعات مهم روی آن بک آپ گیری شده است.سپس گزینه Restore را از منوی بالا انتخاب کنید شبیه یک فلش دایره است.
در پنجره pop-up جدید گزینه Restore From را انتخاب کنید و سپس درایور مبدأ خود را انتخاب کنید(همانی که اطلاعات را از آن میخواهید کلون کنید)
قدم چهارم : فرآیند کلون کردن را شروع کنید
همهچیز را دوباره چک کنید و مطمئن شوید درایور مبدأ و درایو مقصد خود را درست انتخاب کردهاید ( آنها را برعکس انتخاب نکرده باشید). زمانی که مطمئن شدید همهچیز مرتب است گزینه Restore برای شروع فرآیند کلون گرفتن فشار دهید. با توجه به حجم و سرعت درایورهای موردنظر زمان انجام کار متفاوت خواهد بود، صبور باشید تا فرآیند کامل شود.
به همین سادگی می توانید با هاردهای قدیمی خود خداحافظی کرد و یک درایو پر سرعت اس اس دی را جایگزین آن کنید !
بیشتر بخوانید : SSD چیست ؟
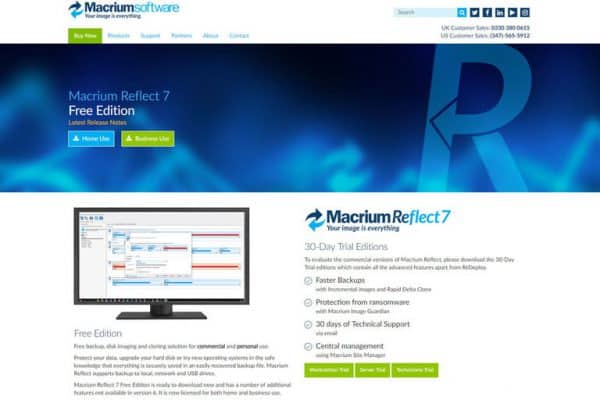
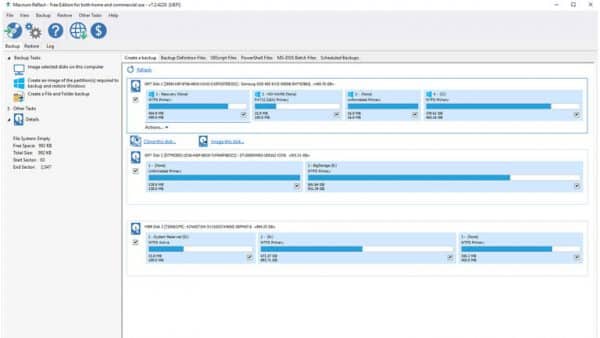
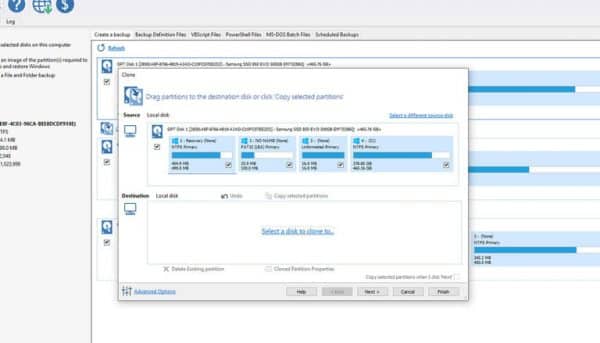
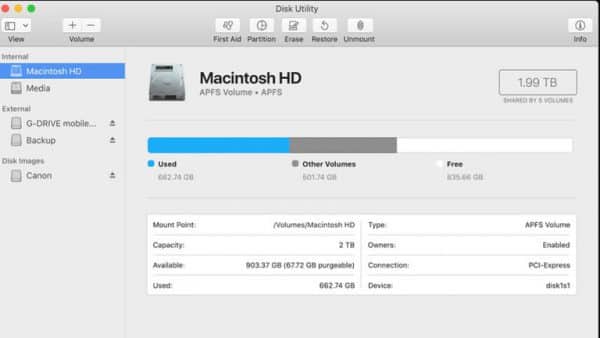






سلام ، اگر من از هارد hdd روی ssd کلون کنم میتونم بعد از اتمام کلون کردن هارد hdd رو دربیارم و ssd رو بزنم و به راحتی دوباره لب تاب رو روشن کنم ؟ مشکلی بعد از اتصال اس اس دی به وجود نمیاد؟
سلام
مشکلی پیش نمیاد و به راحتی سیستم به ssd منتقل میشه
سلام خوبین.ببخشید بعد از اینکه از هارد hdd روی ssd کلون انجام دادم و بعدش هارد hdd رو دربیارم و ssd رو بزنم تا اینجا کار تمام.اما حالا اگر بخوام هارد hdd قبلی که روی لپ تاپ بوده رو داخل باکس قرار بدهم و به عنوان هارد اکسترنال ازش استفاده کنم.باید سیستم عامل که روش همچنان نصب هست رو حذف کنم یا بدون حذف سیستم عامل ویندوز همچنان و بدون مشکل میتونم استفاده کنم. و سوال بعدی اینکه مثلا هارد hdd روی لپ تاپ هستش و میخوام بجز درایو سی ویندوز. دوتا درایو دیگر از هارد hdd رو بر روی ssd کلون کنم.حالا بعد از اینکه کلون انجام شد و هارد hdd رو از روی لپ تاپ خارج کردم و ssd رو قرار دادم و سیستم بالا امد تا اینجا درست.اما زمانی که هارد hdd قبلی رو داخل باکس قرار دادم و به لپ تاپ وصل کردم درایورهای هم نام که روی هارد hdd بوده و بعد بر روی ssd هم هستش بعد از کلون کردن چجوری بالا میاد.یا اینکه بعد از کلون کردن باید از روی هارد hdd نام درایورهای قبلی رو تغییر بدهیم.چجوریه ماجرا لطفا راهنمایی بفرمایید ممنون
سلام
حذف کردن سیستم عامل قبلی بهتر هست برای ایجاد فضای خالی
نام ها تغییر میکنن. سیستم عامل شما به صورت اتوماتیک درایو هاتون رو نامگذاری میکنه
سلام
رو لپ تاپ من از وقتی خریدم اوریجینال کارخونه لنوو روش ویندوز نصب کرده بود.ولی حافظه ssd که رو لپ تاپ بود ۵۰۰ گیگ بود.یک هارد ssd یک ترابایت خریدم حالا میخوام بدونم میتونم از این روش استفاده کنم بدون این که هارد قبلی رو در بیارم و این که چیکار باید کرد که ویندوزم فقط از اون یک ترابایتی ران بشه؟ویندوز اوریجینالم نپره؟
سلام
با کلون کردن دیگه مشکلی بوجود نمیاد اما بهرحال توصیه میشه که جای درایو هاتون رو عوض کنید