نصب درایو SSD روی PS4 PRO
خارج کردن هارد درایو از پلی استیشن 4 پرو بسیار شبیه به انجام این کار در مدل قبلی اش است، اگرچه تغییرات جزئی وجود دارند. خوشبختانه، این تغییرات باعث آسان تر شدن این پروسه شده اند. علاوه بر این شما می توانید از مزایای سرعت SATA III تا زمانی که از تجهیزات مناسب استفاده می کنید، بهره مند شوید.
برای نصب یک هارد درایو جدید روی یک پی اس 4 پرو همچنان نیاز به یک پیچ گوشتی چهارسو، یک جفت فلش مموری و یک SSD دو و نیم اینچی بیشتر از 160گیگابایت و با ضخامت حداکثر9.5 میلی متر دارید. به خاطر داشته باشید که اگر اکانت پلی استیشن پلاس دارید، می توانید دیتای ذخیره شده در “Cloud” را بک آپ بگیرید چون می تواند به جای یکی از فلش مموری ها استفاده شود.
با وجود بک آپ دیتای ذخیره شده، آماده ی نصب درایو SSD روی PS4 PRO هستید.
بیشتر بخوانید : تاثیر SSD بر بازی های کامپیوتری، DVR ها و دستگاه های NAS
گام اول
پی اس4 پرو را روی یک سطح مسطح و ثابت به پشت قرار دهید به گونه ای که گریپ های لاستیکی با برند پلی استیشن رو به بالا قرار گیرند.
گام دوم
تب پلاستیکی را فورا در سمت چپ درگاه اترنت قرار دهید. با انگشت یا چاقوی کوچک تگ پلاستیکی را خارج کنید. جعبه ی فلزی هارد درایو تنها با یک پیچ در جایش قرار گرفته است.
گام سوم
با سر چهارسویتان درایو پیچ شده را جدا کنید، سپس با محکم گرفتن طرفینش آن را به طرف خودتان بکشید.
گام چهارم
هارد درایو وصل شده ی 1TB را به وسیله ی باز کردن چهار پیچ که در طرف راست و چپ قرار گرفته اند و درایو را به جعبه اش متصل می کنند، از جعبه جدا کنید. به جهت قرارگیری هارد درایو خیلی دقت کنید؛ قرار است SSD تان را در همان زاویه نصب کنید.
گام پنجم
درحالی که هارد درایو از جعبه اش جدا شده، نوبت به SSD می رسد. درایو حالت جامد را درون کدی در همان جهت تعبیه کنید در حالی که هارد درایو اصلی، اتصال دهنده ها- و احتمالا لوگو- رو به بالا هستند.
گام ششم
وقتی که در Caddy جای گرفت، نوبت به پیچ کردن SSD با همان پیچ گوشتی چهارسو که قبل تر برای خارج کردن جعبه از پی اس 4 پرو استفاده کردید؛ می رسد.
گام هفتم
احتمالا باید کمی SSD را بالا نگه دارید تا تمامی پیچ ها با هر دو سوراخ روی جعبه و سوراخ های خود SSD منطبق شوند. برای اینکه بهترین نتیجه حاصل شود با دو پیچی شروع کنید که نسبت به هم مورب هستند.
گام هشتم
جعبه ی درایو را در همان حالتی که بیرون آمد به داخل پی اس 4 پرو بکشید. در مرحله ی بعد نوبت به حرکت پیچ بزرگ (اولین پیچی که بیرون کشیدید) می رسد تا در جایش قرار گیرد.
بیشتر بخوانید : مقایسه هارد دیسک و SSD : چه تفاوت هایی با هم دارند ؟
گام نهم
کاور پلاستیکی را روی جعبه ی فلزی جایگزین کنید. این کار ممکن است کمی وقتتان را تلف کند اما سرانجام متوجه خواهید شد که تگ با کمی فشار دوباره به حالت عادی برمی گردد.
گام دهم
SSD حالا نصب شده است اما هنوز خیلی هیجان زده نشوید: حالا باید فریمور را به روزرسانی کنید.
گام یازدهم
با استفاده از کامپیوتر، آخرین فایل آپدیت سیستم عامل پی اس4 را با مراجعه به Sony و کلیک روی لینک ” Download Now ” دانلود کنید. در این صورت اطمینان خواهید داشت که آخرین ورژن را دانلود می کنید.
گام دوازدهم
فلش مموری دیگرتان را به کامپیوتر وصل کنید. فلش مموری را باز کرده و پوشه ای با نام “PS4” ایجاد کنید. سپس پوشه ی PS4 را باز کنید و پوشه ای دیگری با نام “UPDATE”ایجاد کنید.
گام سیزدهم
زمانی که دانلود فایل آپدیت سیستم عامل پی اس 4 ( که PS4UPDATE.PUP نامیده می شود) به پایان رسید، آن را درون فلش مموریتان بکشید و در پوشه ی UPDATE جای دهید. به خاطر بسپارید که پوشه ی UPDATE باید درون پوشه ی PS4 روی فلش مموریتان باشد تا این پروسه انجام گیرد.
گام چهاردهم
فلش مموری را از کامپیوترتان جدا کنید و به یکی از درگاه های USB قسمت جلویی PS4تان وصل کنید. این ها همان درگاه هایی هستند که می توانید دسته ی DualShock4 خود را بهشان وصل کنید.
گام پانزدهم
دکمه ی پاور PS4تان را فشار داده و به مدت هفت تا ده ثانیه تا زمانی که دو صدای بوق بشنوید؛ نگه دارید. این کار باعث میشود در حالت Safe Mode راه اندازی شود.
گام شانزدهم
زمانی که در منوی Safe Mode پی اس4 تان هستید، گزینه ی “(Initialize PS4 (Reinstall System Software” را انتخاب کنید، باید مورد هفتم از بالای صفحه باشد. PS4 شما فلش مموری وارد شده را به علت وجود فایل آپدیتی دانلود شده توسط کامپیوتر، اسکن خواهد کرد. این کار احتمالا بیست یا سی ثانیه زمان می برد، اما صفحه ی بعدی که ظاهر میشود تعدادی دستورالعمل ساده در رابطه با چگونگی نصب سیستم عامل پی اس4 روی SSD که تازه وارد کنسول کرده اید، در اختیارتان قرار می دهد. این بخش از پروسه به هیچ وجه پیچیده نیست؛ صرفا باید دکمه ی X را روی دسته ی پی اس فور چندباری فشار دهید.
گام هفدهم
برای آپلود فایل های ذخیره ی بازی، فلش مموری دارای فایل های ذخیره شده را به قسمت جلویی پی اس 4 تان وصل کنید، منوی تنظیمات کنسول را باز کنید، به قسمت Application Saved Data Management و بعد Saved Data on USB Storage Device بروید. گزینه ی “Copy to System Storage” را انتخاب کنید و بعد دیتای شما دوباره برمی گردد.










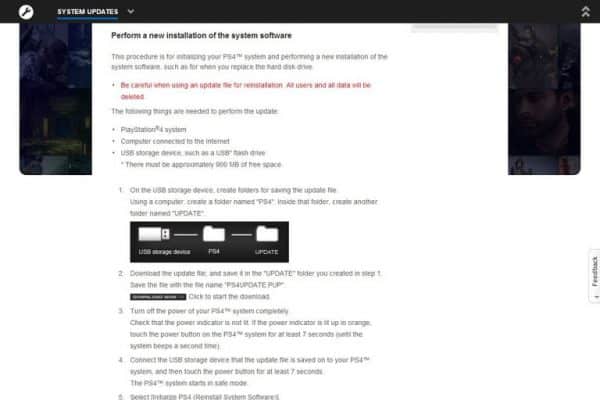
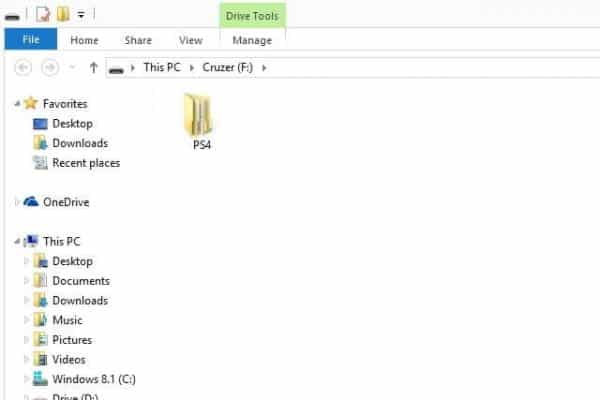
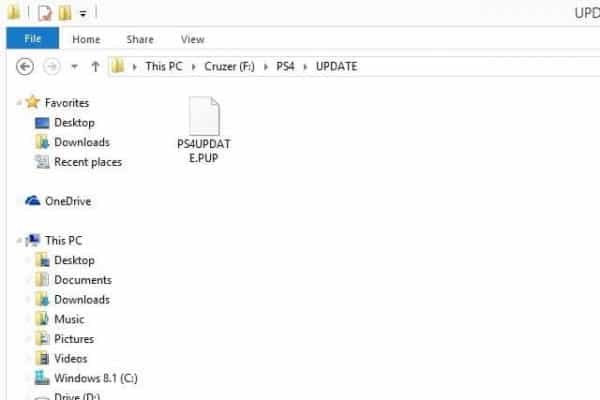








ثبت ديدگاه