آموزش پارتیشن بندی SSD و نکات مهم مربوط به آن
حافظه SSD به عنوان جدیدترین و سریعترین نوع حافظه در کامپیوتر و لپتاپها مورد استفاده قرار میگیرد. این نوع حافظه اغلب ظرفیت بالایی دارد و به همین دلیل درباره پارتیشن بندی SSD و دستهبندی فضاهای آن ابهاماتی وجود دارد.
با پارتیشن بندی SSD میتوانید درایوهای مختلفی روی حافظه ایجاد کنید که هر کدام مخصوص نوعی از فایلها باشند. اما انجام دادن این کار به دقت بالایی نیاز دارد. در صورتی که اشتباه کنید ممکن است اطلاعات و فایلهای مهم شما حذف شوند.
در این مقاله به طور ویژه به آموزش پارتیشن بندی SSD در ویندوز پرداختهایم و مزایا و معایب این کار را بررسی کردیم. تا انتهای مقاله همراه ما باشید.
پارتیشن بندی SSD چیست؟
پارتیشن بندی حافظه به تقسیمبندی بخشهای مختلف حافظه یک SSD گفته میشود. این تقسیمبندی حافظه به شما امکان میدهد تا فایلها و دادههای خود را در بخشهای جداگانهای قرار داده و راحتتر مدیریت کنید.
به عنوان مثال، با پارتیشن بندی SSD میتوانید یک درایو را برای نصب سیستم عامل، یک درایو را برای فایلهای صوتی و تصویری و یک درایو را برای پروژهها و نرمافزارهای کاربردی خود اختصاص دهید.
برای پارتیشن بندی SSD میتوانید از ابزارها و نرمافزارهای مدیریت حافظه استفاده کنید. برخی از این نرمافزارها به شما اجازه میدهند درایوهای خود را نامگذاری کرده، اندازه آنها را تعیین کنید و فرمت آن را به دلخواه خود تغییر دهید.
مزایای پارتیشن بندی SSD
پارتیشن بندی SSD مزایای دارد که عبارت است از:
1. مدیریت بهتر اطلاعات
با ایجاد پارتیشنهای متعدد، شما میتوانید اطلاعات و فایلهای خود را در بخشهای مختلف حافظه SSD ذخیره کنید. این موضوع به شما کمک میکند اطلاعات سیستمی و فایلهای شخصی خود را جدا کرده و هر کدام را در درایو جداگانهای قرار دهید تا دسترسی به آنها راحتتر باشد.
2. بهبود عملکرد حافظه و سیستم عامل
با پارتیشن بندی SSD عملکرد سیستم عامل و برنامههای آن بهبود پیدا میکند. به عنوان مثال اگر یک درایو را برای سیستم عامل و نرمافزارهای اختصاصی آن در نظر بگیرید، سرعت اجرای برنامهها به طور چشمگیری افزایش پیدا میکند.
همچنین این کار از ایجاد فضاهای خالی بیاستفاده در حافظه جلوگیری کرده و تمام بخشهای حافظه SSD را بهصورت بهینه دستهبندی میکند.
3. افزایش امنیت فایلها
با ایجاد پارتیشنهای مختلف در SSD، شما میتوانید دادههای حساس خود را جدا از دادههای عمومی نگه دارید. این کار امنیت دادهها را افزایش میدهد.
همچنین میتوانید برای برخی از درایوها که اطلاعات مهمی در آنها نگهداری میکنید، رمز عبور در نظر بگیرید تا امنیت آن چند برابر شود.
4. امکان نصب سیستمعاملهای متعدد
یکی دیگر از مزایای پارتیشن بندی SSD این است که میتوانید سیستم عاملهای مختلفی روی سیستم خود نصب کنید.
با پارتیشن بندی بخشهای مختلف حافظه، میتوانید درایوهای جداگانهای برای هر کدام از سیستم عاملها در نظر بگیرید. این قابلیت به ویژه برای کاربران حرفهای که علاوه بر سیستم عامل ویندوز از لینوکس هم استفاده میکنند کاربرد دارد.
5. مدیریت بازیابی اطلاعات
با پارتیشن بندی اس اس دی فایلها و اطلاعات شما در بخشهای مختلف حافظه ذخیره میشود. در صورتی که بخشی از حافظه SSD خراب شود، به راحتی میتوانید به بخشهای دیگری که ایجاد کردهاید دسترسی داشته باشید.
همچنین پارتیشن بندی حافظه SSD به شما این امکان را میدهد تا اطلاعات بخشهای بخصوصی از حافظه را که از بین رفته یا پاک شدهاند، بهراحتی بازیابی کنید.
معایب پارتیشن بندی SSD
پارتیشن بندی SSD در کنار مزایایی که ذکر کردیم، معایب و نقاط ضعفی هم دارد. در ادامه برخی از معایب این کار را بیان میکنیم:
1. پیچیدگی فرآیند
یکی از معایب پارتیشن بندی SSD این است که فرایند اجرای این کار بسیار پیچیده است. این پیچیدگی احتمال بروز خطا و اشتباه را بیشتر میکند.
بسیاری از کاربران عادی، به دلیل همین پیچیدگی از انجام پارتیشن بندی خودداری کرده و این کار را به متخصصان کامپیوتر میسپارند.
پیچیدگی فرایند پارتیشن بندی به حدیست که میتواند منجر به بروز خطاهای کاربری مانند پاک شدن اطلاعات مهم یا کپی کردن فایلهای تکراری شود.
2. احتمال ایجاد فضای خالی
پارتیشنبندی نیاز به مدیریت دقیق حافظه دارد و شما باید دقت کنید که هر پارتیشن به درستی مدیریت شده و فضای خالی آن کنترل شود. فارغ از اینکه این کار میتواند زمانبر و پیچیده باشد، ممکن است فضای خالی زیادی را هم ایجاد کند.
اگر فضای اختصاص داده شده به یک پارتیشن خاص از مقدار فضای مورد نیاز آن بیشتر باشد، عملا حافظه را هدر دادهایم. همچنین برخی از کاربران عادت دارند در فرآیند پارتیشن بندی درایوهای متعددی ایجاد کنند.
تصور کنید حافظه SSD شما پس از پارتیشن بندی دارای درایوهای C و D و E باشد. در صورتی که از قبل، برنامهای برای قرار دادن فایلها در این درایوها نداشته باشید، ممکن است یکی از آنها پر شده و دیگری هنوز خالی باشد.
3. کاهش بهرهوری
در برخی موارد، پارتیشنبندی ممکن است بهرهوری از SSD را کاهش دهد. این امکان وجود دارد که یک پارتیشن به عنوان حافظه اصلی سیستم انتخاب شود و بخشهای دیگر خالی بمانند، که این به معنای ضایع کردن قسمتی از فضای SSD است.
4. احساس امنیت کاذب
اگر چندین پارتیشن را بر روی یک SSD ایجاد کنید، در صورت نقص امنیتی یا دسترسی غیرمجاز به یکی از پارتیشنها، ممکن است دادههای پارتیشنهای دیگر نیز در معرض خطر قرار میگیرند.
احساس امنیت کاذب یکی دیگر از مشکلاتیست که کاربران پس از پارتیشن بندی SSD به آن دچار میشوند. این تصور که بعد از پارتیشن بندی، دیگر دسترسی ویروسها و بدافزارها به فایلهای مهم از بین میرود کاملاً غلط است.
5. پیچیدگی پشتیبانگیری و بازیابی
پشتیبانگیری و بازیابی اطلاعات از چندین پارتیشن ممکن است پیچیدهتر باشد در حالی که همین کار اگر هیچ پارتیشنبندی خاصی نداشتید کار سادهتری بود.
در این حالت اگر دسترسی به یک پارتیشن را از دست دهید یا آن را برای پشتیبانگیری نادرست انتخاب کنید، ممکن است دادههایتان را از دست بدهید.
آیا SSD را پارتیشن بندی کنیم؟
تصمیم برای پارتیشنبندی یک SSD به خود شما بستگی دارد. میتوانید تمام اطلاعات خود را به شکل پوشهبندی شده روی SSD ذخیره کنید یا پارتیشنبندی کرده و درایوهای جداگانهای ایجاد کنید.
به طور کلی، عواملی که روی تصمیم شما برای پارتیشن بندی SSD تاثیرگذار هستند عبارتاند از:
نوع کاربری
اولین عامل اثرگذار بر پارتیشن بندی SSD این است که نوع کاربری شما چیست؟ آیا یک کاربر خانگی معمولی هستید یا کارهای دانشگاهی یا حرفهای با کامپیوتر و SSD آن انجام میدهید؟
اگر کاربر معمولی هستید شاید به پارتیشن بندی SSD خیلی نیاز نداشته باشید و با همان یک پارتیشن اصلی تمام کارهای خود را انجام دهید.
کاربران حرفهای هستند که برای دستهبندی فایلها و اطلاعات خود به پارتیشنبندی نیاز دارند. بنابراین اگر کاربر حرفهای با فعالیتهای خاص هستید، پارتیشن بندی به شما توصیه میشود.
ظرفیت SSD
موضوع دیگری که روی تصمیمگیری شما تاثیر میگذارد، ظرفیت SSD است. SSD های با ظرفیت پایین نیازی به پارتیشن بندی ندارند و میتوانید تمام اطلاعات و فایلها را روی بخش اصلی حافظه در فولدرهای جداگانهای ذخیره کنید.
در طرف مقابل، SSD هایی با ظرفیتهای بالای 1 ترابایت به دلیل حجم زیادی که دارند با پارتیشن بندی منظمتر شده و اطلاعات به شکل دستهبندی در آنها ذخیره میشود.
بیشتر بخوانید : ظرفیت مناسب SSD برای کاربریهای مختلف (برنامه نویسی، گیمینگ و …)
امنیت
اگر فایلها و اطلاعات حساسی دارید که برای شما مهم است فقط خودتان به آن دسترسی داشته باشید، با پارتیشن بندی میتوانید دسترسی دیگران به آنها را محدود کنید.
پارتیشنبندی همچنین کار بازیابی اطلاعات پاک شده از یک فولدر بخصوص در یک پارتیشن بخصوص را هم سادهتر میکند .
بهبود عملکرد
با پارتیشنبندی عملکرد SSD تا حدی بهبود داده میشود ولی به مدیریت دقیقتری برای جلوگیری از ایجاد فضای خالی نیازمند است. در بهترین حالت تنها ایجاد دو پارتیشن با نامهای درایو C و درایو D برای پارتیشن بندی SSD کافیست.
ایجاد پارتیشنهای زیاد در SSD احتمال ایجاد فضای خالی در بخشهای مختلف حافظه را بیشتر کرده و سرعت عملکرد SSD را هم کاهش میدهد.
آموزش پارتیشن بندی SSD
در این بخش شیوه پارتیشن بندی SSD را مرحله به مرحله آموزش میدهیم. برای این کار از تنظیمات و نرمافزارهای خود ویندوز استفاده میکنید و نیازی به نصب نرمافزار جداگانه ندارید.
توجه داشته باشید که قبل از پارتیشن بندی باید اندازه SSD و نیازهای خود را بررسی کنید تا به هر پارتیشن چه میزان حافظهای اختصاص دهید.
مراحل پارتیشن بندی اس اس دی به شکل زیر است:
- مرحله 1: بر روی منوی Start ویندوز (در قسمت پایین سمت چپ) کلیک راست کرده و عبارت Disk Management را از منو انتخاب کنید. با این کار ابزار Disk Management باز می شود.
در صورتی که در منو ویندوز چنین چیزی مشاهده نکردید میتوانید آن را تایپ کرده و جستجو کنید.
- مرحله 2: حافظه SSD را که می خواهید پارتیشن بندی کنید پیدا کرده و فضای تخصیص نیافته روی SSD را شناسایی کنید.
در پنجره Disk Management، لیستی از حافظههای متصل به کامپیوتر را مشاهده خواهید کرد. در این پنجره باید SSD را که میخواهید پارتیشن بندی کنید پیدا کرده و فضای تخصیص نیافته را روی SSD قرار دهید تا بتوانید یک پارتیشن جدید ایجاد کنید.
اگر فضای خالی روی SSD وجود دارد، میتوانید به مرحله بعد بروید. در غیر این صورت، باید یکی از پارتیشنهای موجود را کوچک کنید تا فضایی برای ایجاد پارتیشن جدید به وجود آید.
بر روی پارتیشنی که قصد کوچک کردن آن را دارید کلیک راست کرده و Shrink Volume را انتخاب کنید. سپس دستورات را دنبال کنید تا اندازه مورد نظر را مشخص کنید.
- مرحله 3: روی فضای تخصیص نیافته در SSD کلیک راست کرده و New Simple Volume را انتخاب کنید. New Simple Volume Wizard باز خواهد شد.
- مرحله 4: در پنجره New Simple Volume، برای ادامه روی دکمه Next کلیک کنید.
- مرحله 5: اندازه پارتیشنی که باید ایجاد شود را مشخص کرده و روی دکمه Next کلیک کنید.
اندازه پارتیشن وارد شده در اینجا بر حسب مگابایت (MB) محاسبه میشود، بنابراین مطمئن شوید که عدد مناسب را وارد کردهاید. اگر فقط میخواهید یک پارتیشن در فضای موجود ایجاد کنید، میتوانید حداکثر اندازه پیش فرض را وارد کنید.
- مرحله 6: نام درایو جدید که ایجاد میکنید را در این بخش انتخاب کرده و Next را بزنید.
- مرحله 7: نوع سیستم فایلی که میخواهید برای پارتیشن استفاده کنید انتخاب کرده و روی دکمه Next کلیک کنید.
سیستم فایل NTFS سیستم فایل پیش فرض و توصیه شده برای درایوهای کامپیوتر است، اما اگر میخواهید یک پارتیشن بزرگ FAT32 یا پارتیشن EXT4 ایجاد کنید، از نرم افزارهای پارتیشنبندی مانند EaseUS استفاده کنید.
- مرحله 8: تمام تنظیمات پارتیشن جدید را مشاهده کرده و اگر همه چیز درست است روی دکمه Finish کلیک کنید.
کار پارتیشن بندی SSD به پایان رسیده و حالا میتوانید روی حافظه SSD خود یک درایو جدید مشاهده کنید.
بیشتر بخوانید : راهنمای پارتیشن بندی هارد اینترنال در ویندوز و مک (کامپیوتر و لپ تاپ)
سخن پایانی
پارتیشنبندی SSD میتواند در برخی موارد مفید باشد، اما نباید بدون دقت و بررسی انجام شود. قبل از پارتیشنبندی، از مزایا و معایب آن اطلاع پیدا کنید و با توجه به نیازها و استفاده خود تصمیم بگیرید.
همچنین توصیه میشود پیش از اعمال هر تغییری بر روی SSD، از دادههای مهمتان نسخه پشتیبان بگیرید.
در این مقاله با شیوه پارتیشن بندی SSD و تقسیم SSD به بخشهای مختلف آشنا شدید. سوالات و نظرات خود را میتوانید در بخش دیدگاهها بپرسید تا پاسخگوی شما باشیم.


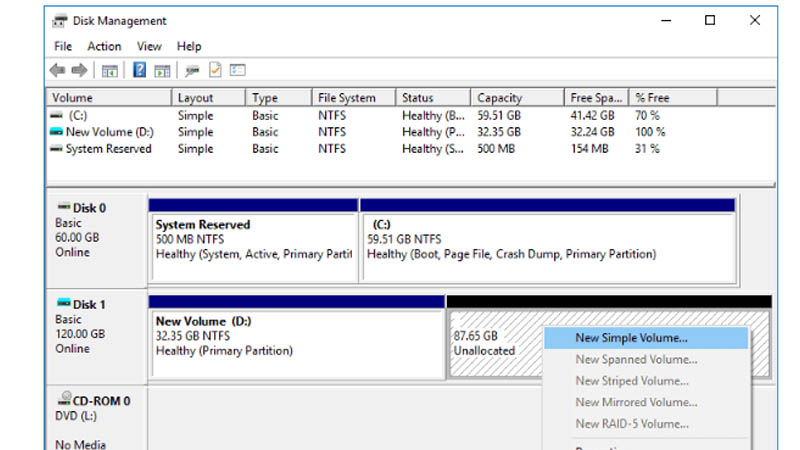
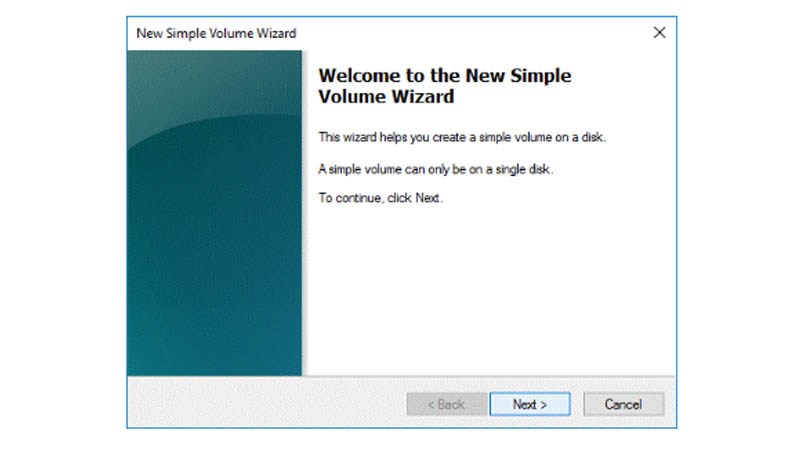
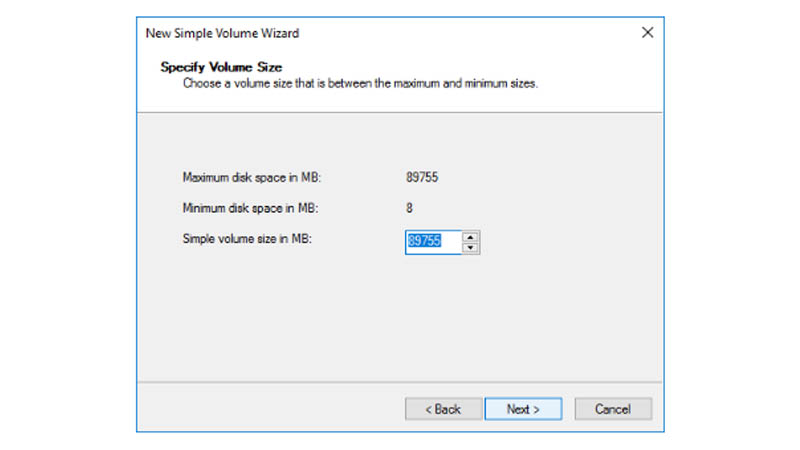
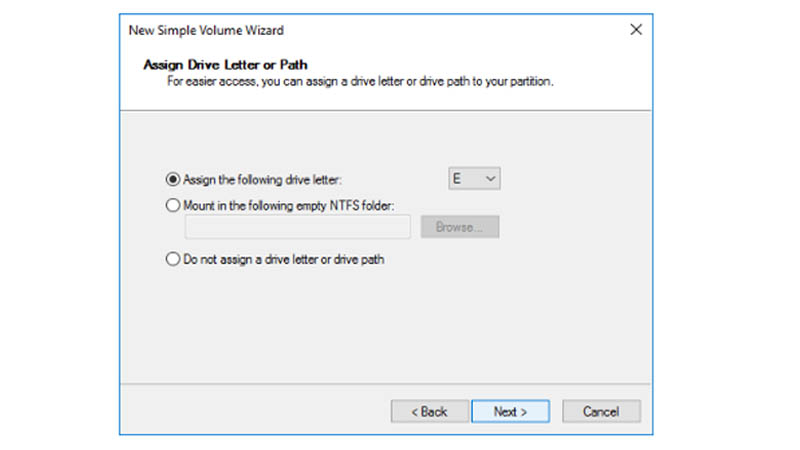
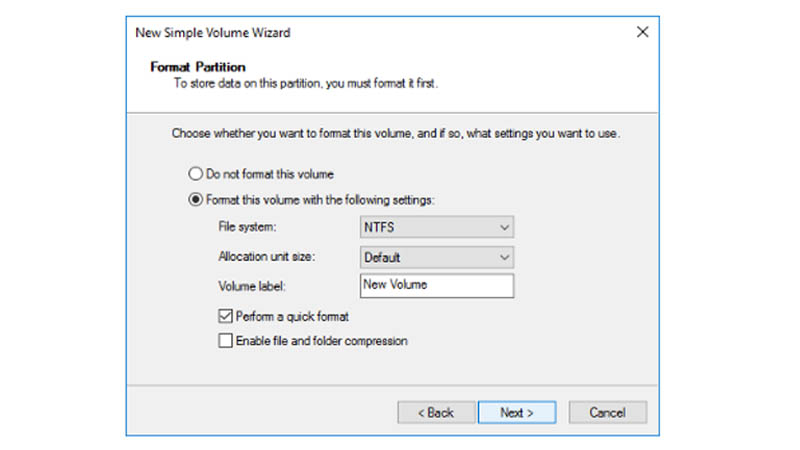






ثبت ديدگاه