7 راهکار برای رفع مشکل عدم شناسایی SSD M.2
حافظههای SSD برای اینکه عملکرد بهتر و سرعت بالاتری داشته باشند عمدتا از حافظه فلش (Flash) استفاده میکنند. SSD ها از نظر رابط، به مدلهای مختلفی مانند M.2 ،mSATA یا SATA تقسیم میشوند که رایجترین مدل آن SSD m2 است. برخی از کاربرانی که این مدل اس اس دی را خریداری کردهاند با مشکل عدم شناسایی SSD m2 مواجه شدهاند.
عدم شناسایی SSD در بایوس میتواند به دلایل مختلفی رخ دهد. در گام اول باید دلیل به وجود آمدن این موضوع بررسی شده و پس از مشخص شدن دلیل، روشهای برطرف کردن مشکل عدم شناسایی SSD M2 برطرف شود.
اگر با مشکل عدم شناسایی SSD مواجه شدهاید تا انتهای این مقاله همراه ما باشید تا 7 روش برای برطرف کردن این مشکل به شما ارائه دهیم. همچنین در صورتی که قصد خرید درایو SSD دارید میتوانید به این لینک مراجعه کنید.
دلایل عدم نمایش SSD M.2 در بایوس
بایوس به عنوان سیستم قدرتمند ورودی و خروجی (I/O)، وظیفه دارد تمام سختافزارهایی که روی مادربرد نصب میشوند را تست کرده و ارتباطات لازم را به وجود آورد تا سختافزارها قابل استفاده باشند.
به طور معمول، پس از نصب یک SSD M2 بر روی مادربرد، باید بتوانید آن را در بایوس مشاهده کنید. اما در برخی از مواقع، سختافزار جدید قابل مشاهده نیست و متوجه میشود که SSD m.2 ما در بایوس نشان داده نمیشود.
این مشکل معمولاً به دلایل زیر رخ میدهد:
- SSD M.2 در بایوس فعال (enabled) نشده است.
- SSD M.2 به درستی به مادربرد متصل نشده است.
- تنظیمات بایوس به درستی انجام نشده است.
7 راهکار برای رفع مشکل عدم شناسایی SSD M.2
برای حل مشکل عدم شناسایی SSD m2 روشهای مختلفی وجود دارد که ما به 7 روش رایج آن اشاره میکنیم. توصیه میکنیم این 7 روش را به ترتیب امتحان کنید و مرحله به مرحله جلو بروید تا مشکل کامل برطرف شود.
1. SSD m.2 را در بایوس فعال کنید
وقتی با مشکل عدم شناسایی SSD m2 در کامپیوتر مواجه شدید، در گام اول باید بررسی کنید و ببینید آیا حافظه شما در بایوس فعال شده است یا خیر؟ برای اطلاع از این موضوع، مراحل زیر را انجام دهید:
- کامپیوتر را روشن و خاموش کرده و با فشار دادن کلید F2 یا Del در طول فرآیند بوت، وارد تنظیمات بایوس شوید.
- در منوی اصلی بایوس، روی پیکربندی SATA یا SATA Configuration کلیک کرده و آن را باز کنید.
- حالا SATA Configuration را به حالت IDE در آورده و تغییرات را ذخیره (Save) کنید.
- کامپیوتر را ریست کرده و ببینید آیا بایوس، SSD m2 را شناسایی کرد یا خیر.
نکته: توجه داشته باشید که برای ورود به تنظیمات بایوس (BIOS) در مادربرد برندهای مختلف باید کلیدهای مختلفی را فشار دهید؛ اما کلیدهای F2 یا DEL یا Delete در اکثر مادربردها، شما را به تنظیمات بایوس میبرد.
2. حافظه SSD M.2 را دوباره نصب کنید
یکی دیگر از دلایلی که ممکن است منجر به عدم نمایش SSD m.2 در کامپیوتر شود این است که این حافظه را به درستی در اسلات آن نصب نکرده باشید. برای برطرف کردن این مشکل بدیهیست که باید دوباره اقدام به نصب این سختافزار کنید.
بسته به نوع کامپیوتر (PC یا لپتاپ) روش کار متفاوت خواهد بود، اما بهطور کلی باید مراحل زیر را دنبال کنید. همچنین اگر مادربرد شما چندین اسلات M.2 دارد، میتوانید جای SSD m2 را تغییر داده و آن را در اسلات دیگری قرار دهید.
نصب مجدد SSD m2 در کامپیوتر خانگی (PC)
- پس از خاموش کردن کامل کامپیوتر، کیس کامپیوتر را باز کرده و محل اسلات M.2 روی مادربرد را بررسی کنید.
- SSD M.2 را از روی اسلاتی که نصب شده بود،جدا کنید.
- رابط SSD را با زاویه 20 درجه به اسلات مخصوص m.2 نزدیک کرده و داخل آن قرار دهید.
- پیچهای SSD را با دقت بسته و مطمئن شوید که محکم سر جای خود قرار گرفته است.
- کیس کامپیوتر را ببندید و پس از روشن کردن، ببینید آیا مشکل عدم شناسایی SSD m2 برطرف شده یا خیر.
نصب مجدد SSD m2 در لپتاپ
- لپتاپ را خاموش کرده و درب پشت آن را باز کنید. توجه داشته باشید که باید از پیچ گوشتیهای مخصوص برای این کار استفاده کنید تا به بدنه لپتاپ آسیبی وارد نشود.
- وضعیت حافظه SSD m2 در لپتاپ را بررسی کنید. یک بار آن را از اسلات بیرون آورده و سپس با زاویه مناسب دوباره در اسلات خود قرار دهید.
- سپس پیچهای SSD را با دقت سفت کرده و درب پشتی لپتاپ را ببندید.
- لپتاپ را روشن کنید و وضعیت شناسایی SSD m2 را ببینید.
- اگر هنوز مشکل حل نشده، روش بعدی را امتحان کنید.
3. تنظیمات M.2 را در بایوس بررسی کنید
بایوس برخی از مادربردها، دارای گزینهها و قابلیتهای خاصی برای اسلات M.2 است که معمولاً به صورت پیش فرض روی حالت خودکار قرار دارد.
اما در برخی از مواقع، این تنظیم خودکار باعث میشود که SSD M.2 شناسایی نشود. بنابراین روش سوم برای حل مشکل عدم شناسایی SSD m2 در کامپیوتر این است که به تنظیمات بایوس و بخش اسلات آن بروید.
- کامپیوتر را روشن کرده و با فشار دادن کلید F2 یا Del در طول فرآیند بوت وارد تنظیمات بایوس شوید.
- روی تب تنظیمات پیشرفته (Advanced settings) رفته و سپس روی عبارت Onboard Devices Configuration کلیک کنید.
- روی منوی PCI Express X4_3 Slot (Black) Bandwidth کلیک کرده و M.2 Mode را انتخاب کنید.
- پس از ذخیره تغییرات، از بایوس خارج شوید. کامپیوتر را مجددا راه اندازی کنید و ببینید که SSD M.2 در بایوس ظاهر شده یا خیر.
4. Secure Boot را در BIOS غیرفعال کنید
با توجه به بازخورد برخی از کاربران، غیرفعال کردن Secure Boot در BIOS به حل مشکل عدم نمایش SSD M.2 کمک می کند. به این منظور، مراحل زیر را انجام دهید:
- کامپیوتر را مجددا راهاندازی کنید و با فشار دادن کلید F2 یا Del در طول فرآیند بوت وارد بایوس شوید.
- به رابط امنیتی (Security) بروید و گزینه Secure Boot را انتخاب کنید.
- گزینه Secure Boot Control را انتخاب کرده و روی Disabled قرار دهید.
- تغییرات را ذخیره کرده و از بایوس خارج شوید. کامپیوتر را مجددً راه اندازی کنید و بررسی کنید که SSD M.2 در بایوس ظاهر شده یا خیر.
نکته: برخی از مادربردها فقط بخش Secure Boot دارند و Secure Boot Control ندارند. در این حالت فقط باید تنظیمات را در Secure Boot به Disabled تغییر دهید.
5. ماژول پشتیبانی سازگار (برای NVMe) را غیرفعال کنید
وظیفه اصلی ماژول پشتیبانی سازگاری (CSM) که در کامپیوتر به نام Compatibility Support Module شناخته میشود، تشخیص حالت سازگاری در زمان بوت است.
اگر در حال نصب SSD NVMe M.2 هستید و میخواهید از این درایو بوت شوید، باید CSM را غیرفعال کرده و گزینه UEFI را فعال کنید. این کار به حل مشکل عدم نمایش SSD های M.2 در بایوس کمک میکند.
- کامپیوتر خود را مجددا راهاندازی کنید و کلید F2 یا Del را فشار دهید تا وارد بایوس شوید.
- گزینه Launch CSM را در پایین تب Boot پیدا کنید و آن را روی Disabled قرار دهید.
- تغییرات را ذخیره کرده و از بایوس خارج شوید. کامپیوتر را مجددا راهاندازی کنید و ببینید SSD M.2 در بایوس ظاهر شده یا خیر.
6. بایوس را ریست کنید
نکته دیگری که میتواند منجر به عدم نمایش SSD m2 شود، خود بایوس است! با تنظیم مجدد (ریست کردن) بایوس بسیاری از مشکلات برطرف میشود. برای این کار مراحل زیر را انجام دهید:
- کامپیوتر خود را مجددا راهاندازی کنید و کلید F2 یا Del را فشار دهید تا در طول فرآیند بوت وارد بایوس شوید.
- روش بازنشانی بایوس در کامپیوترهای مختلف متفاوت است. برای مثال میتوانید Load defaults را انتخاب کنید یا میتوانید F9 یا Alt + F را فشار دهید و در نهایت تغییرات را ذخیره کرده و از بایوس خارج شوید.
- جدا از آن، میتوانید مستقیماً باتری CMOS مادربرد را نیز جدا کنید. قبل از نصب مجدد باتری، 1 دقیقه صبر کنید که بایوس نیز ریست شود.
7. بایوس را آپدیت کنید
آخرین راهی که برای برطرف کردن این مشکل پیشنهاد میکنیم، آپدیت کردن بایوس است. نسخههای قدیمی بایوس ممکن است نتوانند SSD M2 جدید را شناسایی کنند. بنابراین به آپدیت بایوس نیاز خواهید داشت. مراحل زیر را انجام دهید:
- مرورگر خود را باز کنید و به وب سایت رسمی سازنده مادربرد رایانه خود مراجعه کنید تا فایل به روز رسانی BIOS را پیدا و دانلود کنید.
- فایل آپدیت بایوس را که دانلود کردید در فلش USB کپی کرده و کامپیوتر خود را مجددا راه اندازی کنید.
- دکمه مربوطه را فشار دهید تا وارد تنظیمات بایوس شوید، گزینه Update BIOS From Drive را انتخاب کنید.
- سپس فایل آپدیت بایوس دانلود شده از درایو فلش USB را انتخاب کنید، این عملیات را تایید کنید و منتظر بمانید تا آپدیت کامل شود.
بیشتر بخوانید : آموزش صفر تا 100 آپدیت بایوس مادربرد MSI (گام به گام)
نکته: در طول فرآیند بهروزرسانی بایوس، هرگز بهروزرسانی را خاموش یا قطع نکنید تا از خرابی بهروزرسانی و آسیب به مادربرد جلوگیری کنید.
سخن پایانی
اگر به تازگی SSD M.2خریداری کرده و خودتان آن را روی کامپیوتر نصب کردید ممکن است با مشکل عدم شناسایی SSD m2 مواجه شوید. در این مقاله 7 روش برای برطرف کردن این مشکل پیشنهاد دادیم که باید به ترتیب انجام شود. شما هم میتوانید راهکارهای خود را در بخش دیدگاهها با ما در میان بگذارید.
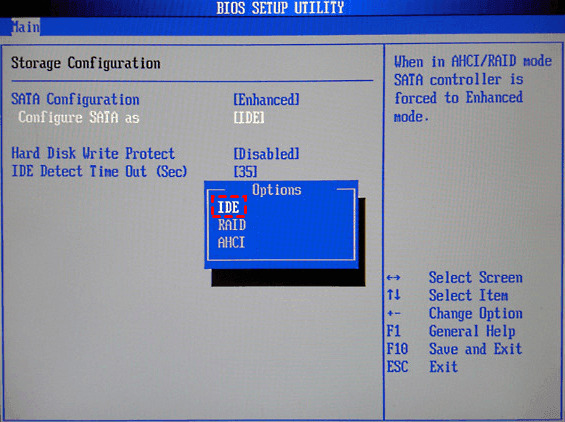


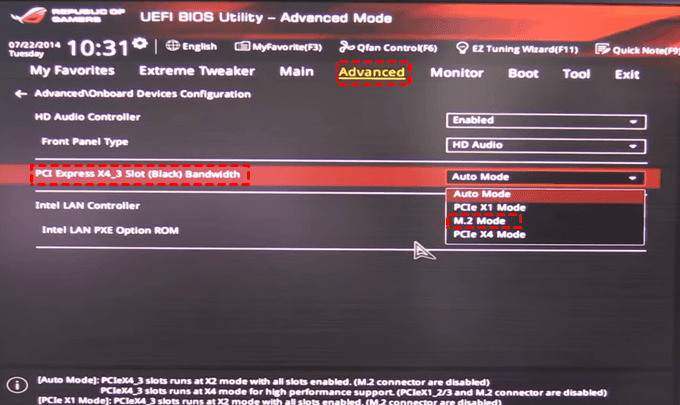
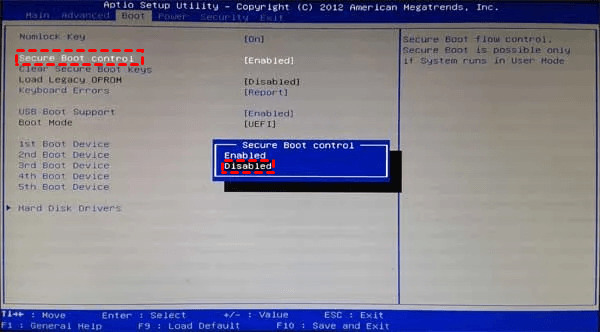
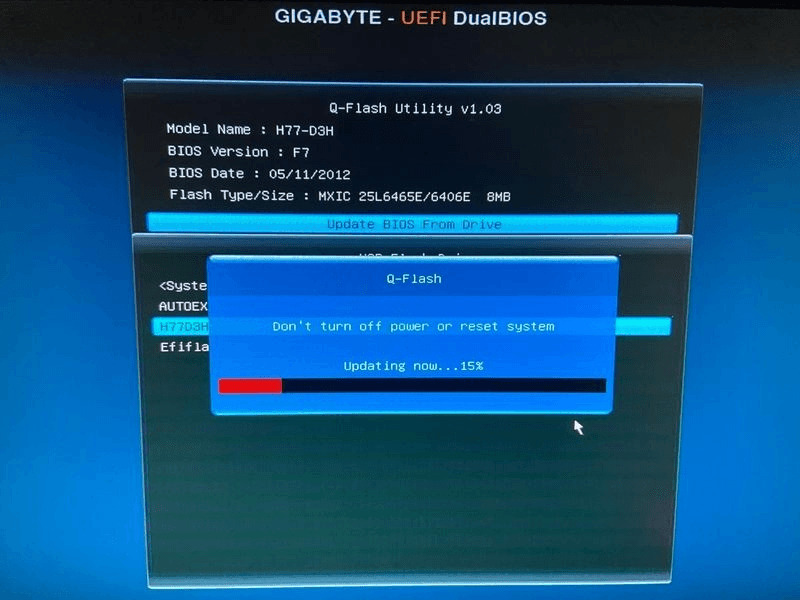






ثبت ديدگاه