رفع مشکل درایور کارت صدای مادربرد MSI
مادربردهای موجود در بازار به خصوص مدلهای جدیدتر، از درایورهای مختلف برای راهاندازی امکانات خود استفاده میکنند. درایورهای مخصوص صدا، گرافیک آنبورد، وایفای، و غیره در این مادربردها میبایست از وبسایتهای رسمی شرکتهای سازنده مادربرد دریافت شده و روی کامپیوتر نصب گردد.
در غیر این صورت نمیتوان از قابلیتهای مادربرد به درستی استفاده کرد. البته خود درایورها هم میبایست به صورت صحیح نصب شده و همچنین به موقع بهروزرسانی شوند تا در عملکرد کامپیوتر خللی به وجود نیاید. یکی از درایورهای مهم در مادربردها درایور صدا است که با نصب و فعالسازی آن، صدای کامپیوتر فعال میشود.
اخیراً برخی از کاربران با مشکل کارت صدای مادربرد MSI مواجه شدهاند و نمیتوانند این درایور را به درستی نصب و یا فعالسازی کنند. همچنین مشکل صدا در بعضی موارد پس از نصب درایور صدای مادربرد MSI همچنان باقی است.
در این مقاله میخواهیم روش رفع مشکل صدای مادربردهای MSI را توضیح دهیم و در مورد نحوه دانلود و نصب این درایور نیز مطالبی را ارائه دهیم.
در صورتی که شما هم پس از خرید مادربرد MSI با مشکل صدا در این مادربرد مواجه شدهاید، این مقاله را تا انتها بخوانید تا با روش حل مشکل آشنا شوید.
بهروزرسانی درایور صدای MSI
اولین اقدام برای رفع مشکل صدای مادربردهای MSI، بهروزرسانی درایور کارت صدا است. به خصوص اگر اخیراً ویندوز خود را به نسخه جدید (ویندوز 10 یا 11) بهروزرسانی کرده باشید.
دلیل این کار این است که احتمالاً مشکل از عدم سازگاری درایور با نسخه ویندوز شماست. میتوانید درایورهای مورد نظر را به صورت دستی و یا خودکار دانلود و نصب کنید.
در بهروزرسانی درایورهای صدای MSI به صورت خودکار، تنها با چند کلیک ساده میتوانید به کمک برنامههای خاصی که برای دریافت درایورها در نظر گرفته شده است، درایور مورد نظر را دانلود و نصب کنید.
دانلود درایور کارت صدای مادربرد MSI به شکل خودکار هم سریع است و هم سادهتر از حالت دستی خواهد بود. در این روش، از درایورهای قدیمی نسخه بکآپ تهیه میشود تا در صورت بروز مشکل بتوان دوباره از آنها استفاده کرد.
برنامه Driver Update Utility را نیز میتوانید از این آدرس دانلود کرده و روی سیستم خود نصب کنید. این یک برنامه هوشمند است که به صورت خودکار، سیستم عامل نصب شده روی کامپیوتر شما را شناسایی کرده و مدل کارت صدای مادربرد MSI را نیز تشخیص داده و بهروزترین درایور کارت صدا را برای آن مییابد.
به کمک این برنامه کاربر میتواند به صورت خودکار درایورهای نصب شده روی مادربرد MSI را اسکن کرده و درایورهای ناقص یا قدیمی را شناسایی کند و نسخه رایگان مربوط به جدیدترین درایورها را نصب کند.
برای کار با این برنامه کافی است آن را دانلود و نصب نمایید. سپس روی برنامه دابل کلیک کرده و برنامه به شکل خودکار، کامپیوتر شما را اسکن میکند و مشکلات مربوط به درایورها را نمایش میدهد. در نهایت صفحهای مانند تصویر زیر را به عنوان نتیجه اسکن درایورها مشاهده خواهید کرد.
در مقابل هر درایور گزینه Update وجود دارد که با انتخاب آن، نسخه صحیحی از درایور مورد نظر دانلود و نصب خواهد شد.
در حالت دستی، میتوانید درایورهای انواع مادربرد از جمله درایورهای صدا را از طریق جستجو در وبسایت سازنده آن یافته و با دنبال کردن مراحل ذکر شده آن را دانلود نمایید. پس از دانلود هر درایور، لازم است که درایور را نصب کنید.
نسخههای آپدیت درایورهای مادربرد MSI در فرمتهای مختلف وجود دارد. برای مثال ممکن است فایلهای دانلود شده با فرمت EXE, INF, ZIP و یا SYS باشند. هر نوع فایل برای نصب دارای روند مختص خود است. برای آشنایی با طریقه نصب هر نوع فایل میتوانید به وبسایت رسمی سازنده مادربرد خود مراجعه کنید.
بیشتر بخوانید : دانلود، نصب و بهروزرسانی درایور مادربرد MSI
رفع مشکل صدای مادربرد MSI
برخی از کاربران مادربردهای MSI با مشکل درایور صدا که معمولاً MSI Realtek HD Audio Manager است، مواجه میشوند.
این مشکل میتواند از عدم بهروزرسانی این درایور، حذف ناگهانی آن، مشکلات نرمافزاری تصادفی، بارگذاری کُند درایور و غیره باشد. در این بخش راهکارهای سریع برای رفع مشکل صدای مادربردهای MSI را بیان خواهیم کرد.
روش اول: غیرفعال کردن اپلیکیشن MSI
برخی از کاربران مشکل کارت صدای مادربرد MSI را با حذف اپلیکیشن آن از کامپیوتر حل میکنند. برای این منظور:
- کلیدهای Win+R را فشار دهید.
- سپس در پنجره Run عبارت appwiz.cpl را تایپ کرده و OK را انتخاب کنید.
- در لیست اپلیکیشنها، روی نرمافزار MSI کلیک راست کرده و گزینه Uninstall را انتخاب نمایید.
- سپس روی Realtek audio manager کلیک راست و گزینه Uninstall را مجدداً انتخاب کنید.
- به محض اینکه هر دو برنامه حذف شدند، سیستم خود را ریاستارت کنید.
- پس از آن، در باکس جستجو، عبارت regedit را تایپ کرده و Enter را بزنید.
- با باز شدن پنجره پاپآپ Registry Editor، روی نوار Edit کلیک کرده و گزینه Find … را انتخاب کنید.
- سپس کلمه NAHIMIC را در باکس Find what تایپ کرده و روی Find next کلیک کنید تا جستجو آغاز شود.
- زمانی که کلید مورد نظر روی صفحه نمایش ظاهر شد، روی آن کلیک راست کرده و گزینه Delete را انتخاب کنید تا از روی سیستم شما پاک شود.
این روند را تا زمانی ادامه دهید که هیچ کلیدی مربوط به درایور مورد نظر روی سیستم باقی نماید. در این صورت میتوانید به وبسایت رسمی MSI مراجعه کرده و آخرین نسخه درایور صدای مادربرد MSI را دانلود و نصب نمایید.
بیشتر بخوانید : 10 راهکار برای حل مشکل قطع صدا در ویندوز 11 و 10
روش دوم: غیرفعال کردن درایور صدای Realtek
برای حل مشکل صدای مادربرد MSI میتوانید درایور صدای Realtek را نیز از سیستم خود حذف کنید. برای این کار مراحل زیر را دنبال نمایید:
- کلیدهای Win+R را فشار دهید و عبارت devmgmt.msc را تایپ کرده و OK را انتخاب کنید.
- در پنجره باز شده، به قسمت Sound, video and game controllers وارد شوید.
- حالا برای حذف درایور مورد نظر روی Realtek Audio driver کلیک راست کرده و گزینه Uninstall device را انتخاب کنید.
- سپس سیستم خود را ریاستارت کرده و منتظر بمانید تا ویندوز بالا بیاید. به این ترتیب سیستم عامل به شکل خودکار، درایور صدای Realtek پیشفرض را بارگذاری میکند. در صورتی که درایور صدا یافت نشد، از قسمت Device Manager, از نوار Action گزینه Scan for hardware changes را انتخاب کنید.
روش سوم: چک کردن درایور صدای Realtek
در صورتی که چندین وسیله صوتی به کامپیوتر شما متصل باشد، ممکن است درایور صدای مادربرد MSI به درستی تنظیم نشده باشد.
برای بررسی این موضوع مراحل زیر را دنبال کنید:
- روی آیکون اسپیکر در منوی taskbar کلیک راست کرده و Realtek Audio را از لیست اسپیکرها انتخاب نمایید.
- در صورتی که به قسمت تنظیمات این درایور دسترسی پیدا کنید، تنظیمات آن درست است در غیر این صورت به روش قبل آن را حذف کرده و درایور پیشفرض ویندوز را استفاده کنید یا اینکه به روشی که در ادامه گفته میشود، درایور صدای مادربرد MSI را تعمیر کنید.
روش چهارم: تعمیر درایور صدای Realtek
در صورت تعمیر و رفع مشکل درایور صدای Realtek، مشکل صدای کارت صدای مادربرد MSI هم حل خواهد شد.
برای این منظور:
- آخرین نسخه درایور صدای Realtek را از این آدرس دانلود نمایید.
- فایل دانلود شده را از حالت فشرده خارج کرده و روی فولدر درایور دابل کنید و گزینه Setup را انتخاب نمایید.
- زمانی که درایور صدای Realtek ظاهر شد، روی گزینه Repair کلیک کرده و Next را بزنید.
- منتظر بمانید تا زمانی که تعمیر درایور و نصب آخرین نسخه درایور روی کامپیوترتان پایان یابد.
- سپس گزینه Finish را بزنید تا پنجره بسته شود.
روش پنجم: فعال کردن HD Audio Controller
یکی از راههای رفع مشکل صدای مادربرد MSI، فعال کردن HD Audio Controller است.
برای این منظور:
- ابتدا سیستم خود را ریاستارت کنید.
- پس از بوت شدن کامپیوتر، دکمه Delete را فشار دهید تا به تنظیمات بایوس سیستم دسترسی یابید. در برخی از مادربردها، برای دسترسی به تنظیمات بایوس باید کلیدهای دیگری مثل Esc را امتحان کنید.
- با دسترسی به تنظیمات BIOS، به قسمت Settings در نوار سمت چپ بروید.
- در قسمت تنظیمات Advanced، HD Audio controller را در حالت فعال یا Enabled قرار دهید.
- سپس گزینه Save را بزنید تا تنظیمات ذخیره شود و کلیدی را که برای ورود به تنظیمات بایوس زدهاید، مجدداً فشار دهید تا از این قسمت خارج شوید.
- برای ذخیره نهایی تنظیمات، گزینه Yes را انتخاب کنید.
- در این حالت سیستم به صورت خودکار ریاستارت خواهد شد و پس از بالا آمدن سیستم، احتمالاً مشکل کارت صدای مادربرد MSI در سیستم شما حل شده است.
سخن پایانی
شاید شما هم با مشکل کارت صدای مادربرد MSI مواجه شده باشید. برای رفع این مشکل به سادگی میتوانید به صورت خودکار و از طریق برنامههای اختصاصی مادربرد MSI، درایورهای آن را چک کرده و به در صورت وجود مشکل، هر درایور را بهروزرسانی کنید.
بهروزرسانی درایورهای صدای MSI به صورت دستی هم امکانپذیر است اما شاید به سادگی روش خودکار نباشد. اگر درایور صدای Realtek روی سیستم شما نصب است با روشهایی که در این مقاله به آن پرداختیم میتوانید درایور صدای Realtek را تعمیر کرده و به نسخه جدید آن را جایگزین کنید.
همچنین با حذف درایور صدای مادربرد MSI از روی سیستم، ویندوز به صورت خودکار درایور پیشفرض را فعال کرده و به رفع مشکل صدای مادربردهای MSI کمک خواهد کرد.
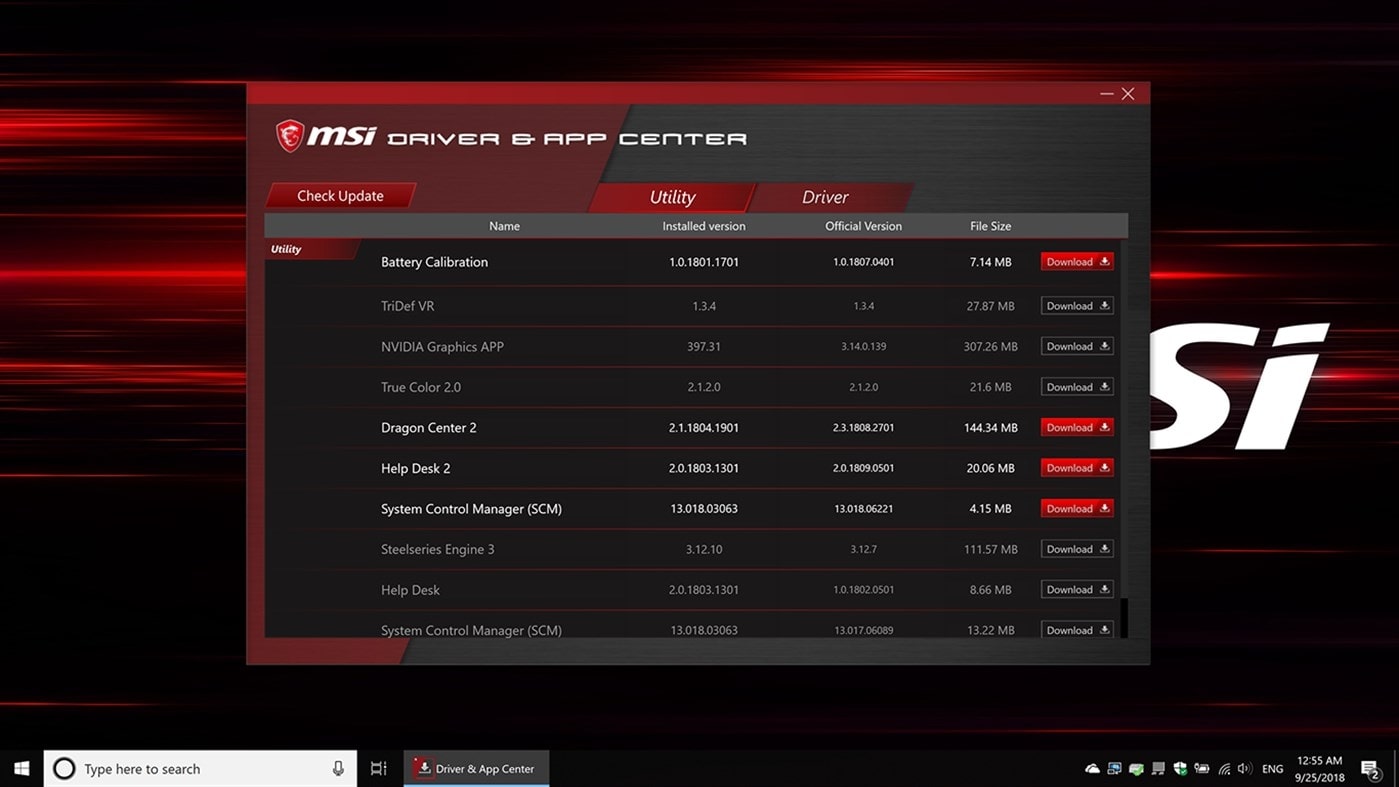
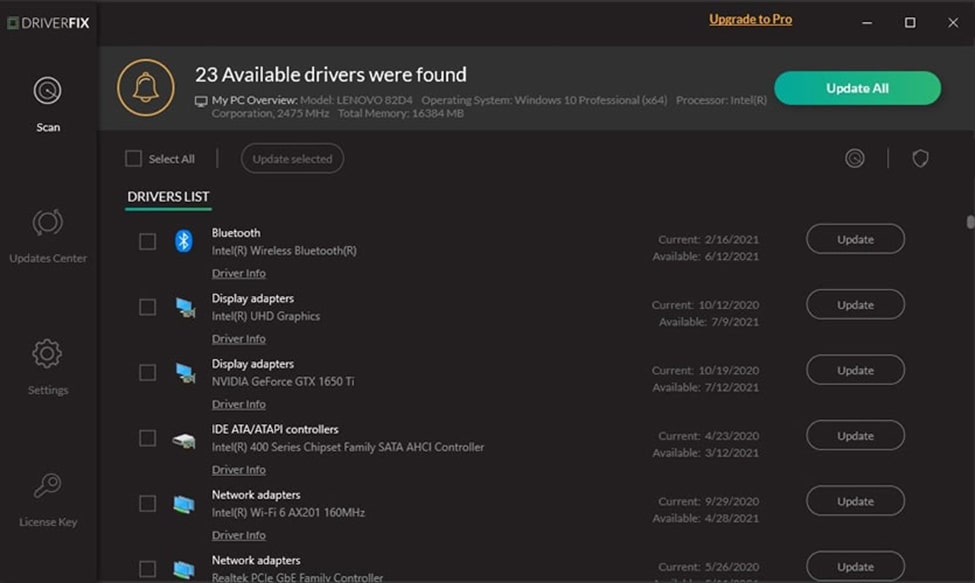
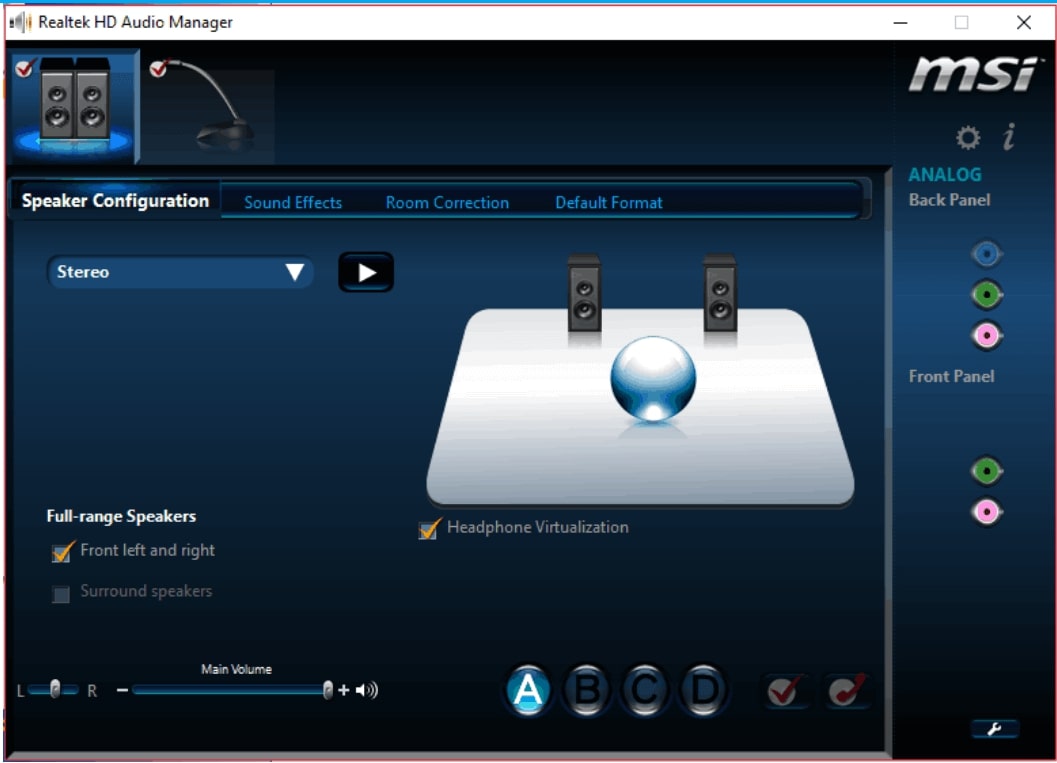






ثبت ديدگاه