10 راهکار برای حل مشکل قطع صدا در ویندوز 11
اگر همه صداها به طور ناگهانی در سیستم شما (ویندوز 11) قطع شدند، دلایل زیادی وجود دارد که باید آنها را بررسی کنید. با این حال، در اکثر مواقع چند دلیل متداول مانند پیکربندی نادرست بلندگوها و فقدان درایورهای صدا میتوانند این مشکل را رقم بزنند.
در ادامه راهکارهایی را جهت عیبیابی قطع صدا در ویندوز 11 مرور میکنیم:
-
ممکن است صدا را قطع کرده باشید!
برخی از لپ تاپهای ویندوزی دارای دکمه مخصوص جهت قطع صدا (Mute) هستند. ممکن است به طور تصادفی دستگاه خود را بیصدا کرده باشید. اغلب دکمه بیصدا (Mute) بر روی کیبورد، دارای یک LED یا نشانگر است تا قطع یا وصل بودن صدا را مشخص کند.
همچنین ممکن است دکمه قطع و وصل صدای سیستم شما به صورت ترکیبی مانند Fn key + Mute key یا Fn key + F10 باشد. جهت وصل صدا میتوانید از اهرم تعبیه شده در Action Center (پایین سمت چپ نوار وظیفه) نیز استفاده کنید.
-
دقت کنید که گزینه درستی را جهت خروجی صدا انتخاب کرده باشید.
ویندوز 11 به طور پیش فرض از صدای سیستم (System Audio) به عنوان دستگاه خروجی استفاده میکند. اگر چندین دستگاه صوتی را به رایانه خود متصل کردهاید، مطمئن شوید که دستگاه مناسب را جهت ارائه خروجی صدا انتخاب کرده باشید.
برای تغییر دستگاه خروجی صوتی پیش فرض در ویندوز 11 باید مراحل زیر را انجام دهید:
- گزینه Win + I را فشار دهید تا پنجره تنظیمات باز شود.
- در تب System بر روی Sound کلیک کنید.
- در قسمت Output، دستگاه صوتی پیش فرض خود را انتخاب کنید.
همچنین، میتوانید دستگاه خروجی صوتی پیش فرض را از قسمت Action Center تغییر دهید.
برای تغییر دستگاه خروجی صدا از Action Center مراحل زیر را دنبال کنید:
- روی آیکون Speaker در نوار وظیفه کلیک کنید.
- در Action Center روی Manage Audio Devices (نماد فلش) در کنار نوار لغزنده صدا کلیک کنید. تمام تجهیزات صوتی متصل به سیستم را میتوانید از این قسمت مشاهده کنید.
- دستگاه خروجی صوتی مورد نظر را به عنوان پیش فرض انتخاب کنید.
-
Windows Audio Troubleshooter را اجرا کنید
ویندوز 11 دارای سیستم عیبیابی صوتی است. تجربه نشان میدهد که این ابزارهای مایکروسافت، عملکرد کاملا موثری در یافتن و رفع مشکلات رایج ویندوز دارند.
برای اجرای عیبیاب صوتی ویندوز (Windows Audio Troubleshooter) مراحل زیر را دنبال کنید:
- روی Start کلیک کنید و Settings را انتخاب کنید.
- در تب System روی گزینه Sound کلیک کنید.
- به قسمت Advanced بروید.
- برای عیبیابی مشکلات رایج صدا روی Output Devices کلیک کنید.
- ویندوز دستگاههای موجود برای خروجی صدا را اسکن میکند. دستگاهی که میخواهید عیبیابی کنید را انتخاب کرده و روی Next کلیک کنید.
- این ابزار، مشکلات مربوط به درایور و پیکربندی نادرست دستگاه را اسکن کرده و راهکارهای موجود را پیشنهاد میدهد. کافی است این اقدامات را انجام داده و نتیجه را از طریق همین ابزار پیگیری کنید.
-
ویژگی Enhance Audio را غیرفعال کنید
ویژگی بهبود صدا (Audio Enhancement) در ویندوز 11 باعث میشود تا کیفیت صدا به طور خودکار بهبود یابد. این ویژگی به طور پیش فرض غیرفعال است تا از ایجاد مشکل در دستگاههای ناسازگار با این ویژگی جلوگیری شود.
اگر به تازگی تنظیمات دستگاه صوتی خود را تغییر دادهاید، جهت حل مشکل قطع صدا، این گزینه را غیرفعال کنید.
برای غیرفعال کردن ویژگی بهبود صدا (Audio Enhancement) در ویندوز 11 این مراحل را طی کنید:
- کلید Win + I را فشار دهید تا پنجره تنظیمات باز شود.
- در تب System روی Sound کلیک کنید.
- سپس دستگاه صوتی خود را از قسمت لیست پیدا کرده و گزینه Properties را انتخاب کنید.
- در صفحه Properties به قسمت Enhance audio بروید.
- این گزینه را غیرفعال کنید.
- سپس روی لینک Advanced کلیک کنید و گزینه Disable all enhancements را علامت بزنید.
- برای ذخیره تغییرات روی OK و Apply کلیک کنید.
-
درایور دستگاه صوتی را حذف و دوباره نصب کنید.
درایورهای مشکلدار یا قدیمی دستگاه، اغلب نادرست عمل کرده و سبب ایجاد مشکلات مربوط به صدا در ویندوز 11 میشوند. میتوانید درایورهای دستگاه صوتی را مجدداً نصب کنید تا از سلامت درایور اطمینان حاصل کنید.
برای حذف درایور دستگاه صوتی مراحل زیر را انجام دهید:
- کلید Win + X را فشار دهید تا منوی WinX باز شود.
- در منوی WinX، گزینه Device Manager را انتخاب کنید.
- در پنجره Device Manager قسمت Audio inputs and outputs را باز کنید.
- دستگاه صوتی مورد نظر را پیدا کرده و روی آن کلیک راست کنید.
- گزینه Properties را انتخاب کنید.
- تب Driver را در پنجره Properties باز کنید.
- روی Uninstall Device کلیک کرده و در مرحله بعد دوباره بر روی Uninstall کلیک کنید.
- پس از حذف، کامپیوتر خود را ریستارت کنید. در حین ریستارت، احتمالا ویندوز به طور خودکار، درایور دستگاه را دوباره نصب میکند.
پس از ریستارت، بررسی کنید که آیا دستگاه صوتی کار میکند یا خیر. اگر نه، Device Manager را باز کنید، سپس روی Action کلیک کنید و گزینه Scan for hardware changes را انتخاب نمایید.
با این کار، ویندوز، دستگاههای متصل اما شناسایی نشده را جستجو کرده و درایورهای لازم را نصب میکند.
-
درایور دستگاه صوتی را بروزرسانی کنید
اگر درایور دستگاه خروجی صوتی شما مشکلدار است، بروز رسانی آن به آخرین نسخه موجود میتواند کمک بزرگی باشد. بروزرسانیهای درایور برای دستگاههای سختافزاری اغلب شامل رفع اشکال و بهبود عملکرد دستگاه شما میشود.
درایورهای دستگاه را میتوانید با استفاده از Device Manager یا به صورت دستی از طریق دانلود آخرین نسخه درایور مورد نظر بروزرسانی کنید. در ادامه نحوه انجام بروزرسانی از طریق Device Manager را تشریح میکنیم:
- کلید Win را فشار دهید، سپس عبارت Device Manager را جستجو کرده و باز کنید.
- در پنجره Device Manager قسمت Audio inputs and outputs را انتخاب کنید.
- روی دستگاه صوتی خود کلیک راست کرده و Update Driver را انتخاب کنید.
- گزینه جستجوی خودکار برای درایورها (Search automatically for drivers) را انتخاب کنید. ویندوز، آخرین نسخه موجود از درایور مورد نظر را دانلود و نصب میکند (در صورت موجود بودن).
- پس از نصب، کامپیوتر خود را ریستارت کنید و وجود درایور جدید را بررسی نمایید.
-
جدیدترین آپدیت ویندوز 11 را نصب کنید
اگر موضوع قطع صدا در ویندوز 11 به یک مشکل گسترده تبدیل شود، احتمالا مایکروسافت با ارائه یک بروزرسانی این مشکل را رفع میکند. گاهی اوقات حتی بروزرسانیهای دورهای ویندوز نیز میتوانند مشکلات صوتی موجود در رایانه شما را رفع کنند.
برای این کار، به مسیر Start > Settings > Windows Updates بروید. روی گزینه Check for updates کلیک کرده و بروزرسانیهای موجود را چک کنید. در صورت وجود، هر کدام از آپدیتها یا همگی آنها را برای سیستم خود دانلود و نصب کنید.
-
سرویسهای صوتی (Audio Services) ویندوز 11 را مجددا راهاندازی کنید
به کمک ابزار Audio Troubleshooter که بالاتر گفتیم، میتوانید بررسی کنید که سرویسهای صوتی ضروری ویندوز در حال اجرا هستند یا خیر. با این حال میتوانید به صورت دستی نیز آنها را مجددا راه اندازی کنید تا از کارکرد آنها مطمئن شوید.
در ادامه به نحوه انجام این کار میپردازیم:
- عبارت service را در نوار جستجوی ویندوز تایپ کرده و برنامه Services را باز کنید.
- در پنجره Services، سرویسهای زیر را پیدا کنید:
- Windows Audio
- Windows Audio Endpoint Builder
- Remote Procedure Call یا RPC
- روی سه سرویس ذکر شده کلیک راست کرده و گزینه Restart را بزنید.
-
ممکن است دستگاه صوتی شما دارای مشکلات سخت افزاری باشد
برای چک کردن درستی اسپیکر خارجی یا هدست بلوتوث، آنها را به دستگاههای دیگر نیز متصل کنید. با انجام این کار میتوانید تشخیص دهید که آیا مشکل از کامپیوتر شماست یا دستگاه صوتی.
اگر از هدفون سیمی استفاده میکنید، در صورت امکان آن را از طریق USB به سیستم متصل کنید، زیرا ممکن است مشکل از جک 3.5 میلی متری صدا باشد. همچنین اگر بلندگوی USB دارید، مشکل میتواند از پورت USB آن باشد.
در نهایت، اگر تنها از بلندگوهای لپ تاپ خود استفاده میکنید، بهتر است یک هدفون سیمی یا بلوتوث را به سیستم متصل کنید تا در صورت معیوب بودن بلندگوهای لپ تاپ شما، این موضوع مشخص شود.
-
با استفاده از گزینه Reset This PC، ویندوز خود را به تنظیمات کارخانه برگردانید!
به عنوان آخرین راهکار، میتوانید کامپیوتر خود را با گزینه Reset This PC به پیش فرض کارخانه ریست کنید. این گزینه به شما این امکان را میدهد تا با حفظ یا حذف فایلهای شخصی خود، ویندوز 11 را مثل روز اول کنید. با این حال فرآیند ریست، همه برنامههای نصب شده روی کامپیوتر شما (به غیر از برنامههای مربوط به خود ویندوز) را حذف میکند.
برای ریست کردن ویندوز 11 به حالت پیشفرض کارخانه، کافی است مراحل زیر را طی کنید:
- برنامه Settings را با فشار دادن Win + I باز کنید.
- در قسمت سمت چپ، وارد تب Windows Update شوید.
- در قسمت More options روی Advanced options کلیک کنید.
- در صفحه Advanced options به Additional options بروید.
- سپس روی Recovery کلیک کنید.
- جهت راهاندازی مجدد ویندوز روی دکمه Reset PC کلیک کنید.
- در پنجره Choose an option روی Keep my files کلیک کنید.
- سپس Local Reinstall یا Cloud Download را انتخاب کنید.
- توضیحات بخش Additional settings را بخوانید و سپس روی Next کلیک کنید. دستورالعملهای روی صفحه را دنبال کنید و منتظر بمانید تا ویندوز 11 شما با موفقیت ریست شود.
جمع بندی
مشکلات مربوط به خروجی صدا تنها مربوط به ویندوز 11 نیست. با این حال راهکارهای ارائه شده در این مقاله از جمله بروزرسانی درایورهای صدا و اجرای ابزار عیبیابی صوتی ویندوز (Windows audio troubleshooter) میتوانند مشکل صوتی شما را حل کنند.
در نهایت اگر این موضوع به یک مشکل بزرگ برای شما تبدیل شده است، میتوانید بیخیال ویندوز 11 شده و به ویندوز 10 دوست داشتنی برگردید!
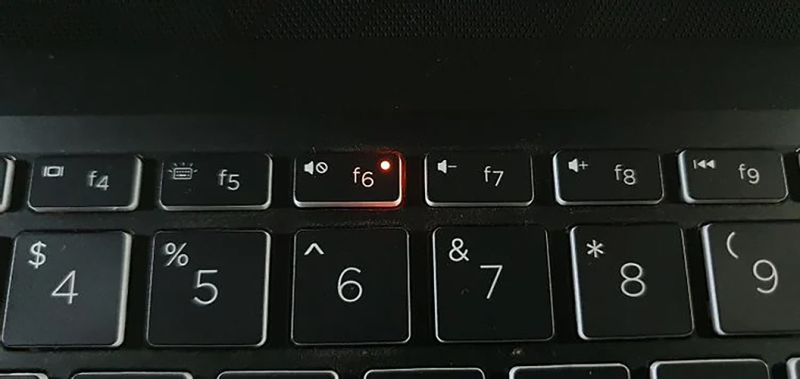
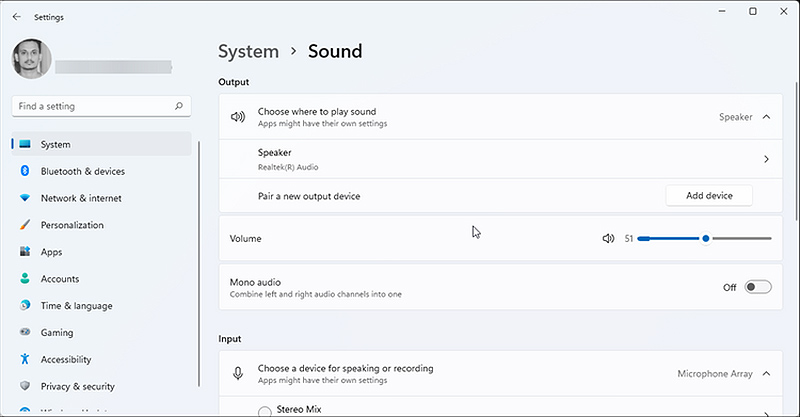
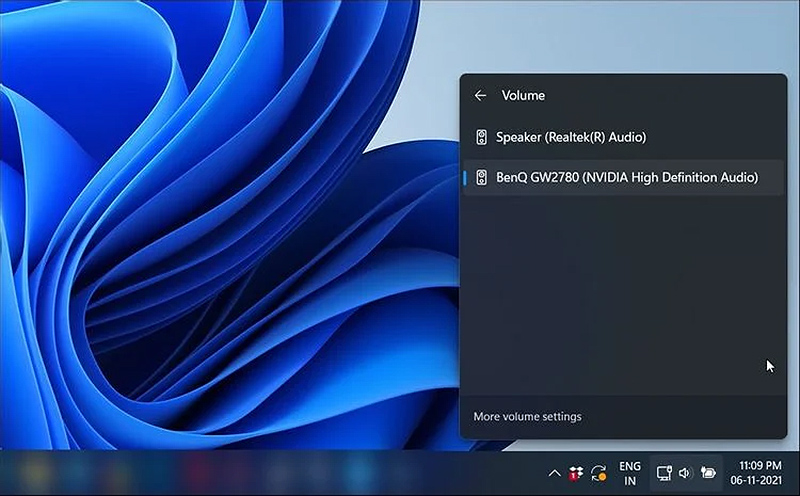
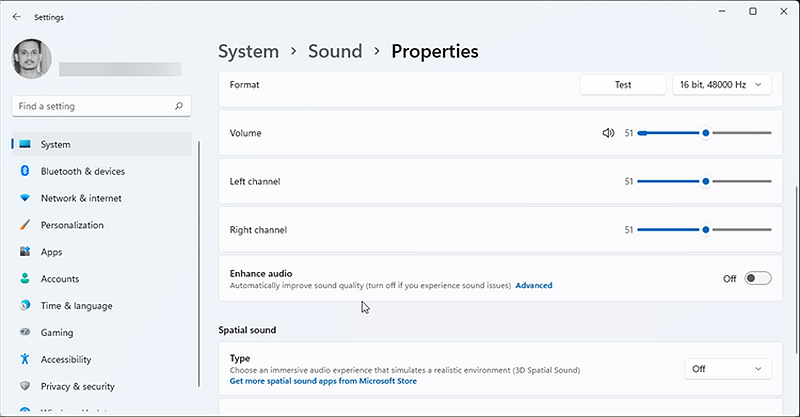
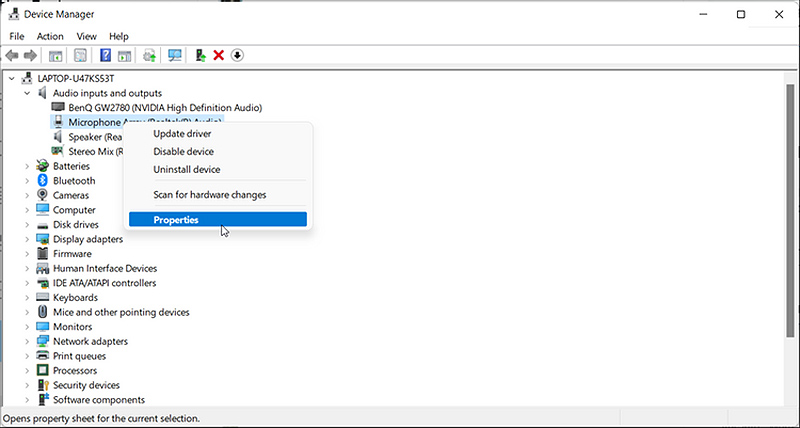
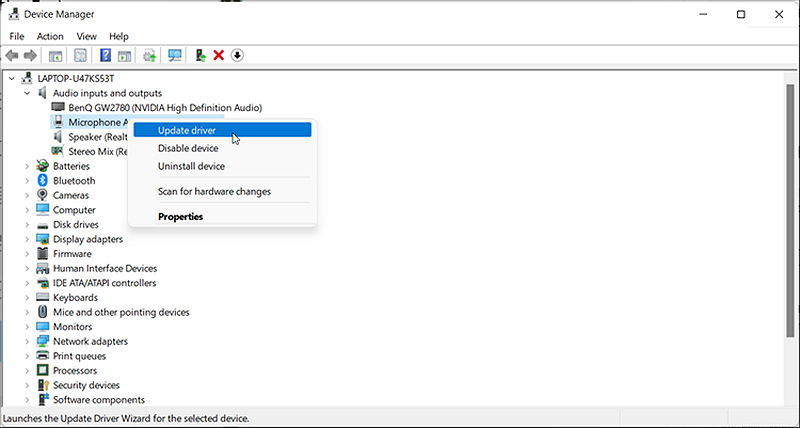

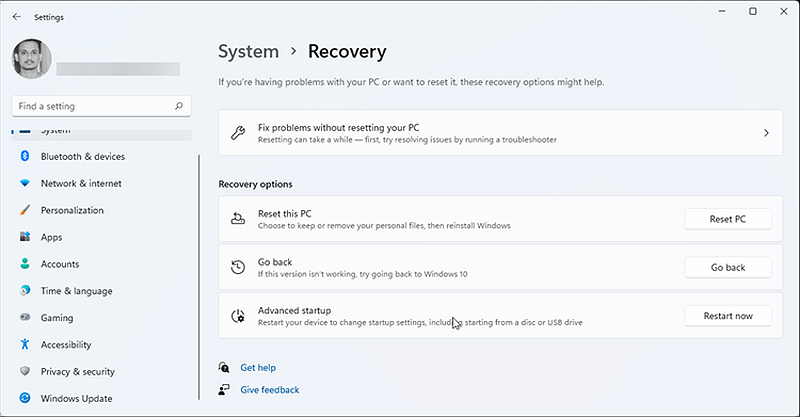






ثبت ديدگاه