راهکارهای حل مشکل کندی ویندوز 7
اگر با مشکل کند بودن ویندوز 7 دست و پنجه نرم میکنید، باید راهحلهای مختلفی را امتحان کنید تا بتوانید به آنچه در نظر دارید، برسید. این راهحلها میتوانند نرمافزاری یا سختافزاری باشد. روشهای نرمافزاری تاثیری کوتاهمدت دارند اما راهکارهای سختافزاری مانند استفاده از حافظه SSD یا رم بیشتر تداومی بلندمدت و ماندگار دارند. در اینجا به راههای نرمافزاری و سختافزاری برای حل مشکل کند بودن ویندوز 7 پرداختهایم. پس اگر از کندی ویندوز 7 رنج میبرید، ادامهی این مطلب را با دقت بخوانید.
برای حل مشکل کند بودن ویندوز 7، برنامههایی را که نیاز ندارید حذف کنید
معمولا روی هر کامپیوتری تعدادی برنامه وجود دارد که یا به ندرت استفاده شدهاند یا اصلا کاربردی ندارند. برخی از این برنامهها، اصلا از کار افتادهاند و حتی نمیتوانید از آنها استفاده کنید. برای رفع کند بودن ویندوز 7 بهتر است این برنامهها را حذف کنید تا فضای بیشتری روی هارد دیسک خالی شود و به این صورت، سرعت ویندوز 7 افزایش پیدا کند. البته اگر حافظه شما از نوع SSD باشد، وجود برنامههای بلااستفاده، تاثیری به مراتب کمتر در کاهش سرعت خواهد داشت؛ چون حافظه اس اس دی ساختاری متفاوت با هارد دیسک دارد.
ممکن است برخی دیگر از برنامهها را برای روز مبادا نگه داشتهاید و تصور میکنید که روزی به آنها نیاز پیدا میکنید؛ اما اگر دقت کنید، شاید در یک سال گذشته، حتی یک بار هم به سراغ آنها نرفتهاید. پس بهتر است آنها را حذف کنید و زمانی که به آنها نیاز پیدا کردید، نسخهی جدید آنها را دانلود و نصب کنید.
- برای حذف کردن یک برنامه برای حل مشکل کند بودن ویندوز 7 به بخش «استارت» بروید و کنترل پنل را انتخاب کنید
2.در زیر بخش « Programs» روی « Uninstall a program» کلیک کنید.
3.حالا فهرستی از برنامههایی را که روی کامپیوتر شما نصب شده، مشاهده میکنید. هرکدام را که استفاده نمیکنید، انتخاب کنید و روی گزینهی «Uninstall » کلیک نمایید.
4.پس از تایید پیغام نمایش داده شده، برنامه از روی کامپیوتر شما حذف میشود.
توجه کنید که اگر در این فهرست نامهایی میبینید که برای شما آشنا نیست، ممکن است جزء برنامههایی باشد که ویندوز برای اجرا به آنها نیاز دارد. پس اگر در این زمینه، شک دارید، برنامه را باز کنید تا متوجه شوید که چه کاری انجام میدهد یا از یک نفر که مهارت بیشتری دارد، کمک بگیرید یا نام برنامه را در اینترنت جستوجو کنید.
برای حل مشکل کند بودن ویندوز 7، برنامههای استارتآپ را غیرفعال کنید
وقتی ویندوز به اصطلاح بالا میآید، چندین برنامه به طور خودکار باز میشوند که به آنها برنامههای استارتآپ (startup Apps) میگویند. برخی از این برنامهها هنگام اجرا شدن اثری از خود به نمایش نمیگذارند و اصلا متوجه باز شدن آنها نمیشوید. همین موضوع باعث کند شدن ویندوز میشود. دقت کنید که اگر درایو ذخیره سازی کامپیوتر شما از نوع SSD باشد، سرعت بالا آمدن ویندوز تا حد قابل توجهی افزایش مییابد که در ادامه به آن خواهیم پرداخت.
پس برای کمک به حل مشکل کند بودن ویندوز 7 باید از اجرا شدن این برنامهها جلوگیری کنید. برای این امر مراحل زیر را در ویندوز 7 دنبال کنید:
- دکمهی ویندوز (لوگو ویندوز) و حرف R را روی کیبورد به طور همزمان فشار دهید.
- در پنجرهی باز شده، عبارت « msconfig » را بنویسید و ok را بزنید.
3.پنجرهای به نام « System Configuration » باز میشود که در آن باید به تب « Startup » بروید.
4.حالا فهرستی از برنامههایی میبینید که هنگام بالا آمدن ویندوز، اجرا میشوند. هرکدام را که نیازی به اجرا شدن در بدو ورود به ویندوز ندارند، غیرفعال کنید و در نهایت OK را بزنید تا تنظیمات جدید ذخیره شود.
5.پیغامی ظاهر میشود که دربارهی ریاستارت کردن ویندوز است. اگر گزینه ریاستارت (Restart) را انتخاب کنید، ویندوز دوباره راهاندازی میشود.
هارد دیسک را دیفرگمنت کنید تا کندی ویندوز 7 کمتر شود
فرگمنتیشن (چند تکه شدن حافظه) باعث میشود که هارد دیسک کامپیوتر شما کار بیشتری انجام دهد و همین موضوع باعث کند شدن ویندوز 7 میگردد. اما دیفرگمنت کردن هارد دیسک بهرهوری حافظه را بالا میبرد و مشکل کند بودن ویندوز 7 را تا حدودی کمتر میکند. دقت داشته باشید که ساختار یک حافظه اس اس دی به گونهای است که نیازی به دیفرگمنت ندارد و کارایی آن در طول زمان کاهش پیدا نمیکند. پس اگر از حافظه SSD استفاده کنید، دیگر نباید نگران فرگمنتیشن در آن باشید.
بیشتر بخوانید : افزایش سرعت کامپیوتر با این 7 روش
دیفرگمنت کردن هارد دیسک، در یک جدول زمانی مشخص انجام میشود، اما ممکن است این قابلیت غیرفعال شده باشد. به هر حال به صورت دستی هم میتوانید این کار را انجام دهید که در ادامه مراحل آن را مشاهده میکنید:
- روی درایوی از هارد دیسک که میخواهید آن را دیفرگمنت کنید، راست کلیک نمایید و گزینهی « Properties» را انتخاب کنید
- در پنجرهی باز شده، تب « Tools» را انتخاب نمایید
- حالا روی گزینهی « Defragment now» کلیک کنید
- سپس درایو مورد نظر را انتخاب کنید و روی گزینهی « Defragment disk» کلیک نمایید
درایوهای هارد دیسک را خانهتکانی کنید
فایلهایی که روی هارد دیسک حضور دارند و به آنها نیازی ندارید، میتوانند سرعت ویندوز 7 را کاهش دهند. در بسیاری مواقع، این فایلها قابل دیدن نیستند و حتی از وجود آنها خبر ندارید. برای رفع مشکل کند بودن ویندوز 7 میتوانید به ابزار Disk Cleanup متوسل شوید تا فایلهایی که اضافی هستند و فضایی را اشغال کردهاند، پیدا و پاک کند.
مراحل استفاده از Disk Cleanup به شرح زیر است:
- روی دکمهی استارت کلیک کنید و « All Programs » را انتخاب نمایید.
- به بخش « Accessories» و سپس « System Tools » بروید و Disk Cleanup را انتخاب کنید.
- پس از باز شدن صفحه، تیک گزینههایی را که باید حذف شوند بزنید و روی OK کلیک کنید.
- سپس در پیغامی که نمایش داده میشود، روی گزینهی « Delete Files » کلیک نمایید.
برای حل مشکل کند بودن ویندوز 7 مطمئن شوید که ویندوز ویروسی نشده است
اگر به طور ناگهانی با مشکل کند بودن ویندوز 7 مواجه شدهاید، ممکن است دلیل آن، آلوده شدن کامپیوتر شما، به ویروس باشد. اگر زیاد از اینترنت استفاده میکنید یا فلشمموریهای مختلفی به سیستم خود وصل میکنید، فرضیهی ویروسی شدن ویندوز 7 بیشتر امکانپذیر میشود. اگر آنتیویروس ندارید، در اولین فرصت یک آنتیویروس پرقدرت مثل نود 32 یا کسپرسکای، نصب کنید و اگر آنتیویروس دارید، ابتدا آن را بهروز کنید و سپس درایوهای کامپیوتر (مخصوصا درایوی که ویندوز روی آن نصب شده که معمولا درایو C است) را اسکن نمایید.
فراموش نکنید که بهترین راه مقابله با ویروسها پیشگیری از آنهاست؛ زیرا احتمال اینکه پس از ویروسی شدن، تعدادی از فایلهای شما از دست برود یا ویروس به طور کامل نابود شود، وجود دارد. پس همیشه از آنتیویروس آپدیت شده استفاده کنید.
از درایو SSD استفاده کنید
اگر همهی این راههایی را که گفتیم، انجام دادید، اما همچنان با مشکل کند بودن ویندوز 7 روبهرو هستید، احتمالا مشکل شما سختافزاری است و نیاز به یک سیستم قویتر دارید. یکی از بهترین روشها برای حل مشکل کند بودن ویندوز 7 استفاده از حافظه SSD در کامپیوتر است. درایو اس اس دی از تکنولوژی جدید و متفاوتی استفاده میکند که به کلی با هارد دیسکها متفاوت است. همین تکنولوژی باعث میشود که درایو SSD سرعت بالاتری را مهیا کند و ویندوز بسیار سریعتر بالا بیاید. همچنین چون سرعت نقل و انتقال دادهها، بیشتر است، برنامهها با سرعت بیشتری اجرا میشوند و شما از مشکل کند بودن ویندوز 7 رهایی پیدا میکنید. در واقع زمان دسترسی به برنامهها به طرز چشمگیری کاهش پیدا میکند و این موضوع مسلما در رفع کند بودن ویندوز 7 موثر است.
از سوی دیگر، احتمال خراب شدن حافظهی اس اس دی بر اثر ضربه وجود ندارد، در حالی که در هارد دیسک چنین خطری محتمل است. با مراجعه به این لینک می توانید با درایو های SSD برند ای دیتا بیشتر آشنا شوید.
مصرف برق درایو اس اس دی نیز بسیار کمتر از هارد دیسک است و این ویژگی نیز منجر به بهبود کارایی سیستم و برطرف شدن مشکل کند بودن ویندوز 7 میگردد. درایو SSD گرمای کمتری تولید میکند و از این جهت نیز به عملکرد بهتر ویندوز کمک مینماید.
بنابراین، اگر با انجام تغییرات نرمافزاری، مشکل کند بودن ویندوز 7 همچنان پابرجاست، نباید از اضافه کردن یک حافظه اس اس دی به کامپیوتر خود غافل شوید. بهتر است یادآوری کنیم که درایو SSD را میتوانید در کنار هارد دیسک به کامپیوتر اضافه کنید و از مزایای پرشمار آن در افزایش سرعت ویندوز 7 بهره ببرید.
بیشتر بخوانید : SSD Caddy چیست و چه کاربردی دارد؟
شاید به نظر برسد به روزرسانی سیستم هایتان و استفاده از درایو SSD کاری سخت است و شما از عمده آن بر نمی آیید، برای آموزش نصب SSD بر روی کامپیوتر خود و نصب درایو SSD روی لپتاپ خود کلیک کنید.
برای حل سختافزاری کند بودن ویندوز 7، مقدار رم را افزایش دهید
یکی دیگر از راهکارهای سختافزاری مشکل کند بودن ویندوز 7 مربوط به مقدار رم کامپیوتر است. رم (RAM) حافظهای است که برای اجرای ویندوز و برنامهها استفاده میشود و با هارد دیسک متفاوت است. هرچه مقدار حافظه رم بیشتر باشد، سرعت کار با ویندوز هم بیشتر خواهد بود. پس اگر تا الان از 2 یا 4 گیگابایت رم استفاده میکردهاید، بهتر است آن را ارتقا دهید و رم 8 گیگابایت یا بیشتر انتخاب کنید. البته اینکه سختافزار قابلیت استفاده از رم بیشتر را دارد یا نه، باید براساس مشخصات مادربورد تعیین شود. اگر در این زمینه مهارت کافی ندارید، به یک فروشنده یا متخصص کامپیوتر مراجعه کنید، یا مدل مادربرد خود را در اینترنت جستوجو نمایید تا حداکثر رم پشتیبانی شده را پیدا کنید.
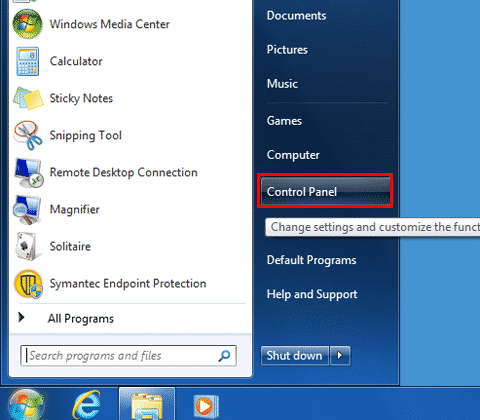
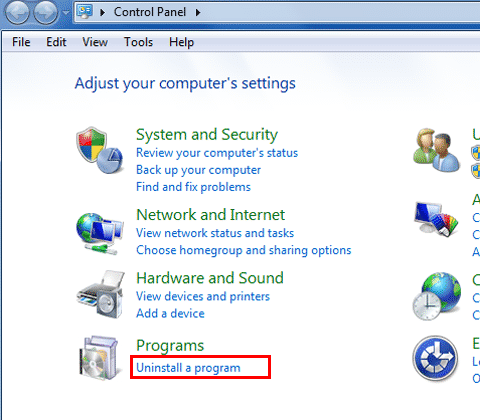
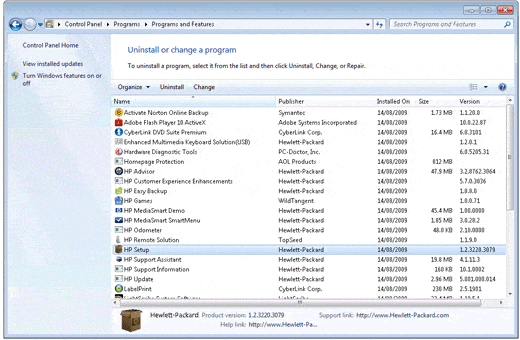
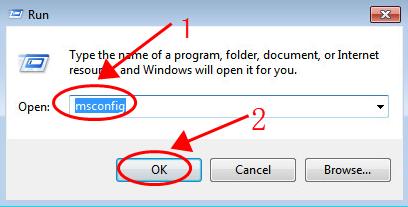
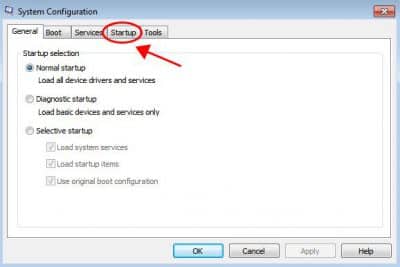
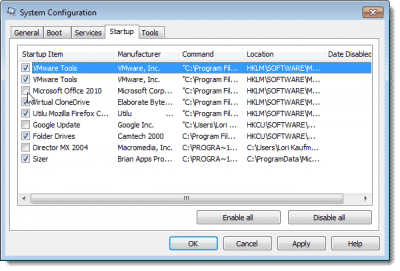
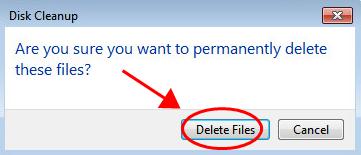
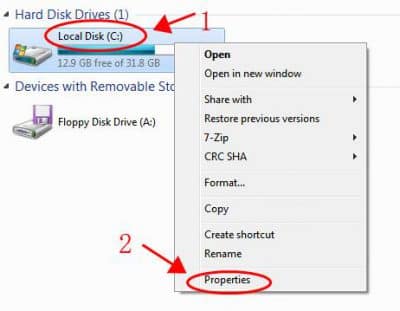
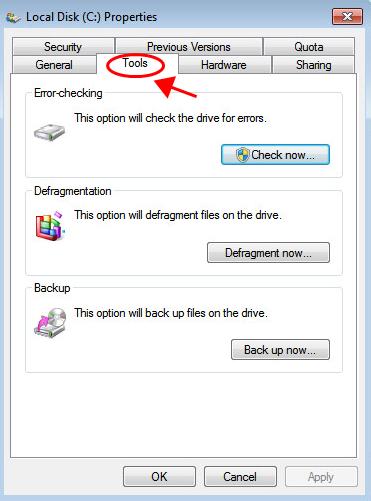

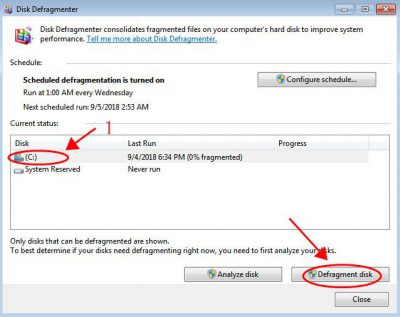
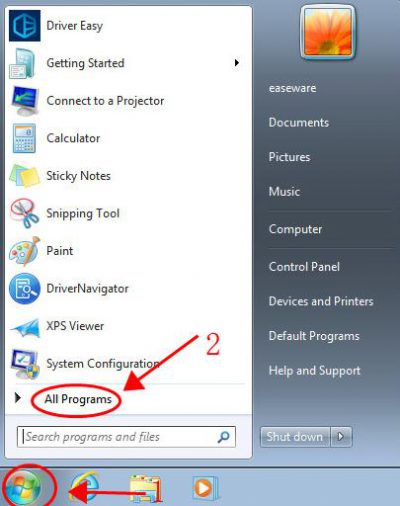
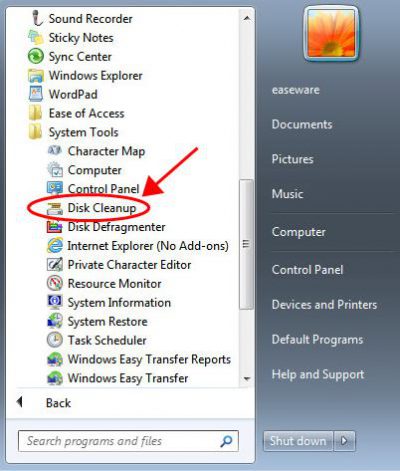
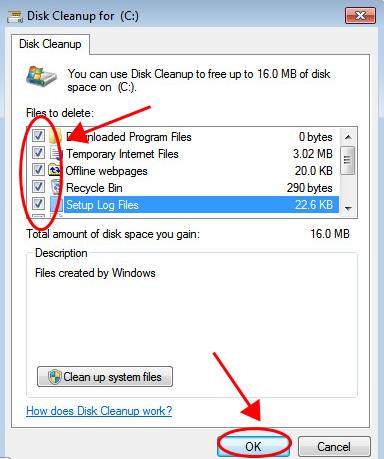
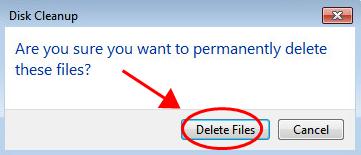







یخورده سرعت ویندوز میاد بالا اگه نت وصل کنم بهش
سلام. من وقتی ویندوزم به اینترنت وصل میشه خیلی کند میشه علت چیه؟ ویندوز ۷
سلام وقت بخیر
ممکنه برنامه هایی مثله ویندوز ، آنتی ویروس و سایر برنامه های کاربردی به صورت خودکار شروع به آپدیت کردن و به روز رسانی کردن کنند و این باعث میشه که سرعت اینترنت و سیستم تقریبا کند بشه
ممنون خوب بود.
سلام. خیلی خوب بود . ممنون
ممنون خیلی مفید بود
راه کارهای عادی هست که زحمتشو کشیدید و لیست کردید. ولی راه های دیگه هست که یک بار ۳ پیش در سایتی دیدم و الان پیدانمیکنم، حذف فایل های مشکل دار آپدیت بود، که خصوصا سرعت باز شدن فایرفاکس رو چند برابر کرد و همینطور اجرای برنامه ها. همینطور حذف برخی فایلهای ایجاد شده توسط ویندوز که در مرور زمان حجیم میشن.
سلام فیلم های من در ویندوز ۷ به کندی یا با خش پخش میشه. همه پلیر هارو هم امتحان کردم ولی بازم نمیشه ا کمک کنید لطفا
سلام
فقط چنتا راه عملی داره
1.ویندوز ۷ ۳۲ بیت نصب کن/یا حداقل فقط ۳۲ بیت
رم ویندوزت با استفاده از تاسک منیجر بررسی کن و فقط ۲۸ درصدش استفاده بشه
با زدن کد sfc /scannow در cmd کامپیوترت اسکن فایل های سیستمی کن
سلام اطلاعات خوبی داده شده ونکات کاربردی با اشکال و رنگ قرمز بخوبی واضح بود. سپاسگزارم
دستت درد نکنه. سرعتی نسبتا بیشتر شد.