فعال شدن نسل 6 و 7 اینتل با بایوس اختصاصی مادربرد H310M PRO-VDH PLUS + آموزش
بایوس چیست؟
بایوس مادربرد را باید یک میان افزار دانست که وظیفه اصلی آن دسترسی به تنظیمات اختصاصی است که امکان تغییرات آنها در محیط ویندوز وجود ندارد. بایوس بجز تنظیمات مختلف مانند بهینه سازی قطعات، اورکلاک پردازنده و رم و دسترسی به موارد مختلف امنیتی و بوت، می تواند پشتیبانی از نسل های مختلف پردازنده (در صورت امکان) را ارائه کند. به طور مثال با به روز رسانی بایوس، قادرهستید تا پشتیبانی از نسل پردازنده را ارتقاء دهید که در نهایت موجب افزایش کارایی سیستم می شود. بایوس را نمی توان از درگاه های غیر رسمی و شخص ثالث دریافت کرد و نیاز است تا از سوی وب سایت تولیدکننده یا نمایندگان رسمی، نسخه مورد نیاز را بارگذاری و استفاده کنید. شرکت آونگ به عنوان نماینده رسمی MSI در ایران مادربرد و دیگر قطعات کامپیوتر را با گارانتی معتبر آونگ در بازار عرضه میکند. در این مطلب نگاهی داریم به چگونگی به روز رسانی بایوس مادربرد H310M PRO-VDH PLUS و نحوه عملکرد آن در تعویض نسل پردازنده.
مادربرد MSI H310M PRO-VDH PLUS
مادربرد ام اس آی H310M PRO-VDH PLUS با فرم فکتور m-ATX ، بر اساس نیازهای اولیه طراحی و ساخته شده و اکنون با گارانتی 3 ساله آونگ در بازار داخلی موجود است. محصولی قابل اعتماد که هدفی مشخص دارد. در بازار کنونی دسترسی به جدیدترین قطعات شاید ممکن باشد اما قیمت بالای آنها به دور از اهداف شرکت ها است و این دقیقاً موضوعی است که H310M PRO-VDH PLUS بروی آن تمرکز دارد. به طور معمول این مادربرد می تواند پشتیبانی از پردازنده های نسل 8 و نسل 9 اینتل را برای کاربر یا خریدار ارائه کند اما یک بایوس اختصاصی، باعث شده تا طیف وسیعی از پردازنده های نسل 9، نسل 8، نسل 7 و نسل 6 اینتل که مبتنی بر سوکت LGA 1151 هستند، در دسترس کاربران قرار گیرد.
از مشخصات کلیدی این مادربرد می توان به سوکت LGA 1151 ، چیپ ست H310، دو اسلات DIMM DDR4 با نهایت ظرفیت 32 گیگابایت و پشتیبانی از پروفایل XMP، یک اسلات PCI-E X16 با رابط نسل 3، چهار پورت SATA، پورت تصویر DVI-D / VGA / HDMI، دو پورت USB 3.1 نسل اول، چهار پورت USB 2.0، سه جک 3.5 میلی متری صدا با تراشه صوتی Realtek، پورت LAN شبکه و PS/2 برای اتصال ماوس و صفحه کلیدهای قدیمی اشاره کرد. همچنین کانکتورهای خروجی برای اتصال پورت های صدا و USB مجزا بر روی کیس هم در این مادربرد قرار گرفته تا دسترسی راحت تری فراهم شود.
آموزش به روز رسانی بایوس
با در دست داشتن فایل بایوس مورد نظر در یک فلش USB که با فرمت FAT32 فعال شده، می توانید این بایوس اختصاصی را بر روی مادربرد بارگذاری کنید. برای این منظور باید در ابتدا یک پردازنده نسل 8 را بروی مادربرد قرار داده تا دسترسی به محیط بایوس فراهم شود. پس از اتصال فلش USB ، کامپیوتر را روشن کرده و با فشردن ممتد کلید Delete در بعضی از صفحه کلید ها Del یا کلید F1 به محیط بایوس وارد شوید. محیط بایوس این مادربرد همچون دیگر مادربردهای میان رده و رده بالا، به دو محیط EZ Mode و Advanced تقسیم شده که می توانید با کلید F7 بین این دو محیط حرکت کنید. اما در ابتدا شما وارد محیط EZ Mode می شوید که اطلاعات اولیه و تنظیمات پایه را در اختیار شما قرار می دهید. در این محیط و در نوار بالا سمت راست، مدل مادربرد، مدل پردازنده، مقدار رم، ولتاژ کاری پردازنده، نسخه بایوس، زمان انتشار بایوس و ماد بایوس را مشاهده می کنید. همانطور که در تصویر زیر مشخص است، در ابتدا ما با پردازنده Core i5 8600K کامپیوتر را اسمبل کرده ایم.
با فشردن کلید F7، گزینه های مختلفی پیش روی شما قرار می گیرد که بخش مورد نظر ما در این قسمت، گزینه M-FLASH می باشد. چنانچه فلش USB شما با فرمت FAT32 حاوی فایل بایوس مورد نظر باشد، با کلیک کردن بروی گزینه M-FLASH پنجره دیگری باز می شود تا از انجام این کار شما را مطمئن سازد. پس از کلیک بروی گزینه Yes ، کامپیوتر خاموش شده و مجدد راه اندازی می شود.
در زمان راه اندازی مجد مادربرد ام اس آی H310M شما با محیطی دیگر روبرو می شوید که در آن پنجره ای، به دو بخش سمت چپ (مشخصات فلش USB) و سمت راست (محتوای فلش USB) مشخصص می شود. اگر تنها یک فلش USB به سیستم متصل باشد، با سمت چپ پنجره کاری ندارید اما اگر چند فلش متصل باشد باید فلش حاوی بایوس را انتخاب کنید. پس از آن در سمت راست محتوای بایوس را انتخاب کرده و وارد پنجره دیگری می شوید.
پنجره باز شده از شما می پرسد که آیا از بارگذاری فایل انتخابی مطمئن هستید یا خیر؟ با کلیک کردن بروی گزینه Yes، فرآیند بارگذاری بایوس شروع می شود.
پس از کمی صبر و شکیبایی و با پر شدن پنل لودینگ زرد رنگ، بایوس جدید H310M بارگذاری شده و سیستم مجدد راه اندازی می شود.
در این قسمت شما مجدد با زدن کلید Delete یا F1 می توانید نسخه آخرین بایوس بارگذاری شده را تماشا کنید. در این بخش ما پردازنده Core i7 6700K را اسمبل کردیم تا مشخص شود که این مادربرد به خوبی می تواند پس از باگذاری بایوس اختصاصی، این نسل از پردازنده را به کار گیرد.
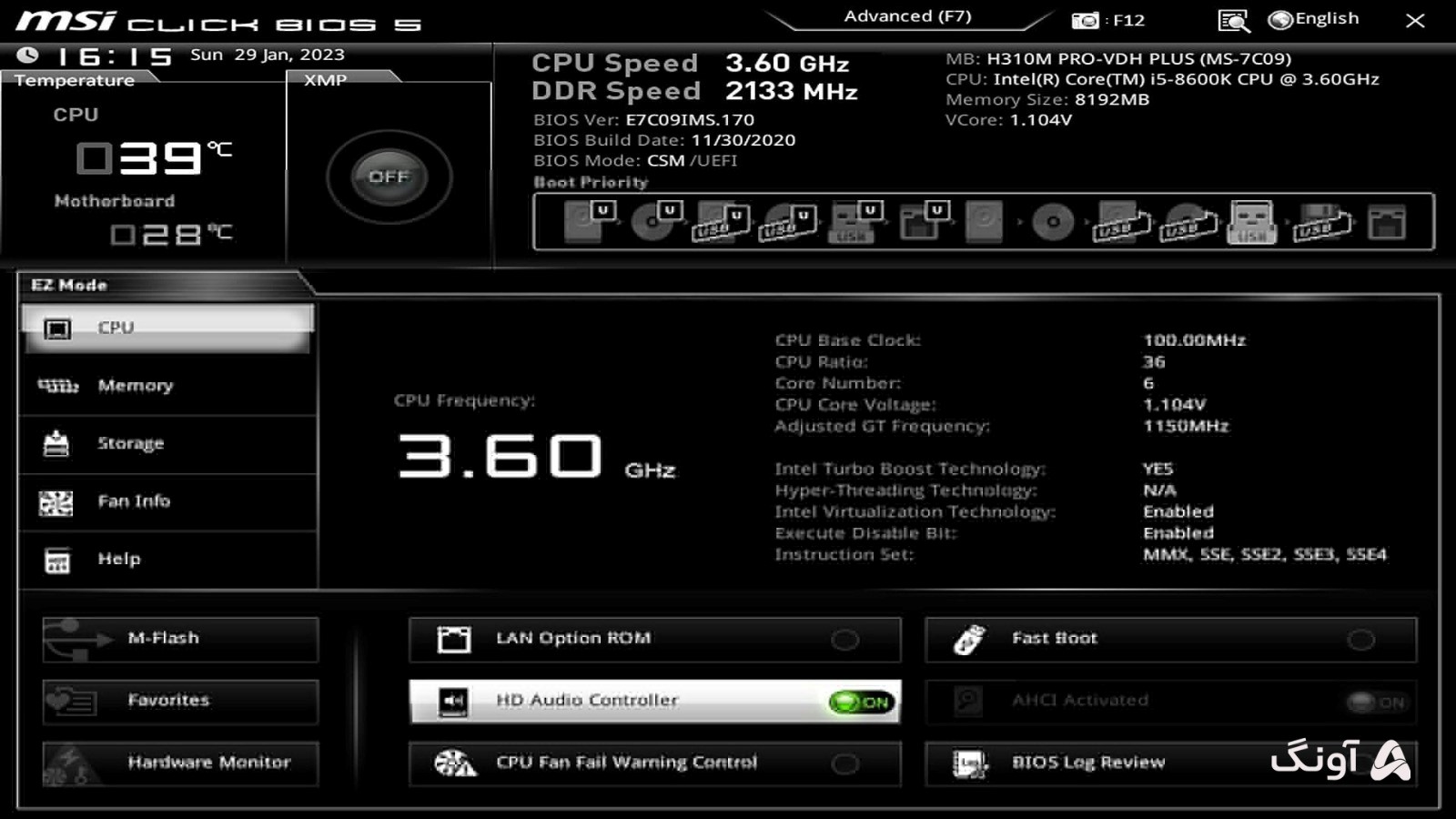
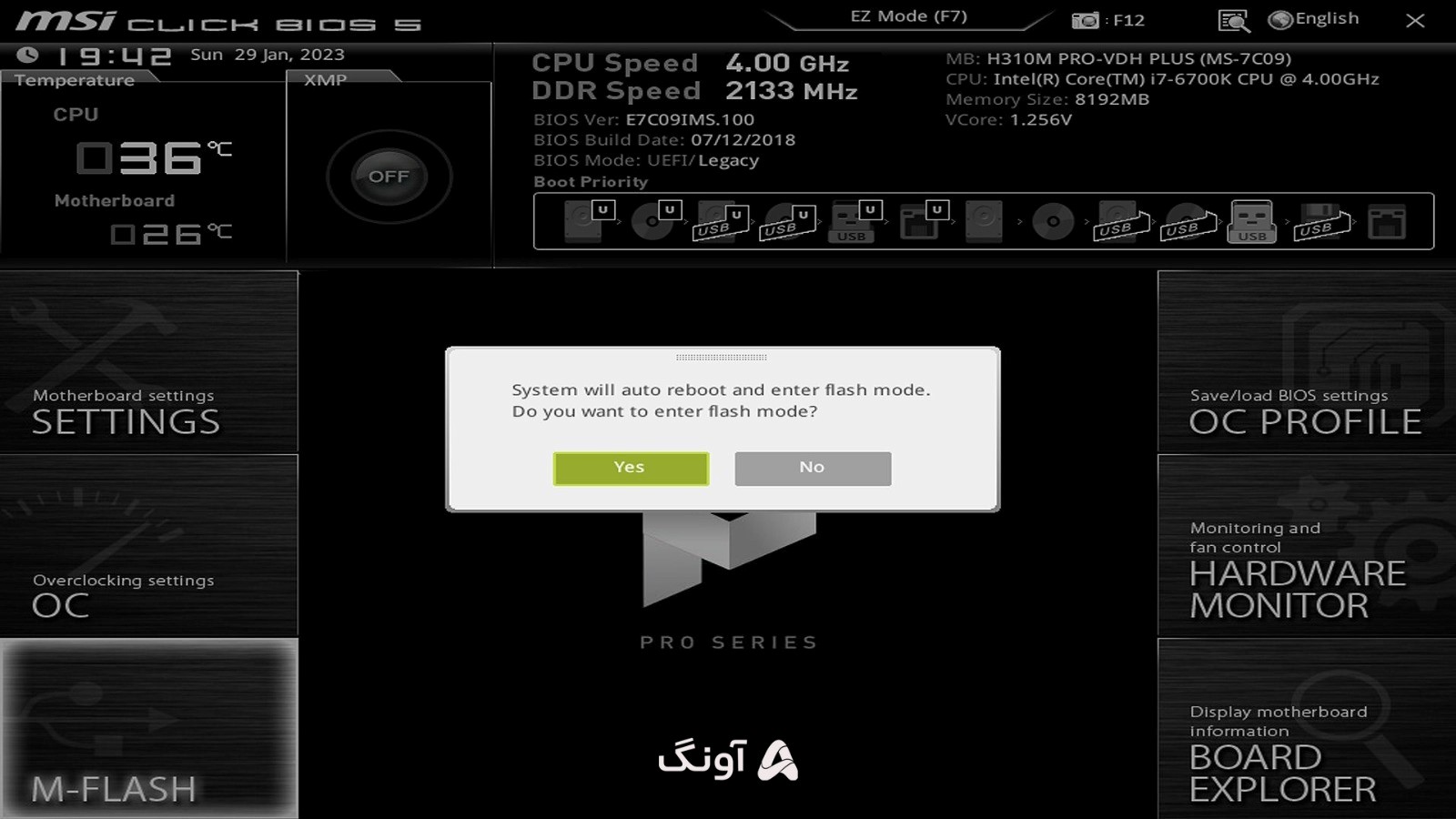

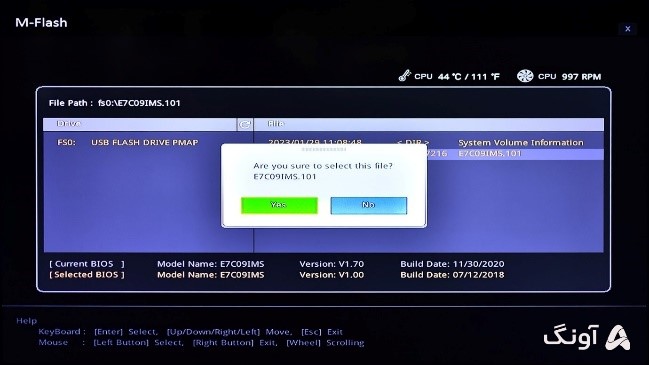
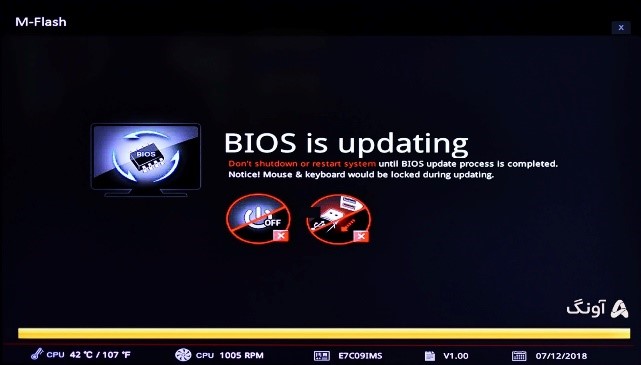
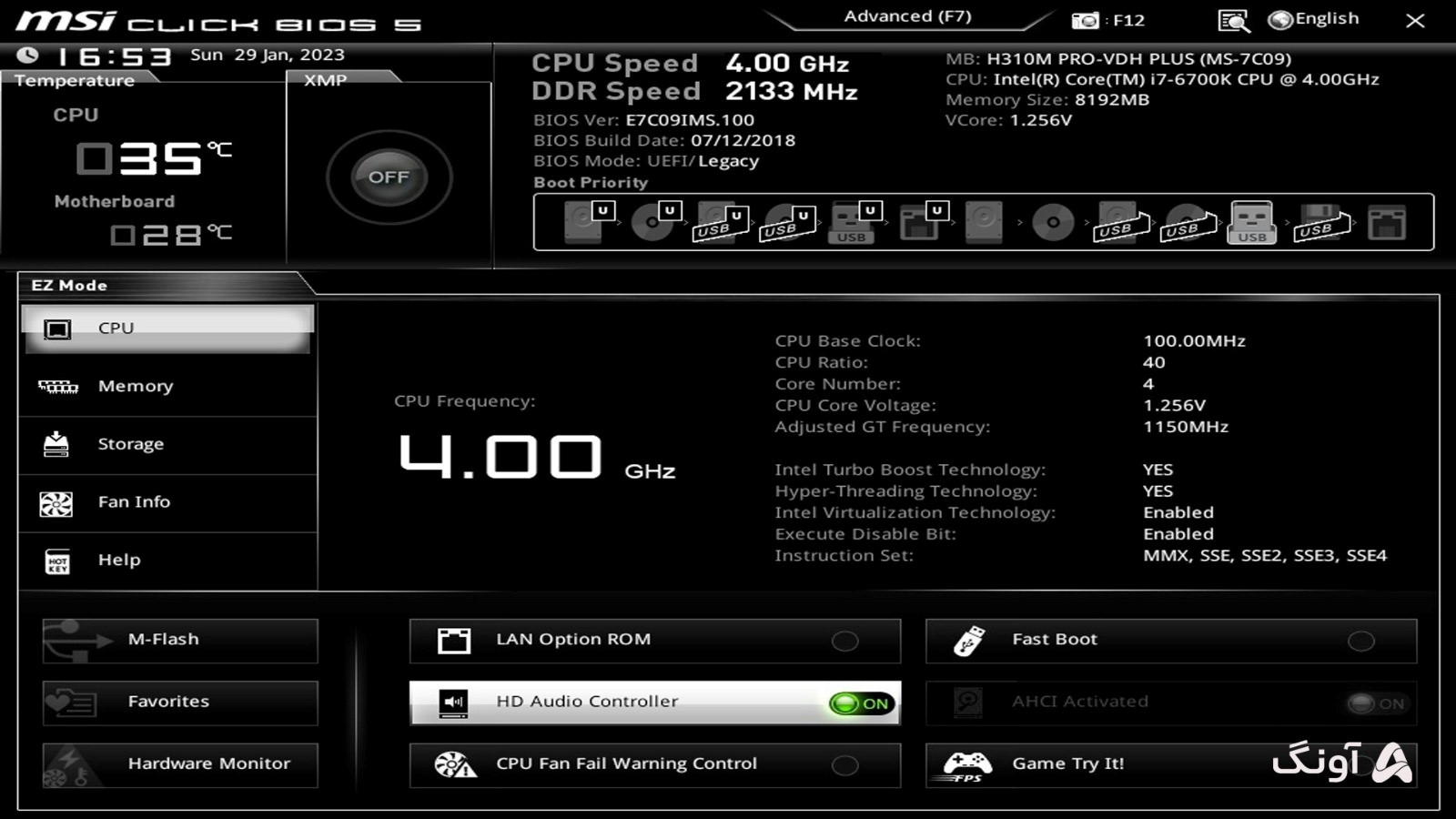






ثبت ديدگاه