آموزش تنظیمات بیت لاکر در ویندوز 10 برای رمزگذاری اطلاعات
آموزش استفاده از بیت لاکر (BitLocker)
هیچیک از ما نمیخواهیم امنیت اطلاعاتمان به خطر بیفتد. بیت لاکر (BitLocker) روشی ساده و بسیار مناسب برای رمزگذاری تمام دادههای کامپیوتر و تجهیزات ذخیره سازی اکسترنال مانند هارد اکسترنال و فلش مموری است و این اطلاعات را از گزند چشمهای بیگانه در امان نگه میدارد.
بیت لاکر(BitLocker) چیست؟
بیت لاکر (BitLocker) یکی از امکاناتی است که برای رمزگذاری استفاده میشود و در کامپیوترهایی که ویندوز 10 دارند، وجود دارد. اگر از نسخهی Home از ویندوز 10 استفاده میکنید، از این ویژگی محروم هستید. ( در ایران به دلیل اینکه ویندوز رایگان نصب می شوند بسیار بعید است سیستمی از ویندوز ۱۰ نسخه Home استفاده کند مگر اینکه لپ تاپ یا کامپیوتر دارای ویندوز اورجینال باشد)
بیت لاکِر، محیطی امن برای دادههای شما فراهم میکند و کار دیگری اضافه بر آن، بر دوش شما نیست. در واقع، پس از فعال کردن بیت لاکر، اصلا شاید فراموش کنید که این ویژگی فعال است و کار میکند.
اگر از نسخهی ویندوز خود خبر ندارید، میتوانید عبارت about your pc را در قسمت جستوجوی ویندوز تایپ کنید و پس از زدن دکمهی اینتر، از ورژن ویندوز 10 اطلاع پیدا کنید. وقتی صفحه باز شد، به انتهای صفحه و بخش Windows specifications بروید. در مقابل Edition میتوانید نسخهی ویندوزی را که بر روی کامپیوتر شما نصب شده، مشاهده کنید.
درباره نصب ویندوز 10 بیشتر بخوانید: برای نصب ویندوز 10 چقدر فضا لازم است؟
هنر بیت لاکر چیست؟
در یک جمله، بیت لاکر با رمزگذاری دادههای شما از آنها محافظت میکند. عمل رمزگذاری، با بههمریختن و نامفهوم کردن دادهها، آنها را غیرقابل خواندن میکند و تنها با کلید بازیابی (recovery key) میتوان آنها را رمزگشایی کرد. بیت لاکر با اکثر برنامههایی که برای رمزگذاری استفاده میشوند، متفاوت است؛ زیرا از لاگین ویندوز شما (ورود به ویندوز) برای حفظ امنیت دادهها استفاده میکند و پسورد دیگری لازم ندارد. وقتی که به ویندوز وارد میشوید، فایلهای شما مثل حالتی هستند که انگار اصلا رمزگذاری نشدهاند. وقتی هم که از ویندوز خارج میشوید، همهی اطلاعات تحت محافظت قرار میگیرد.
آیا BitLocker گزینه مناسبی برای شماست؟
دلایل زیادی برای استفاده از رمزگذاری اطلاعات وجود دارد. اگر یکی از موارد زیر دربارهی شما صدق میکند، شاید بیتلاکر چیزی باشد که دنبالش میگردید:
- چون احتمال دزدیده شدن دستگاه وجود دارد، میخواهم از اطلاعاتم محافظت کنم
- شغل من اقتضا میکند که دادههایم را رمزگذاری کنم
- میخواهم آرامش خاطر بیشتری داشته باشم
در سوی مقابل، اگر یکی از شرایط زیر برای شما وجود دارد، شاید BitLocker گزینهی خوبی برای شما نباشد:
- کامپیوتر من ویندوز 10 پرو ندارد
- فقط میخواهم تعدادی از فایلها را رمزگذاری کنم
رمز یا کلید بیت لاکر (BitLocker Key) چیست؟
وقتی که برای اولین بار دادههای خود را رمزگذاری میکنید، کلید بیت لاکر ساخته میشود و کاری مشابه هر کلید دیگری را انجام میدهد. میتوانید از این کلید برای رمزگشایی دادهها به صورت دستی استفاده کنید. در صورتی که کامپیوتر شما با مشکل مواجه شد، این رمز امکان برگرداندن دادههای غیرقابل خواندن را فراهم میکند و میتوانید دوباره به دادههای خود به شکل سالم دسترسی پیدا کنید. اگر این رمز را در اختیار نداشته باشید، دسترسی به دادههای شما امکانپذیر نخواهد بود.
بیت لاکر چگونه نحوه استفاده از کامپیوتر را تغییر میدهد؟
به طور خلاصه، بیت لاکر به گونهای طراحی شده است که از دادههای شما محافظت کند و در عین حال، ساده و سرراست باشد. این ابزار، این کار را به شکلی انجام میدهد که مطمئن شود خود شما از کامپیوتر استفاده میکنید.
بیت لاکر اطلاعاتی را دربارهی کامپیوتر شما جمعآوری میکند که شامل شماره ساخت، مدل و شماره سریال قطعات داخلی میشود. با این اطلاعات، مطمئن میشود که هارد درایو شما دزدیده نشده و در کامپیوتر دیگری قرار نگرفته است. هنگامی که این اطلاعات تأیید شد، باید با پسورد خود وارد ویندوز شوید. اگر تغییری در این اطلاعات ایجاد شده باشد، BitLocker کلید بازیابی (recovery key) را از شما میخواهد که با نامهای رمز بیت لاکر، BitLocker Key، Decryption Key یا PIN هم شناخته می شود.
دادههای شما تا زمانی که این رمز را وارد نکنید، قفلشده باقی میماند. اگر کامپیوتر خود را با دیگران سهیم شدهاید ( یعنی چندین نام کاربری روی سیستم شما تعریف شده است)، همچنان میتوانید با فعال بودن قابلیت بیت لاکر به صورت عادی از کامپیوتر خود استفاده کنید؛ اما به طور پیشفرض، کسی که بیت لاکر را فعال کرده، تنها کسی است که به کلید بیت لاکر (BitLocker Key) دسترسی دارد.
شروع کار با BitLocker
حالا وقت آن رسیده که مراحل انجام رمزگذاری دادهها را مرور کنیم. در ابتدا واژهی BitLocker را در قسمت جستوجوی ویندوز وارد کنید. (با زدن کلید ویندوز روی کیبورد، بخش جستوجو باز میشود) سپس کلید اینتر را بزنید. در وسط صفحهای که باز میشود، روی Turn on BitLocker کلیک کنید.
بکاپ گرفتن از رمز بیت لاکر
روشهای مختلفی برای بکاپ گرفتن از رمز بیت لاکر یا همان recovery key وجود دارد. اینکه از این رمز بکاپ بگیرید، بسیار مهم است؛ چرا که بدون آن، دسترسی به دادههای شما غیرممکن است.
بیت لاکر سه گزینهی مختلف را برای بکاپ گرفتن از کلید بازیابی در مقابل شما قرار میدهد:
- ذخیره کردن آن در حساب مایکروسافت شما
- ذخیرهی رمز در یک فایل
- پرینت گرفتن از recovery key
استفاده از حساب مایکروسافت (Microsoft Account) بیشتر توصیه میشود. در صورتی که به کلید بازیابی بیت لاکر نیاز پیدا کردید، میتوانید پس از ورود به حساب مایکروسافت خود، از صفحهی کلیدهای بازیابی BitLocker به آن رمز دسترسی پیدا کنید. با این حال، اگر تصمیم گرفتید رمز بازیابی بیتلاکر خود را در یک فایل ذخیره کنید یا از آن پرینت بگیرید، آن را در محلی امن نگهداری کنید و بر روی کامپیوتر خود یا در نزدیکی آن، قرار ندهید. دوباره تأکید کنیم که بدون کلید بازیابی بیت لاکر، امکان دسترسی به اطلاعات شما وجود ندارد.
چه مقدار از دادهها را رمزگذاری کنید؟
اینکه چه مقدار از هارد درایو خود را رمزگذاری کنید، بستگی به زمان و حوصلهی شما دارد و اینکه یک درایو جدید را رمزگذاری میکنید یا درایوی که در حال استفاده از آن هستید. در اینجا دو انتخاب دارید: رمزگذاری درایوی که از آن استفاده شده، فقط برای کامپیوترها و درایوهای جدید، سریعتر و بهتر است. در عین حال، رمزگذاری کل درایو کندتر است اما برای کامپیوترها و درایوهایی که در حال حاضر از آنها استفاده میکنید، بهتر است.
فرایند رمزگذاری کل هارد درایو، چیز پیچیدهای نیست ولی زمانبر است و به مقدار دادهها و ظرفیت هارد درایو بستگی دارد. مایکروسافت تخمین میزند که BitLocker برای رمزگذاری هر 500 مگابایت حدود یک دقیقه زمان لازم دارد. خبر خوب این است که شما فقط باید یک بار این پروسه را انجام دهید.
حالت رمزگذاری بیت لاکر را انتخاب کنید
امکان انتخاب حالت رمزگذاری، ویژگی جدیدیست که در ویندوز 10 ارائه شده است. اگر میخواهید از هارد درایو خود در نسخههای قدیمیتر ویندوز یا ورژنهایی از ویندوز 10 که قبل از اواسط سال 2016 منتشر شده، استفاده کنید (ورژن 1511 یا قدیمیتر) گزینهی Compatible Mode را انتخاب کنید. در غیر این صورت، حالت رمزگذاری جدید، یعنی New Encryption Mode را فعال کنید و سپس گزینهی Next را بزنید.
در این مقاله با دیگر ویژگیهای ویندوز 10 آشنا شوید: امکانات کاربردی و ترفندهای ویندوز 10
گزینه BitLocker system check
در این مرحله میتوانید رمزگذاری درایو خود را آغاز کنید یا پیش از آن، گزینه BitLocker system check را فعال کنید. ما توصیه میکنیم تیک گزینه BitLocker system check را بزنید؛ زیرا این قابلیت، سیستم را بررسی میکند و قبل از رمزگذاری هارد درایو، مطمئن میشود که بیت لاکر توانایی خواندن رمز بازیابی (Recovery Key) را دارد.
بیت لاکر کامپیوتر شما را قبل از رمزگذاری، ریاستارت میکند؛ اما در هنگام فرایند رمزگذاری، میتوانید از کامپیوتر خود استفاده کنید. پس از تکمیل رمزگذاری، به سیستم خود لاگین میکنید، دقیقا همانگونه که قبلا وارد سیستم میشدید. از این به بعد، بیت لاکر بدون اینکه متوجه شوید، در پسزمینه اجرا میشود.
چگونه بیت لاکر را خاموش کنید؟
اگر فهمیدید بیت لاکر به درد شما نمیخورد و خواستید آن را غیرفعال کنید، میتوانید به آسانی این کار را انجام دهید. مثل همیشه وارد سیستم خود شوید. واژهی BitLocker را در بخش جستوجوی ویندوز تایپ کنید و کلید اینتر را فشار دهید. حالا در صفحهای که باز میشود، گزینهی Turn off BitLocker را انتخاب کنید.
احتیاط شرط عقل است
هیچکس نمیتواند تضمین کند که از اتفاقات و موقعیتهای غیرقابلپیشبینی در امان است؛ اما میتوانیم احتیاطهایی را در نظر بگیریم تا در مقابل این اتفاقات از خود محافظت کنیم. بیت لاکر هم روشی بسیار مناسب برای حفاظت از دادهها و اطلاعات شماست. اگر کامپیوتر شما به دست کسانی بیفتد که نمیخواهید، میتوانید مطمئن باشید اطلاعاتی که در آن است، دور از دسترس آن افراد خواهد بود.
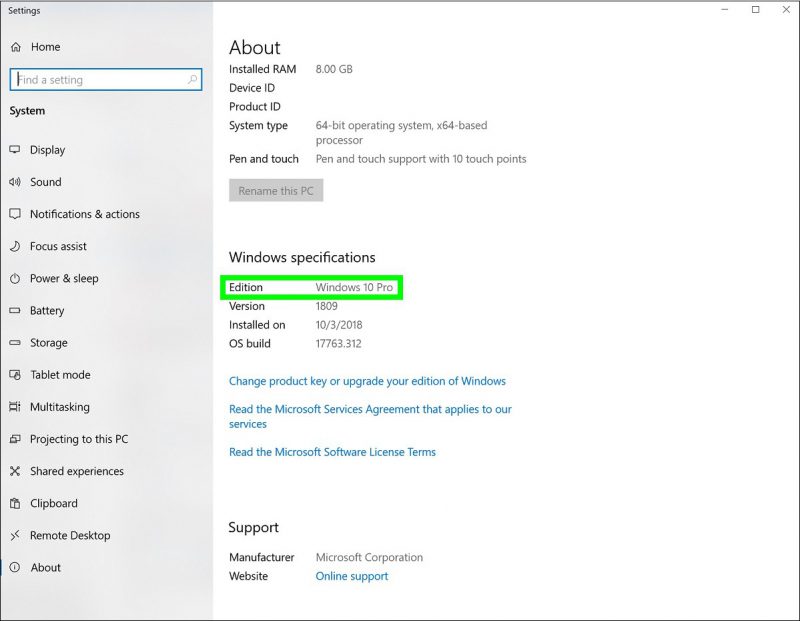
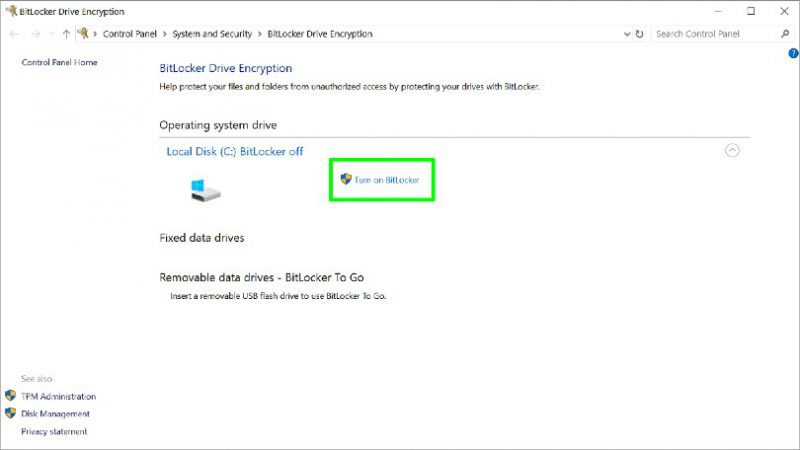
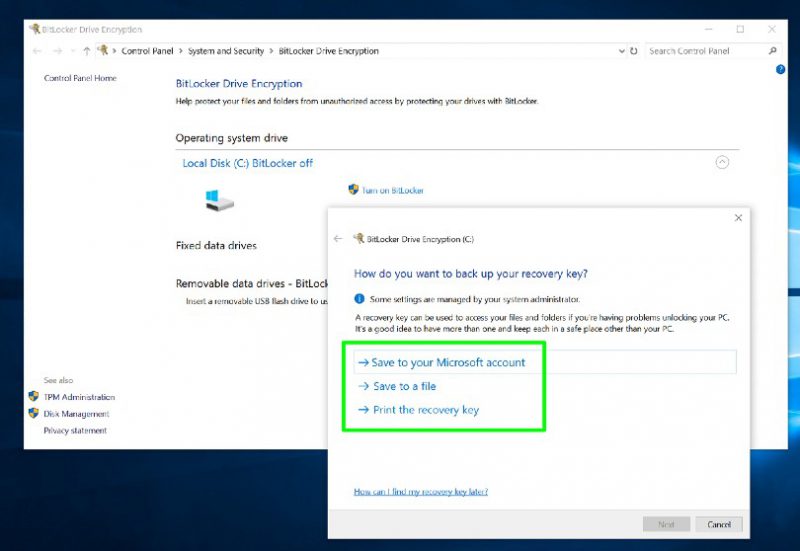
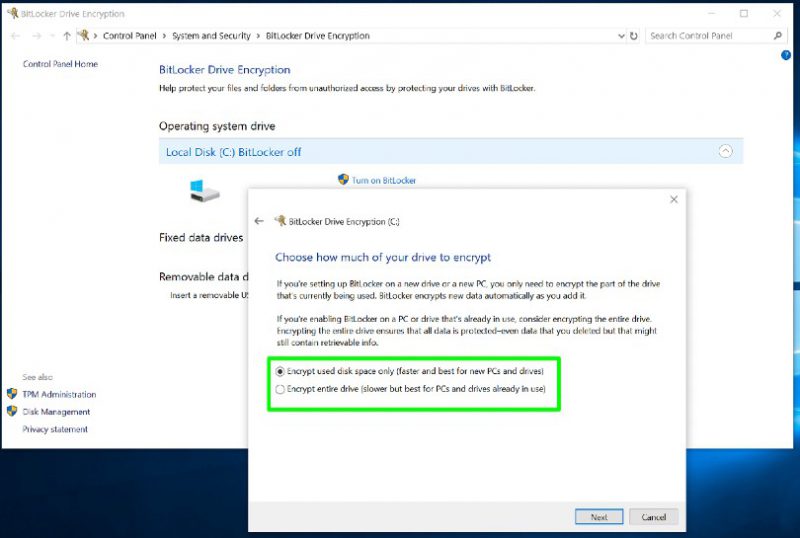
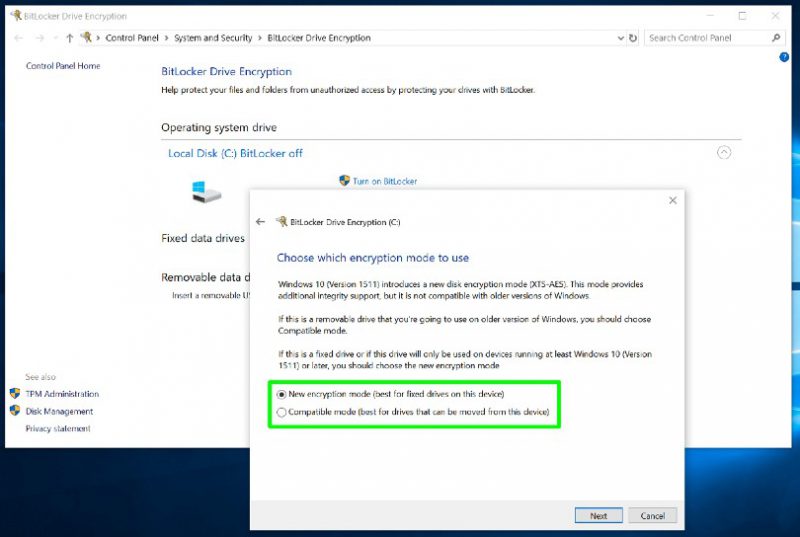
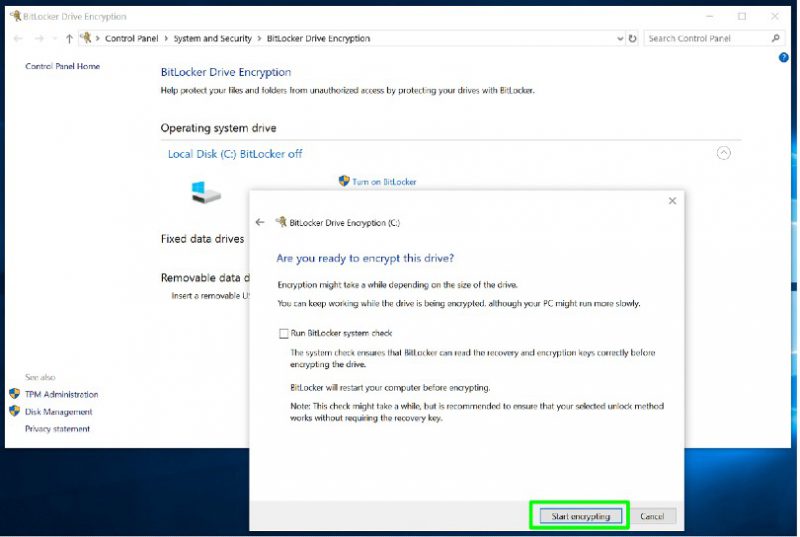
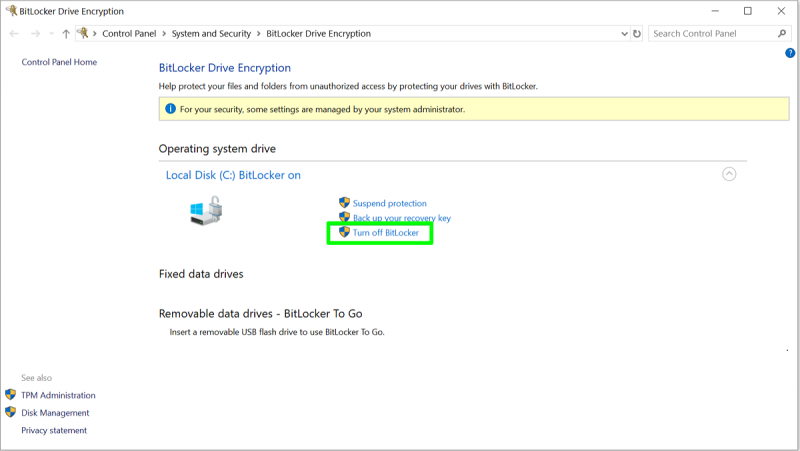






ثبت ديدگاه