به زبان ساده : Volume Lable یک درایو چیست ؟
عنوان درایو (volume label) که گاهی اوقات نام درایو (volume name) هم نامیده میشود، نام منحصر به فردی است که به هارد درایو، دیسک یا رسانههای دیگر اطلاق میشود. در ویندوز اختصاص نام به درایو اجباری نیست، اما نامگذاری درایوها کار مفیدی است و به شناسایی کاربرد آن در آینده کمک میکند.
نام درایو را میتوان در هر لحظه و به طور دلخواه تغییر داد اما این نامگذاری معمولا هنگام فرمت کردن درایو انجام میشود.
محدودیتهایی که در نامگذاری درایو وجود دارد
با توجه به اینکه درایو چه فایل سیستمی دارد، NTFS یا FAT است، هنگام نامگذاری، محدودیتهای خاصی اعمال خواهد شد:
نام درایو در درایوهای NTFS:
-
- حداکثر 32 نویسه (کاراکتر) باشد
- در انتخاب نام از Tab استفاده نشده باشد
نام درایو در درایوهای FAT:
-
- حداکثر 11 نویسه (کاراکتر) باشد
- از علائم * ? . , ; : / \ | + = < > [ ] استفاده نشده باشد
- در انتخاب نام از Tab استفاده نشده باشد
فارغ از نوع فایل سیستم درایو، در انتخاب نام میتوان از فاصله (Space) استفاده کرد.
تنها تفاوت مهم دیگری که میان نامگذاری در درایوهایی با فایل سیستمهای NTFS یا FATوجود دارد این است که در فرمت NTFS نام وارد شده توسط کاربر به همان شکل حفظ میشود یعنی اگر حروف کوچک، بزرگ یا ترکیبی از هر دو باشد پس تایید نهایی، تغییری ایجاد نخواهد شد اما در فرمت FAT نام درایو به هر شکلی وارد شود پس از تایید نهایی به صورت خودکار به حروف بزرگ تبدیل میشود.
به عنوان مثال ، اگر نام فایل وارد شده Music باشد و به شکل Music انتخاب و وارد شده باشد، در درایوهای NTFS به شکل Music نمایش داده میشود اما در درایوهای FAT به شکل MUSIC ظاهر خواهد شد.
چطور volume-labelرا ببینیم یا آن را تغییر دهیم؟
تغییر دادن نام درایوها در شناسایی و تشخیص آنها از یکدیگر مفید است. به عنوان نمونه، ممکن است نام یکی از درایوهای شما پشتیبان (Backup) و نام درایو دیگرتان فیلم (Movie) باشد بنابراین خیلی راحت و به سرعت میتوانید تشخیص دهید که فایلهای پشتیبانی در کدام درایو و مجموعه فیلمهایتان را در کدام یکی ذخیره کردهاید.
برای پیدا کردن و دیدن نام درایو در ویندوز دو راه و جهت تغییر دادن آن سه راه وجود دارد. برای دیدن نام درایو میتوانید از مرورگر ویندوز (Windows Explorer) (با باز کردن یک پنجره یا منو) یا خط فرمان (Command Line) از طریق پنجرۀ فرمان (Command Prompt) اقدام کنید. همچنین میتوانید نام درایو را از قسمت رجیستری ویندوز تغییر دهید، اما اگر میخواهید به آسانترین و سریعترین روش ممکن این کار را انجام دهید، استفاده از رجیستری روش مناسبی نیست.
چطور volume-label را پیدا کنیم ؟
آسانترین راه برای یافتن نام درایو استفاده از پنجرۀ فرمان (Command Prompt) است. دستور خیلی سادهای به نام vol command وجود دارد که انجام دادن این کار را واقعا ساده میکند.
یکی دیگر از روشهای خوبی که وجود دارد نگاه کردن به درایوهایی است که فهرستوار در قسمت مدیریت دیسک (Disk management) قرار دارند، در کنار هر یک از آنها یک حرف و یک نام وجود دارد؛ آن نام در واقع volume-label یا همان عنوان و اسم درایو است.
یکی دیگر از روش هایی که در اکثر ویندوزها جواب میدهد این است که خودتان مرورگر ویندوز (Windows Explorer) را باز کنید و نامی که کنار درایو نمایش داده شده است را بخوانید. یک راه سریع و کوتاه برای انجام این کار استفاده از کلید میانبر WIN+E است، یعنی با فشردن کلیدهای ویندوز و E به صورت همزمان بسته به نوع ویندوز شما پنجرۀ This PC، My Computer یا Computer باز خواهد شد.
همانطور که مشاهده میکنید ، فهرست درایوها در قسمت This pc وجود دارد و مانند قسمت مدیریت دیسک (Disk management) ، نام هر درایو در کنار آن درایو مشخص میشود.
چگونه نام درایو را تغییر دهیم؟
تغییر نام یا نامدهی مجدد درایو در کل کار سادهای است، چه از طریق پنجره فرمان انجام شود یا مرورگر ویندوز یا قسمت مدیریت دیسک (Disk management).
برای تغییر نام درایو قسمت مدیریت دیسک (Disk management) را باز کرده و بر روی درایویی که میخواهید نامش را تغییر دهید کلیک راست کنید. قسمت ویژگیها ( Properties) را انتخاب کرده و در زبانۀ General (به معنای عمومی) نام فعلی را پاک کرده و نام مورد نظر خود را وارد کنید.
با باز کردن مرورگر ویندوز که کلید میانبر آن Win + E است و به همین روش میتوانید نام درایو را تغییر دهید. بر روی درایو مورد نظر خود کلیک راست کرده و با انتخاب گزینۀ properties نام درایو مذکور را تغییر دهید.
از طریق پنجرۀ فرمان (Command Prompt) علاوه بر مشاهدۀ نام درایو، میتوانید آن را تغییر دهید.
پنجرۀ فرمان (Command Prompt) را باز کرده و با تایپ دستوراتی که در ادامه خواهد آمد نام درایو را تغییر دهید:
همانطور که در این مثال میبینید نام درایو از z به Seagate تغییر کرد. این فرمان را متناسب با وضعیت دلخواه خود تنظیم کنید، یعنی حرف مربوط به درایو را تغییر داده و نام آن را به هر آنچه میخواهید تغییر دهید.
اگر در حال تغییر دادن نام درایو اصلی که ویندوز درون آن نصب شده است هستید ممکن است مجبور شوید تا پنجره دستورات عالی ( elevated Command Prompt) را باز کنید، تا این عملیات به درستی انجام شود. وقتی این پنجره را باز کردید میتوانید به راحتی دستور زیر را اجرا کرده و نام درایو اصلی را تغییر دهید:
برای تغییر نام درایو از طریق پنجرۀ رجیستری باید چند کلید رجیستری (Registry key) بسازید و برای هر یک مقدار رجیستری را تعیین کنید. تغییر نام به این روش کاملا ساده است اما به سرعت دو روشی که پیش از این ذکر شد، نیست.
برای انجام این کار باید مراحل زیر را طی کنید:
- ویرایشگر رجیستری را باز کنید (Registry Editor.)
- از قسمت HKEY_LOCAL_MACHINE به کلید زیر بروید:
- اگر کلیدی با نام DriveIcons موجود نیست کلید جدیدی با این نام بسازید.
- بر روی کلید DriveIcons کلیک کرده تا آن را انتخاب کنید، سپس کلید جدیدی درون آن ساخته و نام آن را حرف مربوط به درایوی بگذارید که میخواهید نامش را تغییر دهید.
برای مثال در تصویر بالا من نام کلیدی که ساختهام را F گذاشتم زیرا حرف مربوط به درایوی است که میخواهم نام آن را تغییر دهم.
- باز هم کلید دیگری درون آن ساخته و نام آن را DefaultLabel بگذارید.
- کلید DefaultLabel را انتخاب کنید تا مقدار پیش فرض آن را درست در سمت راستش ببینید. بر روی آن دابل کلیک کنید تا پنجرۀ ویرایش Edit String باز شود.
- بر روی دکمۀ ok کلیک کرده تا تغییرات انجام شده را ذخیره کنید.
- از پنجرۀ رجیستری خارج شده و کامپیوتر خود را مجددا راهاندازی کنید تا تغییرات ایجاد شده اعمال شوند.
نکته: اگر نمیخواهید سیستم خود را ریست کنید، راه دیگری برای اعمال تغییرات، راهاندازی مجدد مرورگر ویندوز است. میتوانید این کار را با استفاده از Task Manager انجام دهید. پنجرۀ Task Manager را باز کنید و با استفاده از (End) به فعالیت explorer.exe پایان دهید. سپس از گزینۀ File > Run new task استفاده کنید تا مرورگر جدید را باز کنید برای این کار در پنجرۀ باز شده دستور explorer.exe را تایپ کنید.
توجه: خیلی دقت کنید که در مراحل 3 و 5 که در بالا ذکر شد از فاصله (Space) استفاده نکنید. این کلیدها باید دقیقا همانطور که گفته شده نامگذاری شوند، بدون فاصله، در غیر اینصورت کلید رجیستری ساخته شده به درستی کار نخواهد کرد.
اطلاعات بیشتر در مورد نام درایوها
نام درایو در بلاک مربوط به پارامتر دیسک یعنی disk parameter block که بخشی از رکورد مربوط به بوت کردن درایو (volume boot record) است، ذخیره میشود.
همچنین مشاهده و تغییر نام درایو با استفاده از برنامۀ رایگان مربوط به نرمافزار پارتیشن (free partition software program) نیز امکانپذیر است، اما استفاده از روشهایی که در بالا گفته شد بسیار آسانتر است زیرا به دانلود و نصب برنامۀ دیگری نیاز ندارند.
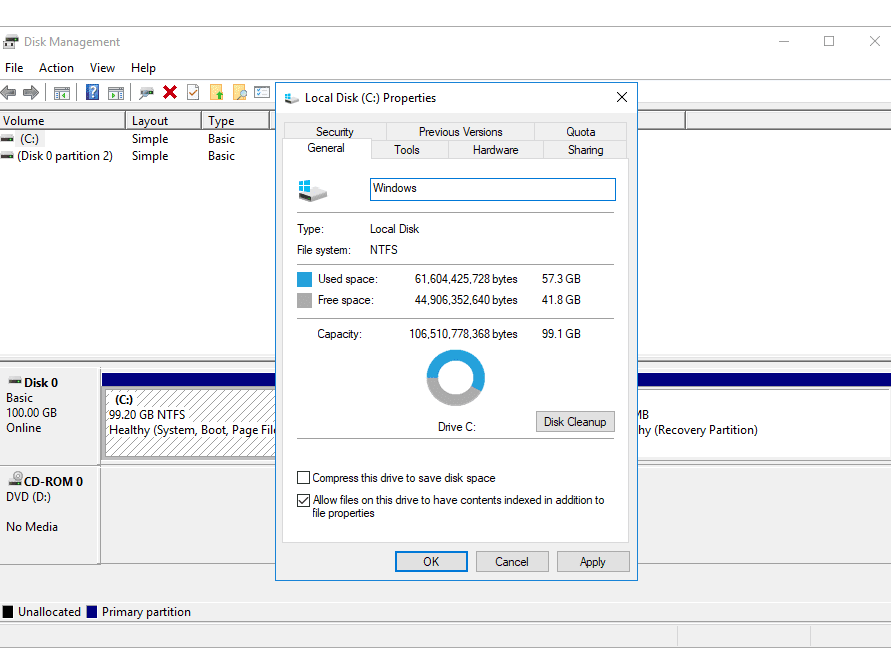
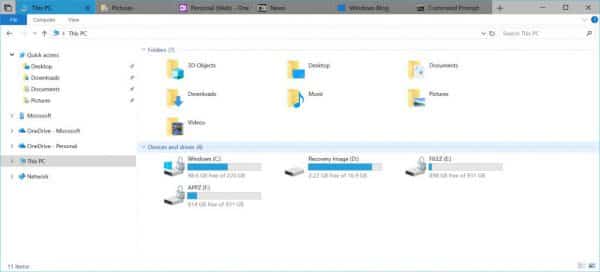
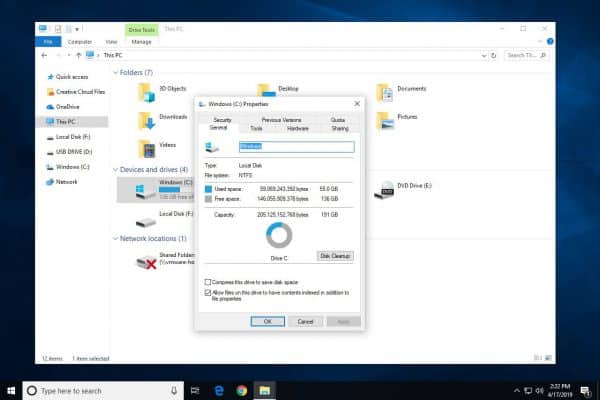
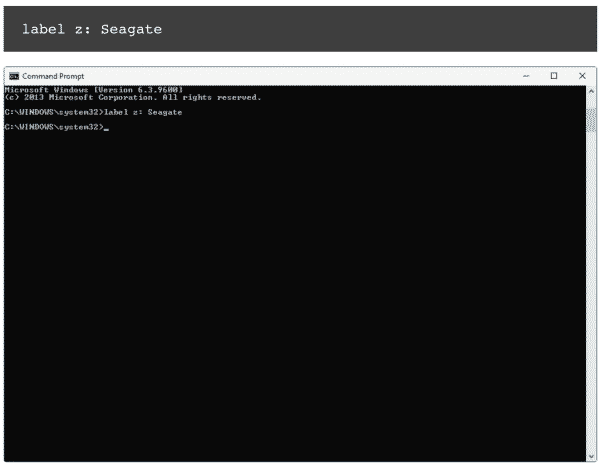

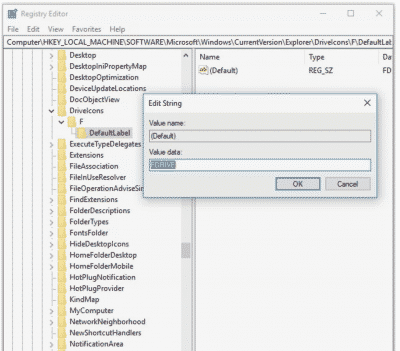







ثبت ديدگاه