چگونه فولدر Temp ویندوز را به درایو دیگری منتقل کنیم؟
یکی از فولدرهایی که معمولاً در درایو نصب ویندوز ( که معمولا درایو C دستگاه شما است )ایجاد میشود و گاهی حجیم است، فولدر Temp ویندوز است. این فولدر حاوی فایلهای موقتی است که نرمافزارها و پردازشهای مختلف ایجاد کردهاند اما به دلایل مختلف ممکن است فایلها به صورت خودکار پاک نشده باشند و فولدر Temp حجم زیادی به خود اختصاص دهد! و فضای زیادی را اشغال کرده باشد. این موضوع زمانی از اهمیت بیشتری برخوردار می شود که شما از یک درایو SSD با ظرفیت کم برای نصب سیستم عامل و برنامه های خود استفاده کرده باشید، و آزاد کردن فضای اضافی روی آن ارزشمند خواهد بود .
بیشتر بخوانید : 9 روش جدید برای حل مشکل کندی ویندوز 10
مطمئناً شما میتوانید فولدر Temporary را خالی کنید اما دوباره پر میشود .خبر خوب این است که پوشه Temp می تواند بهراحتی از درایور محل نصب سیستم عامل شما به یک درایو حافظه بزرگتر انتقال یابد و این کار روی کارایی سیستم شما هیچ تاثیر منفی نخواهد داشت .
مراحل انتقال درایور از درایور محل نصب سیستم عامل به یک درایو حافظه بزرگ تر به این شکل است :
1- دکمه استارت را بزنید ، کلمه system را تایپ کنید و سپس enter را بزنید یا روی نتیجه (result) کلیک کنید.
2- در پنجره ویندوز سیستم ، بر روی لینک “Advanced system settings” کلیک کنید.
3- در پنجره system properties، روی تب Advanced رفته و سپس روی گزینهی Environmental Variables” “ کلیک کنید.
4- در پنجره Environmental Variables ، باکس بالایی ، متغییر های کاربر را نشان میدهد. دو مورد از آن متغییر ها (Temp و Tmp) توسط ویندوز و دیگر برنامهها برای ذخیره فایلها در یک پوشه موقت مورداستفاده قرار میگیرند.
توجه داشته باشید که این متغییر ها برای کاربری که در حال حاضر وارد سیستم شده است مشخص است ، اگر شما چندین حساب کاربری (User Account) در کامپیوتر داشته باشید ،باید با هر یک از نام کاربریها وارد شوید و این تغییرات را انجام دهید. متغییر TEMP را انتخاب کرده و سپس بر روی گزینهی Edit کلیک کنید.
5- در پنجره Edit User Variable ، یک مسیر جدید در کادر Variable value برای پوشهی TEMP وارد کنید.
به جای این کار، میتوانید بر روی گزینهی “Browse Directory” کلیک کنید تا مکان موردنظر خود را انتخاب کنید. اگر از روش جستجو استفاده میکنید ، مطمئن باشید که پوشهی TEMP را از قبل در آن مکان ساختهاید و آن را انتخاب کردهاید. وقتیکه مکان جدید را انتخاب کردید گزینهی ok کلیک کنید.
6- حالا شما باید به عقب برگردید و همین مراحل را برای تغییر مکان متغییر TMP و تغییر محل ذخیره سازی آن انجام دهید.
وقتی این کار را انجام دادید ، میتوانید پنجرههای Environmental Variables و System Properties را نیز ببندید. باید کامپیوتر خود را مجدداً راهاندازی کنید تا با استفاده از آدرس های جدید که برای فولدر Temp مشخص کردهاید ویندوز خود را راهاندازی کنید. میتوانید از طریق پنجرهی Environmental Variables مطمئن شوید که فولدر Temp ویندوز شما به آدرس جدید منتقل شده است.
بیشتر بخوانید: راهکارهای حل مشکل کندی ویندوز 7
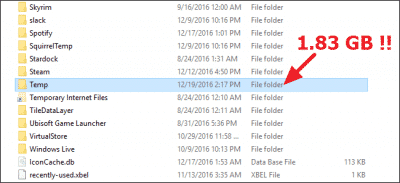
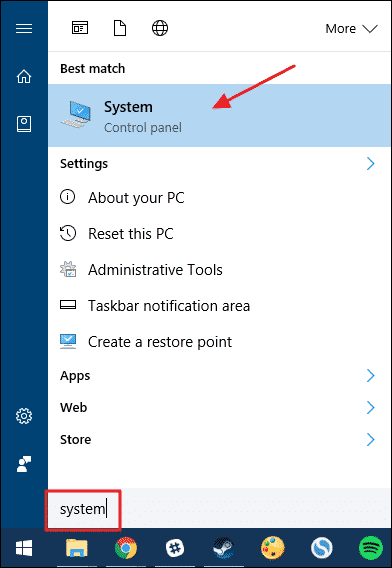
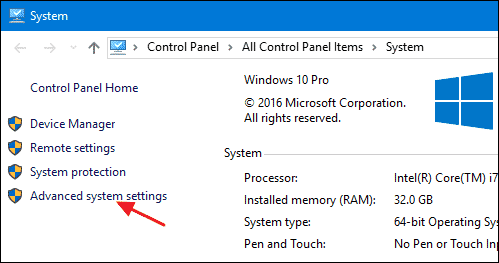
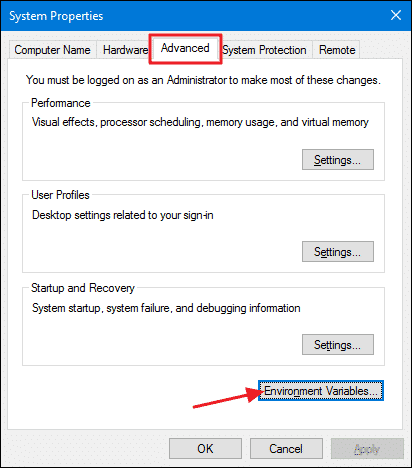
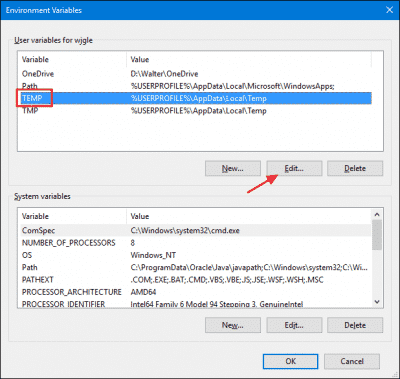
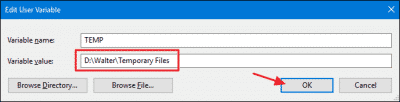






اگه temp رو پاک کرده باشیم چجوری میشه برگردوند؟
سلام وت بخیر.
از نرم افزار های UN-DELETE HS استفاده کنید