۸ ترفند سریع و آسان برای ایجاد فضای خالی در مک
چگونه فضای خالی در مک ایجاد کنیم؟
مک بوک ها بخاطر داشتن درایوهای حالت جامد یا SSD مانند یک شمشیر دو لبه عمل می کنند.درایوهای SSD نسبت به هارددیسک ها از سایز کوچکتر و سرعت بیشتری بهره مند هستند اما معمولا به نسبت هارددیسک ها از قیمت بالاتری برخوردار هستند ( البته مقایسه قیمت این ۲ تکنولوژی کار درستی نیست چرا که عملکرد آنها با یکدیگر بسیااااار متفاوت است ) در نتیجه از SSD با ظرفیت های بالا در ساخت مک بوک ها استفاده نمی شود. اینجاست که ایجاد فضای خالی در سیستم های مک اهمیت بیشتری پیدا می کند. اگر از مواجه شدن با پیغام Disk is Full در هنگان نصب برنامه ها خسته شده اید، با ما همراه باشید.
۱- Trash یا همان سطل زباله را همواره خالی کنید
آیا می دانستید که در کامپیوترهای مک، فایل ها و پوشه ها یا داده هایی که به سطح زباله یا همان Trash ریخته اید، بطور خودکار حذف نمی شوند؟ بنابراین ممکن است چندین گیگا بایت اطلاعات بدردنخور در داخل سطل زباله تان باشد. در قسمت Dock بر روی آیکون Trash کلیک راست کنید و گزینه ی Empty Trash را انتخاب کنید. داده هایی که از سطل زباله حذف شوند دیگر قابل بازیابی نخواهند بود پس در این مرحله کاملا با دقت عمل کنید. ( مگر آنکه اپلیکیشن های ریکاوری داده بر روی مک تان موجود باشد.)
اگر
شما از جمله افرادی هستید که فراموش می کنید به صورت منظم سطل زباله را خالی کنید می توانید با انجام تنظیماتی این کار را به صورت اتوماتیک انجام دهید.
۱- از قسمت Finder وارد تب “Finder” شده و گزینه “Preferences” را انتخاب کنید.
۲- از تب “Advanced” گزینه “Remove items from the Trash after 30 days” را انتخاب کنید.
با اینکار محتویات Trash تنها ۳۰ روز در آن باقی می ماند و بعد از سی روز فایل به صورت کلی پاک می شود.
۲- اپلیکیشن های بدون استفاده در مک تان را پاک کنید
اگر جز آن دسته از افراد علاقمند به خواندن وب سایت های فناوری هستید که سعی می کنید با نصب اپلیکیشن های تازه ی مک، از طرز کارشان باخبر شویدو همچنین به راحتی فراموش می کنید که انها را حذف نمایید، باید بدانید که شما به اپلیکیشنی به نام App Cleaner نیاز مبرم دارید. App Cleaner بهترین راه حل برای حذف اپلیکیشن ها از مک شماست تا به طور سیستماتیک اپلیکیشن های بدردنخور را از مک تان حذف کند.
ابتدا App Cleaner را باز کنید. لیستی از اپلیکیشن ها در اختیارتان قرار می گیرد آنهایی که لازم ندارید را مشخص کرده و دکمه ی حذف را بفشارید.
اگر مک شما جز مدل های سری Sierra یا بالاتر است باید خوشحال باشید زیرا این مدل ها دارای ویژگی مدیریت حافظه هستند( البته در این مقاله باز هم به ویژگی مدیریت حافظه خواهیم پرداخت.) بر روی آیکون Apple در نوار منو کلیک کنید، سپس گزینه ی About This Mac را انتخاب کرده و به بخش Storage بروید. سپس بر روی کلمه ی Manage کلیک کنید.
چندین گزینه خواهید دید. اولین قدم این است که ویژگی پاک کردن سطل زباله بعد از 30 روز را بطور خودکار فعال کنید (اگر در قسمت قبل این کار را انجام نداده اید). سپس بر روی دکمه ی Applications کلیک کنید. لیستی از اپلیکیشن ها را خواهید دید. اپلیکیشن هایی که نیاز ندارید را انتخاب و بر روی گزینه ی Delete کلیک نمایید.
اپلیکیشن ها و داده های مربوطه به سطل زباله فرستاده خواهد شد. سپس سطل زباله را کاملا خالی کنید. تا همین جا هم حجم قابل ملاحظه ای فضا را خالی کرده اید.
۳- فایل های بزرگ را پیدا کرده و پاک کنید
در پنجره ی مدیریت حافظه بر روی گزینه ی Documents که در ستون کناری سمت چپ است، کلیک کنید. بعد از آن لیست فایل هایتان را به ترتیب، از بیشترین تا کمترین حجم خواهید دید. یکی ازبهترین راه ها برای خالی کردن فضای حافظه، پاک کردن فایل های حجیم است. از ابتدا تا انتهای لیست نگاه کنید و فایل هایی که نیازی به آنها ندارید را حذف کنید. برای اینکار از دکمه ی Delete استفاده کنید. اگر حساب کاربری تان در گوگل درایو و دراپ باکس فضای کافی دارد بدون معطلی فایل هایتان را به سرویس های ابری منتقل نمایید.
بیشتر بخوانید : استفاده بهینه از سرویس گوگل درایو
حالا که فایل های بزرگ پاک شده است باید سراغ بقیه فایل ها برویم. یک پوشه 1.5 گیگابایتی پر از عکس هایی که دیگر نیازی به آن ندارید همان فضای فیلم 1.5 گیگابایتی را اشغال می کند. اما پیدا کردن آن به مراتب سخت تر است. در مک یافتن چنین فایل هایی آسان است. در بالای Documents دو گزینه برای طبقه بندی فایل ها دارید: گزینه ی Downloads و گزینه ی File Browser
در قسمت Downloads ها، فایل ها و پوشه های قدیمی وجود دارند که بیش از سه ماه، شش ماه یا یکسال از تاریخ ایجادشان می گذرد. بهتر است به سراغ این فایل ها بروید و اگر احتیاجی ندارید از شرشان خلاص شوید.
بخش File Browser اساسا بعنوان جستجوگر فایل در ابزار مدیریت حافظه عمل می کند. از طریق File Browser می توانید کلیه ی فایل های ذخیره شده در حافظه را جستجو و پیمایش کنید و فایل ها و پوشه های مورد نظر را یافته و حذف نمایید.
۴- فایل های موجود در iTunes و فایل های پشتیبانی یا بکاپ iOS را حذف کنید
اگر از گوشی آیفون یا آیپد تان روی سیستم مک بکاپ میگیرید، بدانید و آگاه باشید که این فایل های بکاپ دست کم چندین گیگابایت حجم شان است . در پنجره ی Storage Management بر روی بخش iOS Files کلیک کنید. باید از بلا استفاده بودن بکاپ تان، اطمینان داشته باشید تا اقدام به حذف این فایل ها نمایید. حالا می توانید دکمه ی Delete را بفشارید.
به روشی مشابه می توانید داده ها را مستقیما در اپلیکیشن iTunes حذف نمایید. فیلم ها، نمایش های تلویزیونی و کتاب های صوتی نیز در iTunes نمایش داده می شوند.
۵- نگاهی به اپلیکیشن Cloud Storage بیاندازید
اگر شما از اپلیکیشن های دراپ باکس و گوگل درایو استفاده می کنید بهتر است فایل هایی که در سرویس ابری ذخیره شده اند را با آنچه در مک تان ذخیره کرده اید دقیقا مقایسه کنید. به طور پیش فرض سرویس ابری تمایل دارد که تمامی داده ها را بر روی مک تان دانلود کند.
اگر از اپلیکیشن دراپ باکس استفاده می کنید . به سراغ ویژگی Selective Sync بروید. این گزینه به شما اجازه می دهد که فایل یا فولدر های مورد نظرتان را برای دانلود بر روی مک انتخاب نمایید.
ابتدا به Preferences بروید و سپس Sync را انتخاب کنید حال بر روی گزینه ی Choose Folders to Sync کلیک کنید. لیستی برای تان باز می شود و هر پوشه ای را که نیاز ندارید حذف نمایید. ضمنا به خاطر داشته باشید که از طریق وب سایت یا اپلیکیشن های موبایلی نیز می توانید به اپلیکیشن دراپ باکس تان دسترسی داشته باشید.
۶- ذخیره سازی را در اپلیکیشن Photos بهینه کنید
اگر برای 50 یا 200 گیگابایت حجم در سرویس iCloud پول پرداخته اید بهتر است از ویژگی Optimize Storage برای اپلیکیشن Photos استفاده نمایید. عملکرد ویژگی Optimize Storage در اپلیکیشن Photos دقیقا مانند عملکردش در آیفون است یعنی بجای اینکه کل عکس هایی که در iCloud ذخیره شده را نگه دارد تنها جدیدترین عکس ها و عکس های قدیمی با وضوح کمتر را نگه می دارد. در هنگام ضرورت، کامپیوترتان عکس های مورد نیازتان را از iCloud دانلود خواهد کرد. این ویژگی به ظاهر کم اهمیت کمک شایانی به کاهش ده ها گیگابایت حافظه از Photos library می کند. ابتدا اپلیکیشن Photos را باز کرده سپس Preferences و بعد iCloud و در نهایت به سراغ iCloud Photos بروید و سرانجام گزینه ی Optimize Storage را فعال نمایید.
۷- فایل های موجود در دسکتاپ و Document را در iCloud ذخیره نمایید
ویژگی Store in iCloud بطور خودکار از تمامی داده هایتان در دسکتاپ و Document بکاپ تهیه می کند و تنها فایل ها یا پوشه هایی که اخیرا ایجاد شده اند را ذخیره می کند. برای دسترسی به فایل های قدیمی تر تنها فشردن یک دکمه کفایت می کند.
اگر در پوشه ی Documents فایل های مهمی را ذخیره کرده اید، پیشنهاد می کنیم که از این ویژگی استفاده نکنید. اما برای اکثر کاربران فعال نمودن این ویژگی باعث می شود از فضای حافظه استفاده بهینه صورت بگیرد. برای فعال کرن این ویژگی ابتدا صفحه ی Storage Management را باز کرده و سپس بر روی دکمه ی Store in iCloud که در بخش Recommendations است، کلیک نمایید.
۸- به طور خودکار از گزینه ی Clean My Mac X و Gemini2 استفاده کنید
روش پاک کردن بصورت دستی موثر است( من بیش از 30 گیگا بایت داده را با استفاده از روش هایی که در بالا توضیح داده شد توانستم پاک کنم)، اما اگر هر ماه بخواهید این روش ها را به کار بگیرید مسلما زمان بر و خسته کننده است.
خوشبختانه، اپلیکیشن های خاصی هستند که بعضی از این مراحل را ساده تر می کند. همچنین بطور خودکار از سیستم مک تان نگهداری می کنند. Clean My Mac X یکی از انواع این ابزارهای همه کاره است که سیستم تان را در بهترین حالت ممکن نگه می دارد. شما براحتی می توانید فایل های حافظه ی نهان، فایل های موقت یا اپلیکیشن ها را با کمک یک پیمایشگر هوشمند حذف کنید. در نتیجه از شر فایل های قدیمی و بلا استفاده راحت می شوید.
اپلیکیشن Gemini2 به نوعی مشابه اپلیکیشن Clean My Mac X است و توانایی تشخیص فایل های تکراری را دارد. ممکن است تصادفا شما از بعضی از عکس ها دو تا کپی مشابه داشته باشید همچنین از بعضی از فایل ها یا ویدیو ها. به کمک اپلیکیشن Gemini2 میتوانید فایل های تکراری و یکسان را پیدا کنید و با حذف آنها فضای آزاد بیشتری در حافظه تان ایجاد نمایید. هر دو این اپلیکیشن ها و سایر اپلیکیشن های مفید خدمات به مشترکان مک از طریق Setapp قابل دسترس است.
کار کردن با مک تان را آسانتر کنید.
اکنون شما توانسته اید فضای خالی بیشتری در مک تان ایجاد کنید در نتیجه کارایی سیستم تان بهتر می شود.برای جلوگیری از فضای محدود در مک تان بهتر است گاهی اوقات مراحلی را که در این مقاله ذکر شد انجام دهید. با ایجاد تغییرات اندک می توانید تجربه ی دلنشینی را در استفاده از مک کسب نمایید.

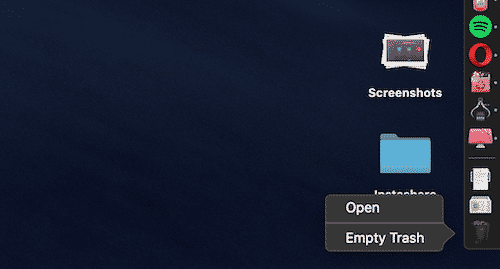
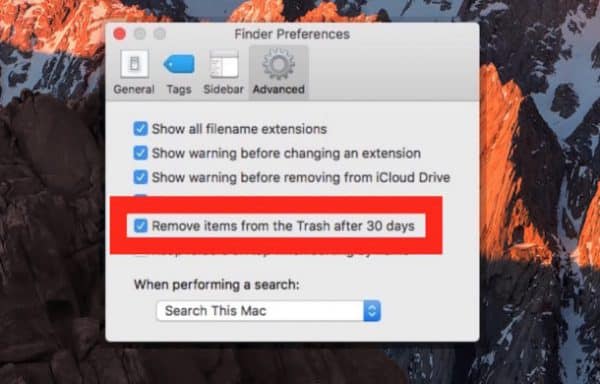
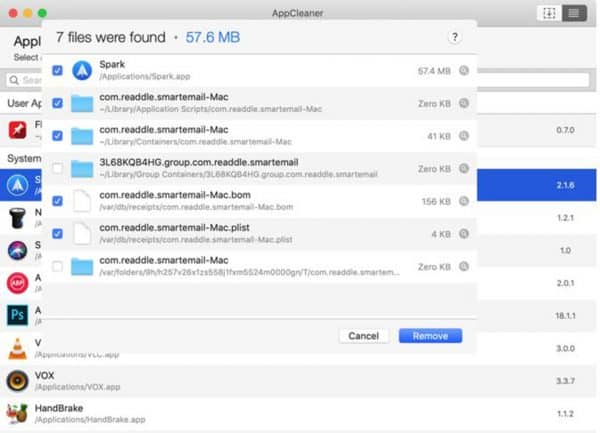
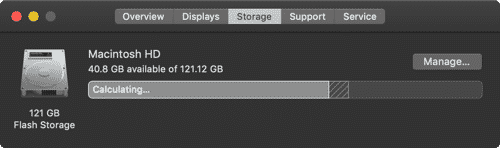

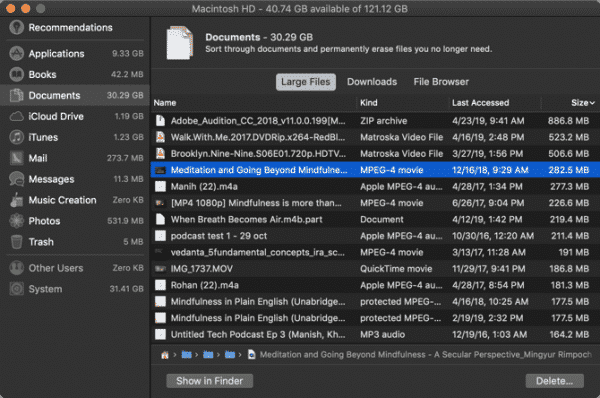
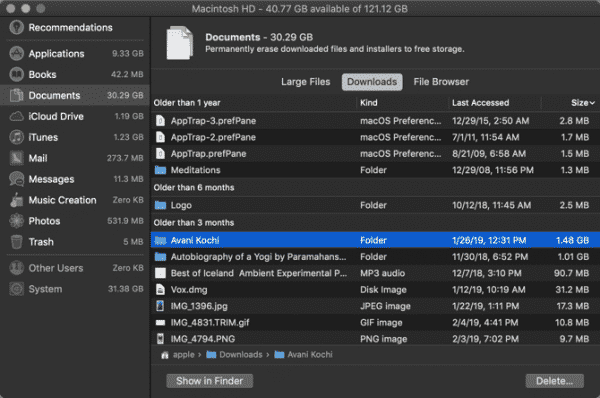
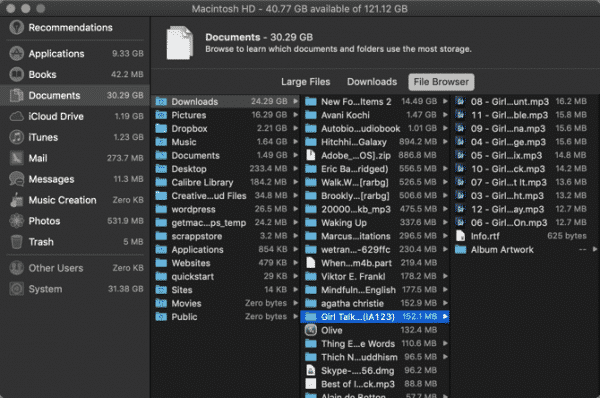










ثبت ديدگاه