هفت گام برای خالی کردن فضای هارد دیسک
روزبهروز فضای ذخیرهسازی هارددیسکها بیشتر و بیشتر میشود اما همچنان بازهم هارددیسکتان پرشده و فضای خالی ندارد و شما بازهم به فضای بیشتری نیاز دارید! حتی این مسئله زمانی که از درایو حالتجامد (SSD) استفاده میکنید، بیشتر صدق میکند زیرا این نوع درایو، نسبت به هاردهای مکانیکی قدیمیتر، فضای کمتری را در اختیار کاربر قرار میدهد.
اگر شما هم با مشکل کمبود فضای هارددیسکتان مواجه هستید، ترفندهایی که در این مقاله آورده شدهاند، در حذف فایلهای غیرضروری و ناخواسته که فضای هاردتان را بیخودی اشغال کردهاند، حسابی به دردتان میخورند.
1- اجرای Disk Cleanup (پاکسازی فضای دیسک)
در ویندوز ابزاری وجود دارد که شما با کمک آن میتوانید فایلهای موقت (temporary) و سایر اطلاعات غیر مهم را بهراحتی حذف کنید. برای دسترسی به این ابزار کافی ست روی یکی از درایوهای موجود در پنجرهی My Computer یا This PC کلیک راست کرده و گزینهی Properties را انتخاب کنید. همچنین میتوانید برای دسترسی به آن، عبارت Disk Cleanup را در منوی استارت (Start Menu) جستجو کنید. بهعکس زیر توجه نمایید:
سپس همانند تصویر زیر، بر روی دکمهی Disk Cleanup در پنجرهی Properties کلیک کنید.
سپس از لیست نشان دادهشده فایلهایی را که میخواهید حذف کنید، انتخاب کرده و روی OK کلیک کنید. فایلهایی که میتوانید برای حذف انتخاب کنید، شامل فایلهای موقت (temporary)، فایلهای لاگ (log)، فایلهای درون recycle bin و سایر فایلهای غیرضروری هستند. همچنین میتوانید فایلهای سیستمی را که در این لیست موجود نیستند نیز پاک نمایید. برای این کار کافی ست مطابق شکل زیر روی دکمهی Clean up system files کلیک کنید.
پس از انجام این کار، میتوانید بر روی دکمهی More Options کلیک کرده و از دکمهی Clean up در بخش System Restore and Shadow Copies برای حذف دادههای بازیابی سیستم استفاده کنید. با زدن این دکمه تقریباً نقاط بازیابی سیستم حذف میشوند، پس بایستی قبل از انجام این کار از عملکرد صحیح کامپیوترتان مطمئن باشید زیرا پس از انجام این کار، دیگر نمیتوانید از قابلیت بازیابی سیستم به حالت قبلی استفاده کنید.
2- Uninstall کردن اپلیکیشن های حجیم
حذف برخی از برنامهها میزان فضای آزاد دیسک را بیشتر میکند، اما خب برخی از برنامهها هم فضای بسیار کمی نیاز دارند و تأثیر به سزایی ندارند. از بخش Programs and Features در Control panel، میتوانید روی ستون Size کلیک کنید تا ببینید که هر برنامهی نصبشده بر روی رایانهی شما چه اندازه از فضای دیسک را اشغال کرده است. سادهترین راه برای دستیابی به این بخش این است که در منوی استارت عبارت Uninstall programs را جستوجو کنید. اگر این ستون را نمیبینید، بایستی روی دکمهی options در گوشهی بالا و سمت راست لیست کلیک کنید و Details view را انتخاب نمایید. لازم به ذکر است که مقدار فضای اشغالشده توسط هر برنامه که در این قسمت نمایش داده میشوند، همیشه مقداری دقیق نیست چراکه برخی از برنامهها مقدار فضای مورداستفادهشان را گزارش نمیکنند و یا ممکن است که یک برنامه از فضای زیادی استفاده کند اما در ستون Size اطلاعاتی از آن وجود نداشته باشد.
ضمناً حتی میتوانید از برنامههای uninstaller دیگری مانند Revo Uninstaller نیز استفاده کنید تا مطمئن شوید که تمام فایلهای باقیمانده حذف شده و فضایی هدر نرفته باشد.
اگر از ویندوز 10 استفاده میکنید، میتوانید بخش PC Settings را باز کرده و به System -> Apps & features بروید؛ درست همانند تصویر زیر:
این بخش به شما اجازه میدهد که برنامههای ویندوز و یا برنامههای معمولی دیگر را حذف کنید. البته میتوانید هر زمان که خواستید، همان بخش Uninstall Programs را هم از Control Panel باز کنید و به همان ترتیب گفتهشده پیش بروید.
3- آنالیز کردن فضای دیسک
برای فهمیدن اینکه دقیقاً چه چیزی فضای هارددیسکتان را استفاده میکند، میتوانید از یک برنامهی آنالیز کنندهی هارددیسک استفاده کنید. این برنامهها درایو هاردتان را اسکن کرده و مشخص میکنند که دقیقاً کدام فایلها و فولدرها بیشترین فضا را استفاده کردهاند. برنامههای آنالیزگر مختلفی موجود هستند؛ برای شروع میتوانید از برنامهای به نام WinDirStat استفاده کنید.
پس از اسکن سیستمتان، WinDirStat به شما نشان میدهد که دقیقاً کدام فولدرها، چه نوع فرمت فایلی و کدام فایلها فضای بیشتری را اشغال کردهاند. ضمناً دقت داشته باشید که هیچ فایل مهم سیستمی را حذف نکنید و فقط فایلهای دادهی شخصی را حذف کنید. اگر در فولدر Program Files، فولدر یک برنامه که فضای زیادی اشغال کرده است را میبینید، میتوانید آن برنامه را حذف کنید؛ حتی اگر بخش Programs and Features در Control Panel فضای اشغالشده توسط برنامههایتان را نشان ندهد، WinDirStat برنامه ایست که میتواند به شما بگوید که هر برنامه چقدر از فضای دیسکتان را گرفته است.
4- حذف Temporary Files
ابزار Disk Cleanup در ویندوز بسیار مفید است اما فایلهای موقتی (Temporary Files) را که توسط سایر برنامهها استفاده میشوند، حذف نمیکند. بهعنوانمثال، حافظههای کش (cache) مرورگرهای فایرفاکس (Firefox) یا کروم (Chrome) را که میتوانند چندین و چند گیگابایت از فضای هارددیسک را اشغال کنند، پاک نمیکند. (حافظهی کش مرورگرهای کامپیوترتان بدین منظور فضای دیسک را اشغال میکنند: صرفهجویی در زمان در هنگام دسترسی به وبسایتها در آینده. قطعاً این قابلیت زمانی که بیشتر به فضای هارددیسکتان نیازمندید تا دسترسی سریع به وبسایتهای قبلاً دیدهشده، چندان اهمیتی ندارد.)
برای داشتن امکانات بیشتر در حذف کردن فایلهای مخرب و فایلهای ناخواسته، CCleaner را امتحان کنید. CCleaner فایلهای غیرضروری و ناخواستهی مربوط به انواع برنامههای third-party را پاک میکند؛ همچنین فایلهای ویندوز را که Disk Cleanup به آنها دسترسی ندارد را هم پاک میکند.
5- پیدا کردن فایلهای تکراری
میتوانید از یک برنامهی duplicate-file-finder (یابندهی فایلهای تکراری) برای اسکن درایو هاردتان جهت یافتن فایلهای تکراری که غیرضروری هستند و میتوانند حذف شوند، استفاده کنید. مثلاً با استفاده از برنامهی VisiPics میتوان تصاویر تکراری را یافته و حذف کرد؛ یا اگر هزینه کردن چند دلار بیشتر برایتان مسئلهای نباشد، میتوانید از نرمافزار Duplicate Cleaner Pro استفاده کنید که نهتنها رابط کاربری بهتری دارد بلکه دارای ویژگیهای بیشتری هم هست که به شما کمک میکنند فایلهای تکراری را پیدا کرده و حذف کنید.
6- مقدار فضای مورداستفاده برای بازیابی سیستم (System Restore) را کاهش دهید
توجه داشته باشید که اگر System Restore میزان زیادی از فضای هارددیسکتان را برای نقاط بازیابی اشغال میکند، شما میتوانید میزان فضای هارددیسک اختصاص دادهشده به System Restore را کاهش دهید؛ در این صورت، نقاط بازیابی کمتری خواهید داشت تا سیستم خود را از نسخههای قبلی بازگردانی کنید. اگر برای شما وجود این قبیل ویژگیها کمتر از میزان فضای هارددیسک استفادهشده دارای اهمیت هستند، پس این کار را انجام داده و چند گیگابایتی را با کاهش حجم فضای اختصاص دادهشده به System Restore خالی نمایید.
7-گزینههایی برای حالتهای بحرانی
روشها و ترفندهای ذیل قطعاً بخشی از فضای دیسک را خالی خواهند کرد، اما متأسفانه برخی از ویژگیهای مهم ویندوز را هم غیرفعال خواهند کرد. پس درواقع استفاده از هیچکدام از این ترفندها و روشها توصیه نمیشود اما اگر بهشدت به فضای دیسک نیاز دارید، میتوانید از این ترفندها کمک بگیرید:
- غیرفعال کردن قابلیت Hibernation: هنگامیکه سیستم در حالت Hibernation قرار میگیرد، محتویات حافظهی رم (RAM) را در درایو هارد ذخیره میکند. این کار به سیستم این امکان را میدهد تا حالت و وضعیت (state) خود را حفظ کند اما بدون آنکه انرژیای مصرف شود؛ بنابراین دفعهی بعد که رایانهتان را بوت (boot) میکنید، میبینید که سیستم در همان وضعیت قبلی باقی مانده است یعنی مثلاً اگر دفعهی پیش پنجرهای باز بوده، خواهید دید که همچنان به همان شکل باز است. ویندوز محتویات RAM خود را در فایل C: \ hiberfil.sys ذخیره میکند. برای صرفهجویی در فضای درایو هارد، میتوانید قابلیت Hibernation را بهطور کامل غیرفعال کنید که در این صورت فایلی که قبلاً گفته شد، حذف میشود.
- غیرفعال کردن System Restore: اگر کاهش میزان فضای استفادهشده توسط System Restore برایتان کافی نیست، میتوانید اصلاً System Restore را بهطور کامل غیرفعال کنید؛ اما به یاد داشته باشید که اگر شرایطی پیش آید که بخواهید از System Restore برای بازگرداندن سیستم خود به حالت قبلی استفاده کنید، آنوقت حسابی بدشانسی آوردهاید پس حواستان به این موضوع باشد.
در نهایت اگر بازهم فضای کافی در اختیار نداشتید می بایست یک هارد دیسک اکسترنال متناسب با نیازتان تهیه کنید، برای آشنایی با هارد دیسک های ای دیتا اینجا را کلیک کنید.
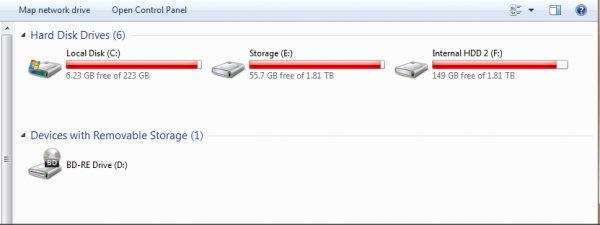
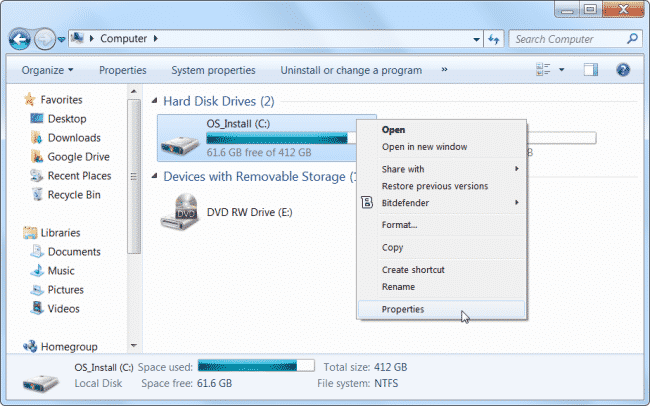
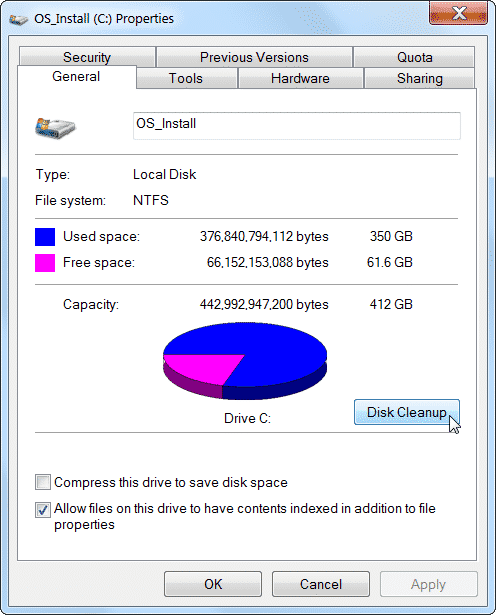
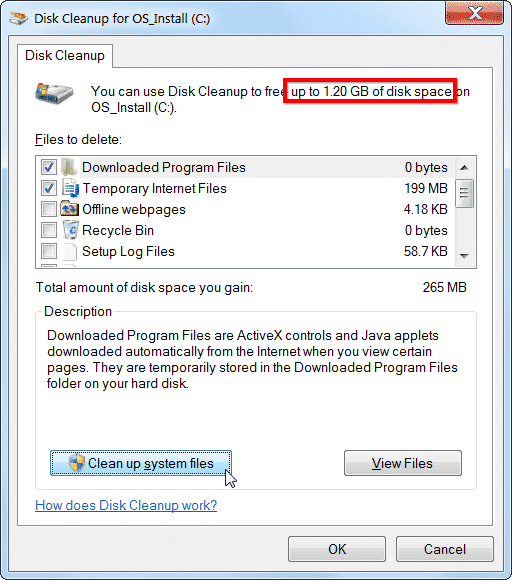
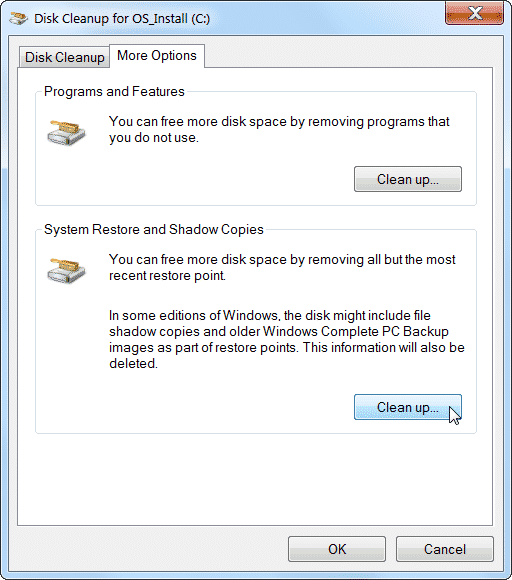
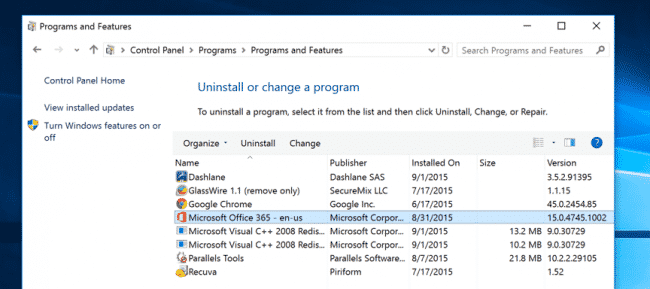
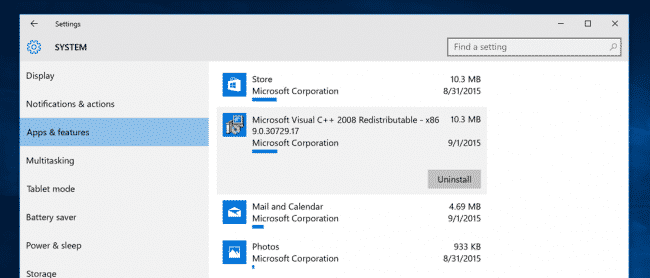
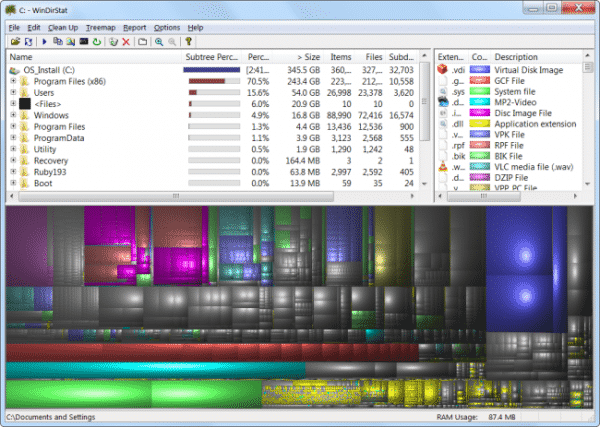
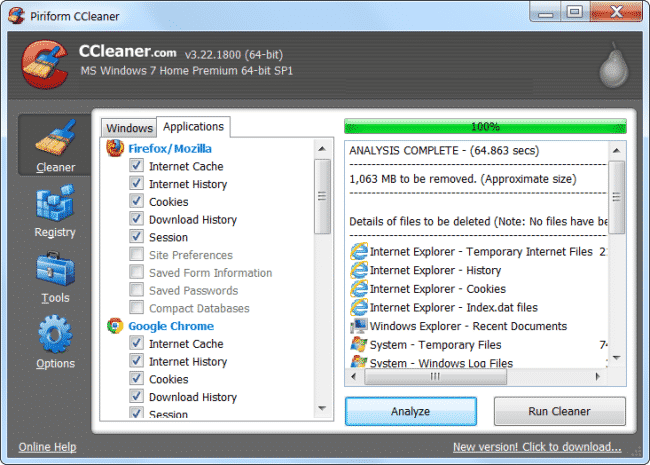
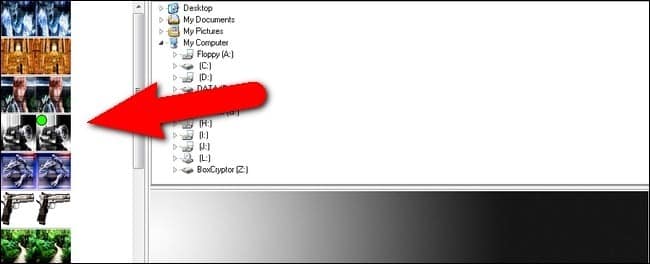
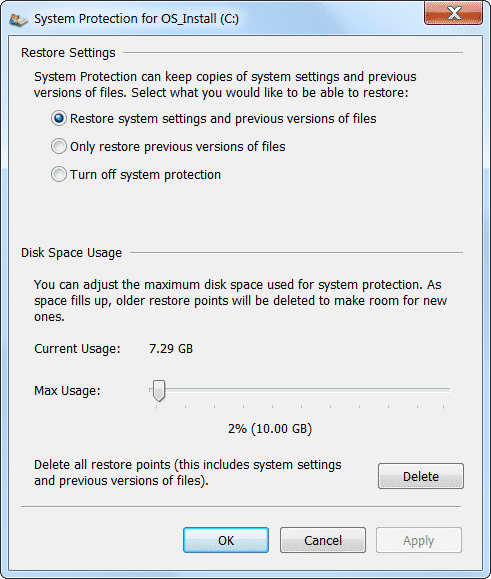







و همچنین خرید یه هارد اکسترنال دیگه تا بشه روی هارد مون خالی باشه سرعتتون هم بیشتره ورژن های نرم افزار های قبلی که دارین رو پاک کنیم (البته اوتهایی که مطمئنین ورژن جدیدشون کرک شده هستن)و ورژن جدیدشون رو از سایت های معتبر دانلود کنیم.ممکنه که سایزشون کمتر شده باشه