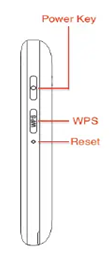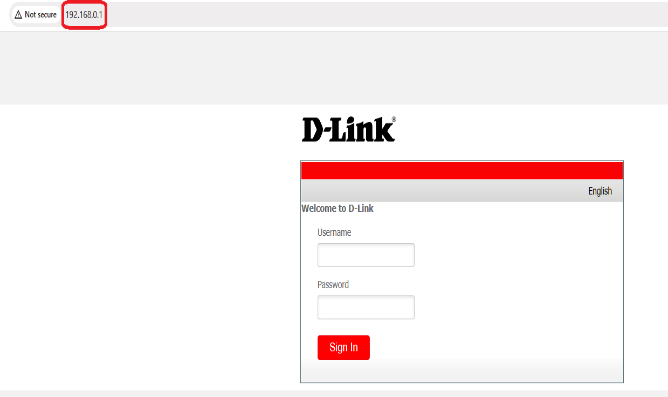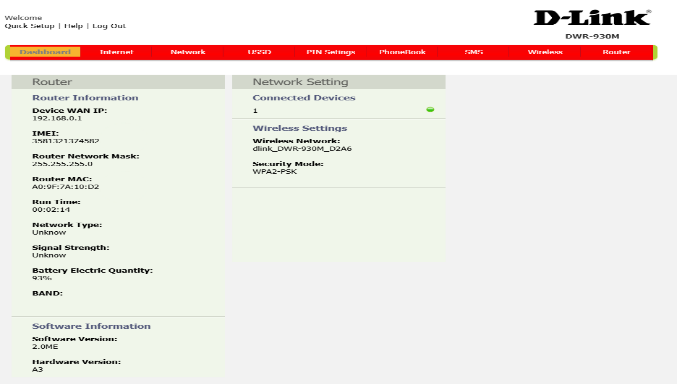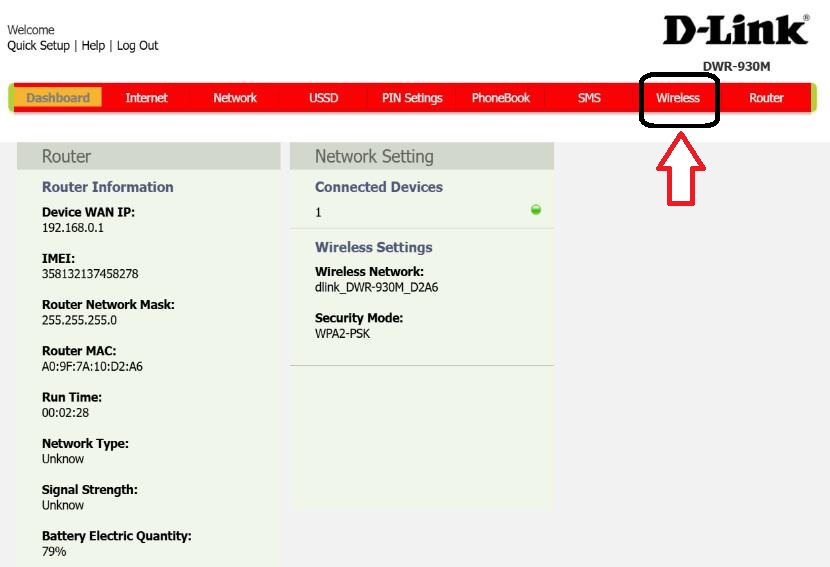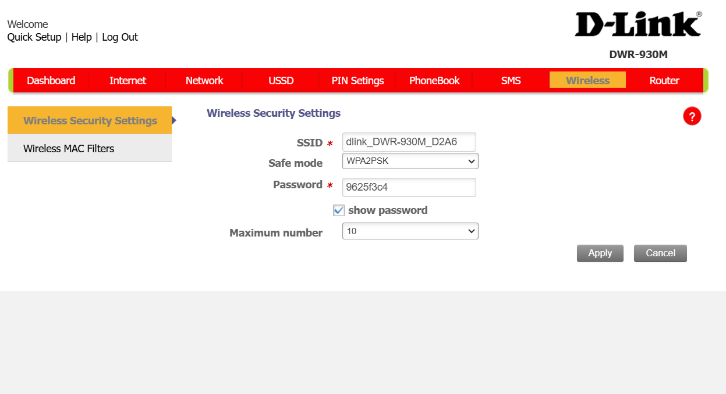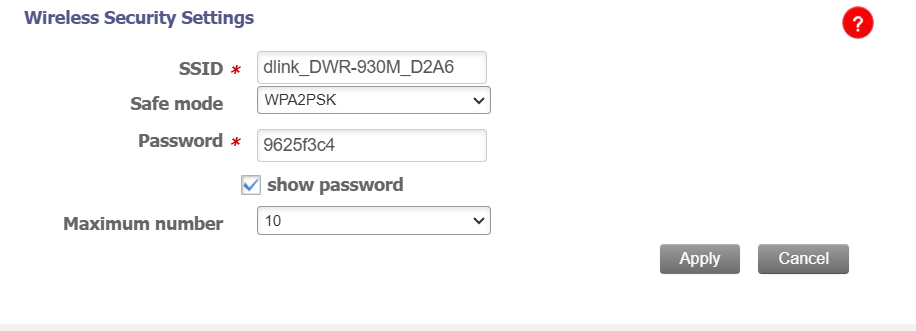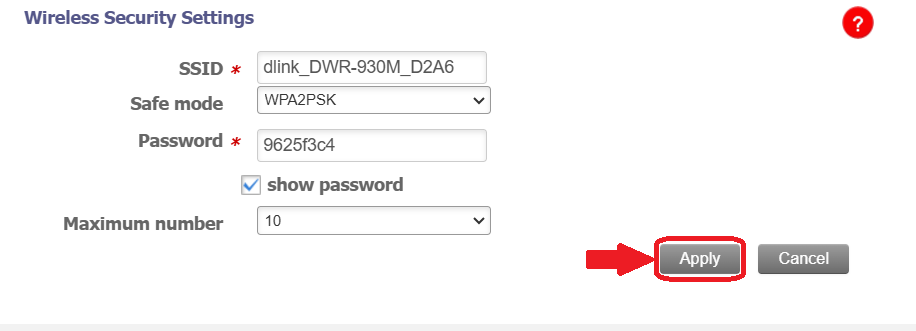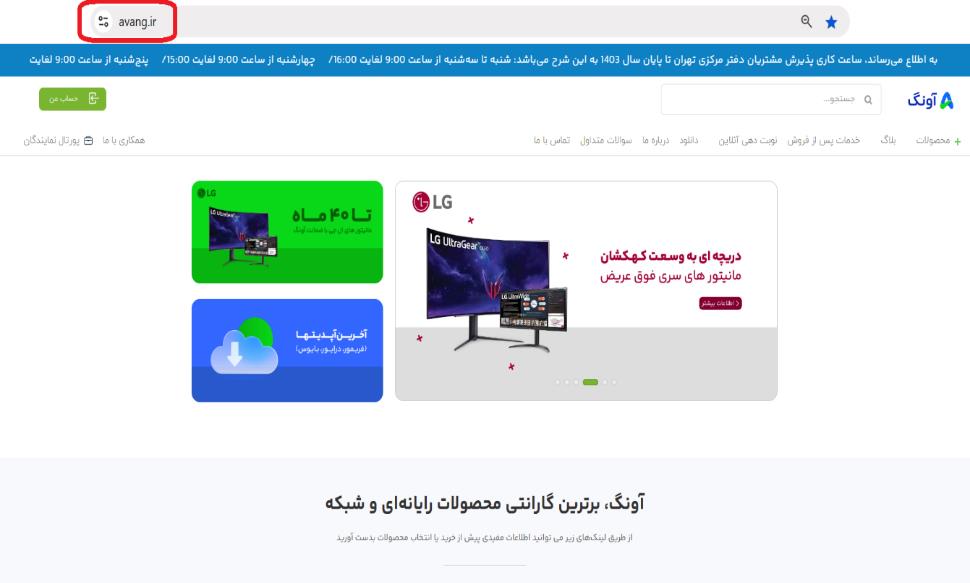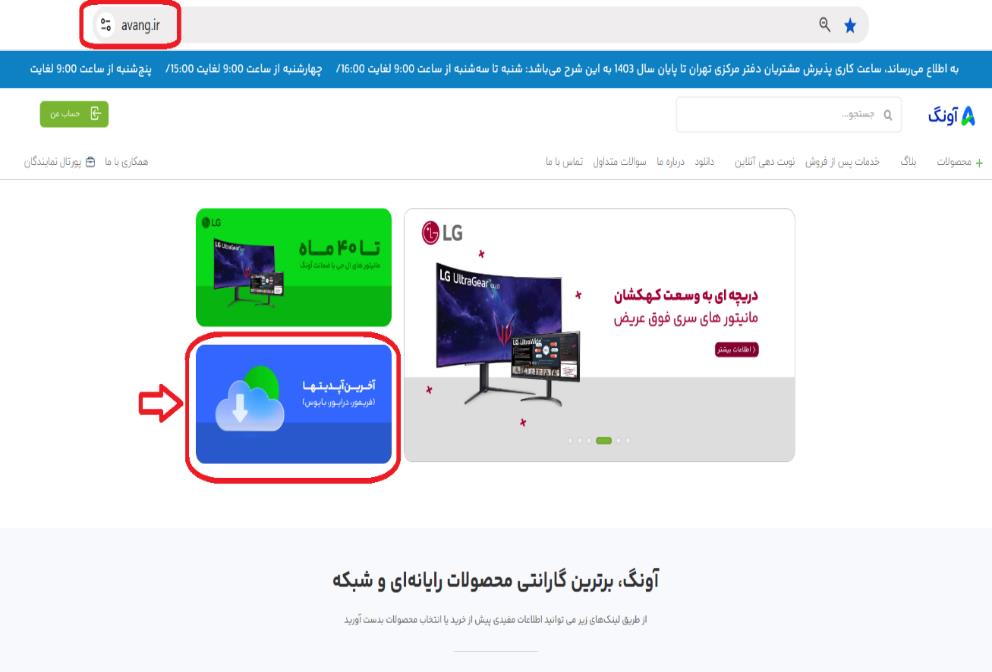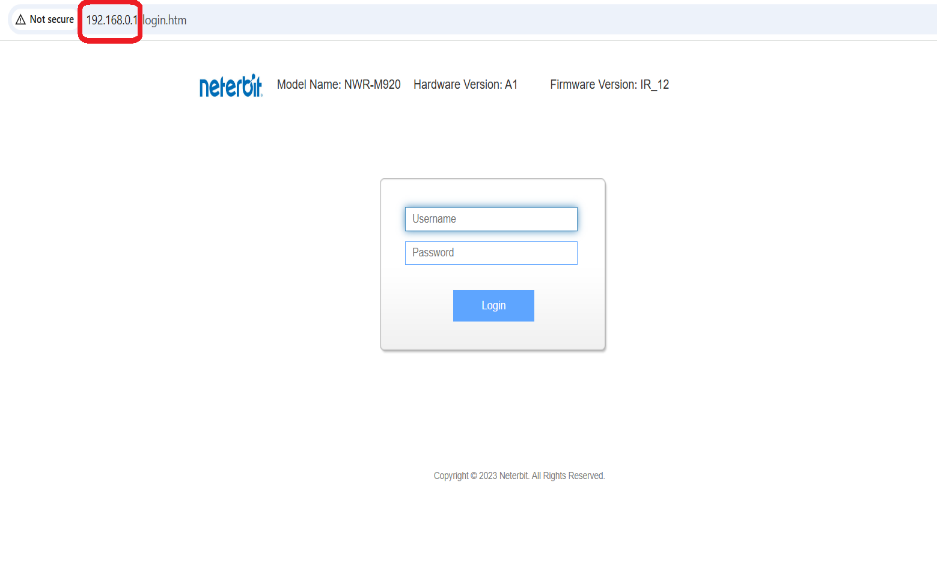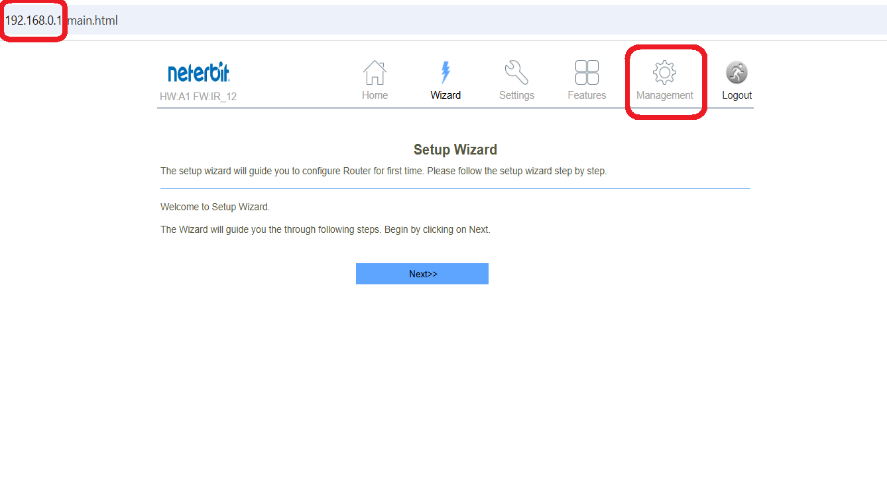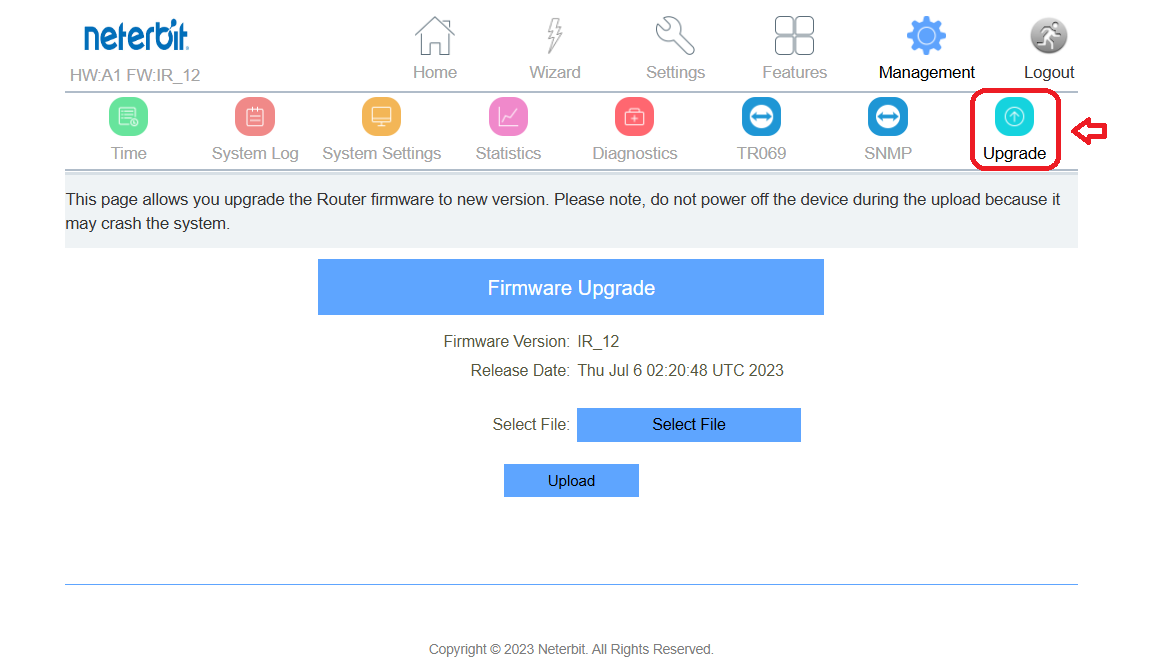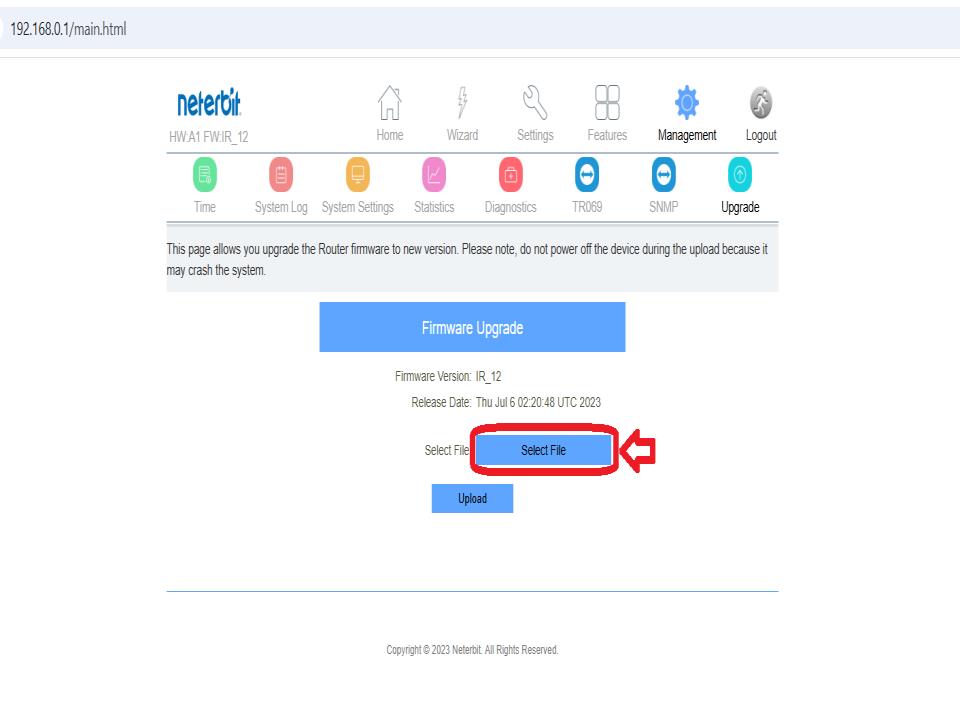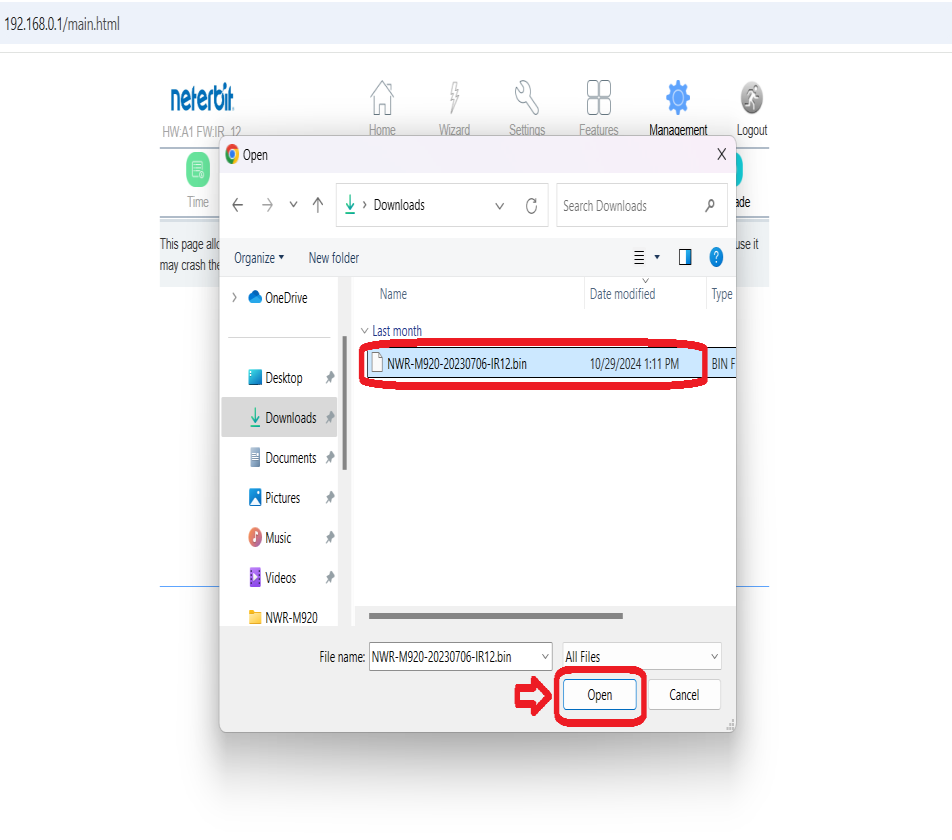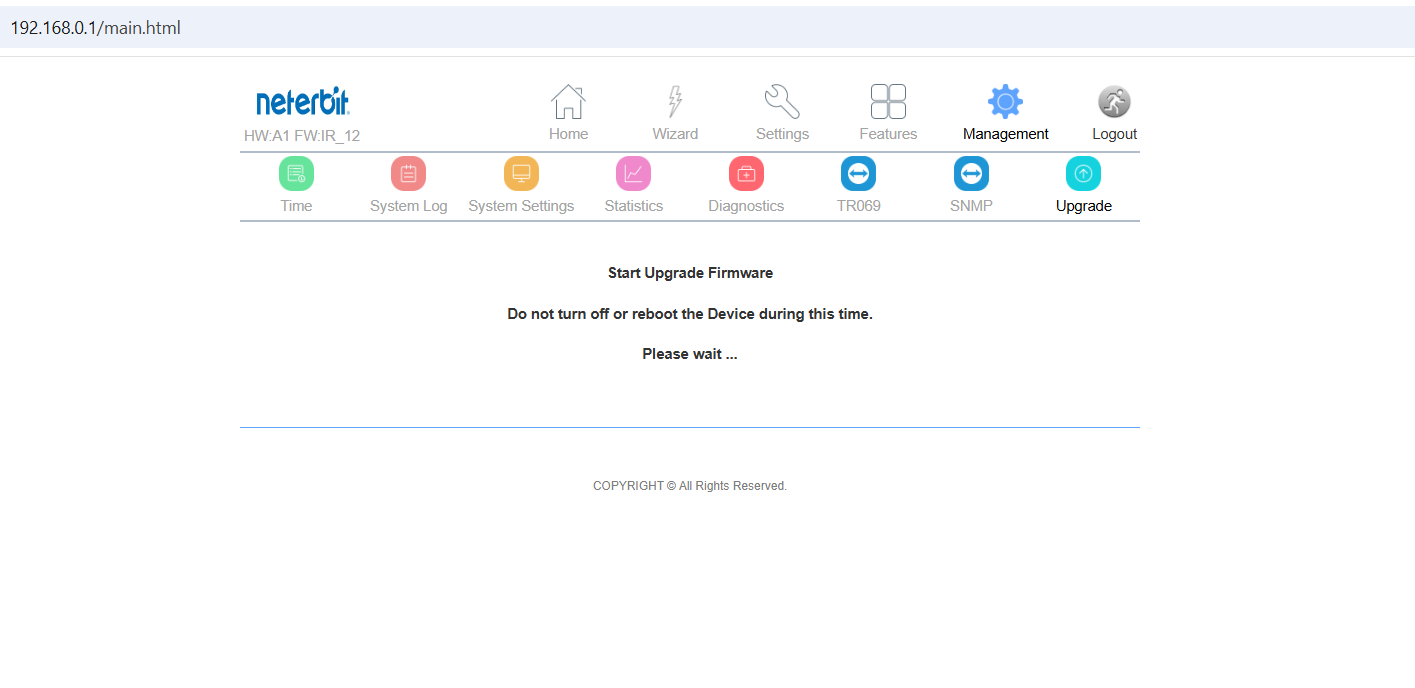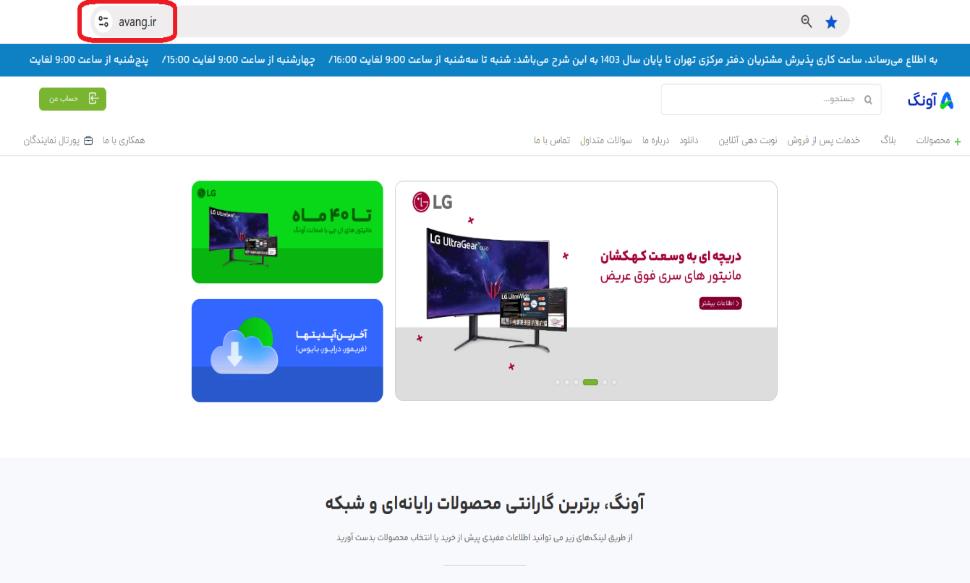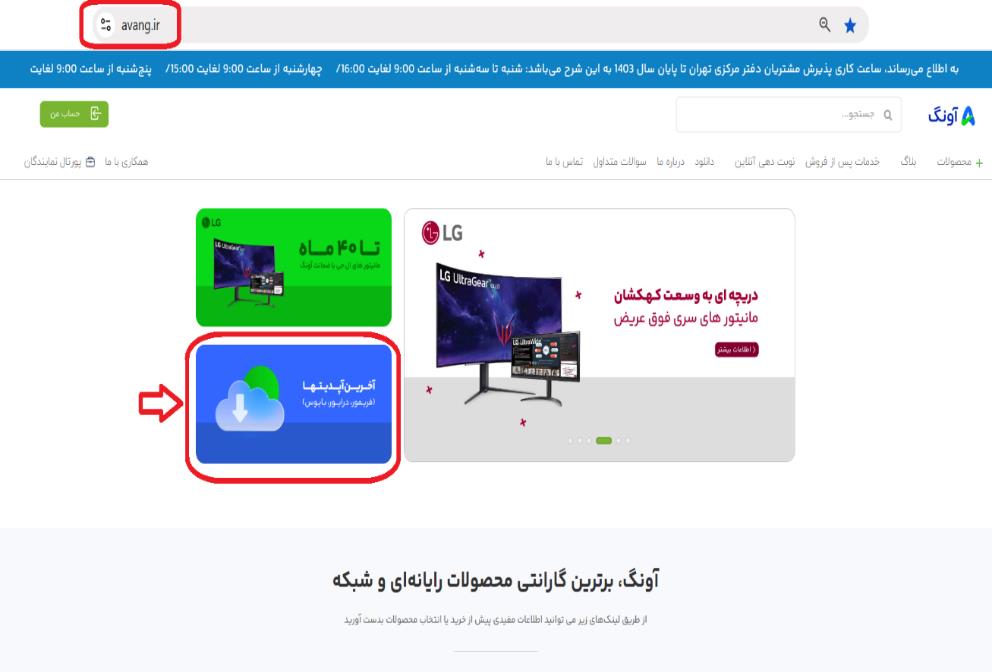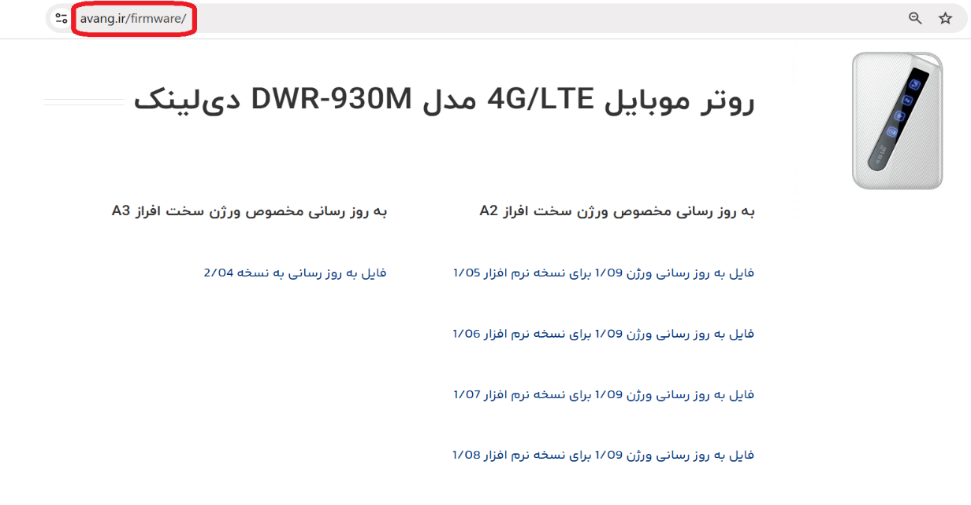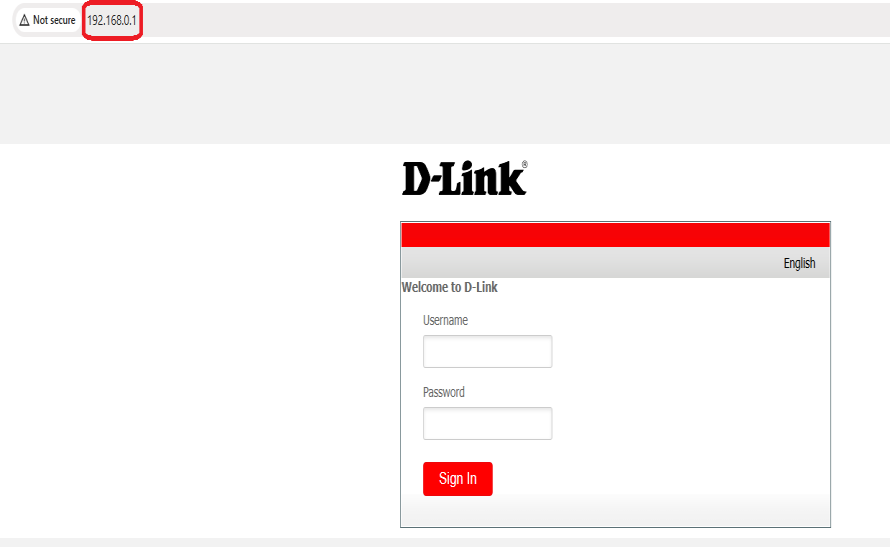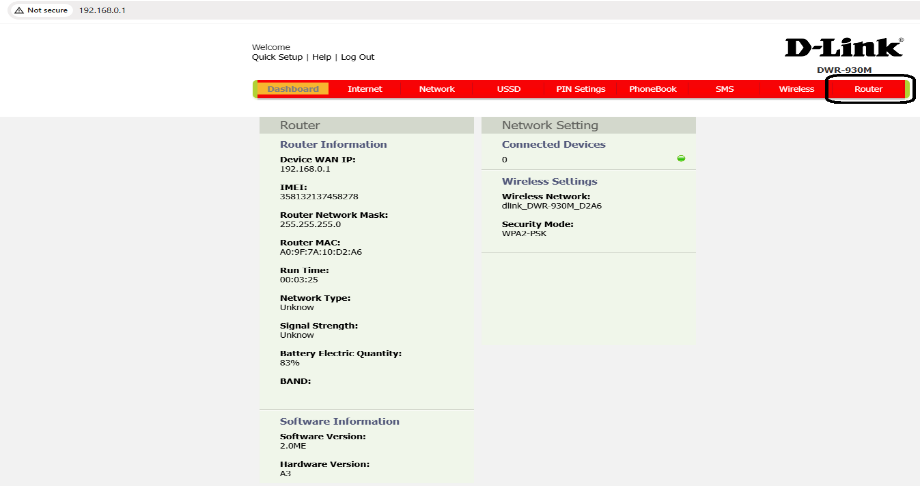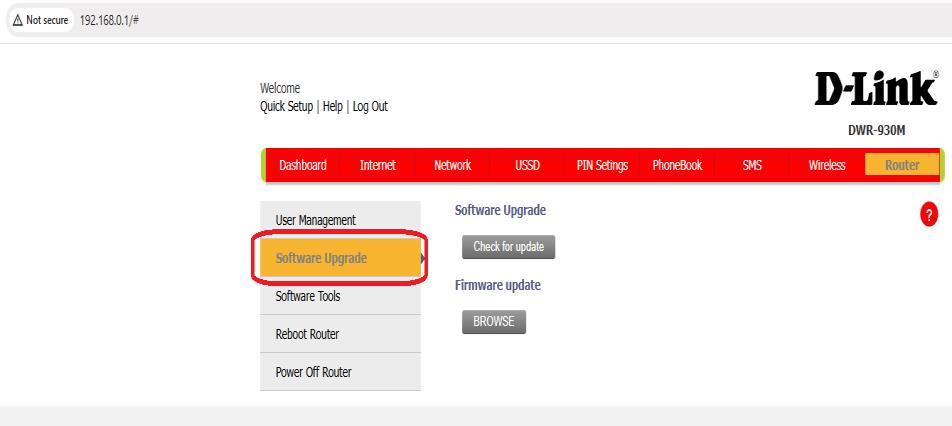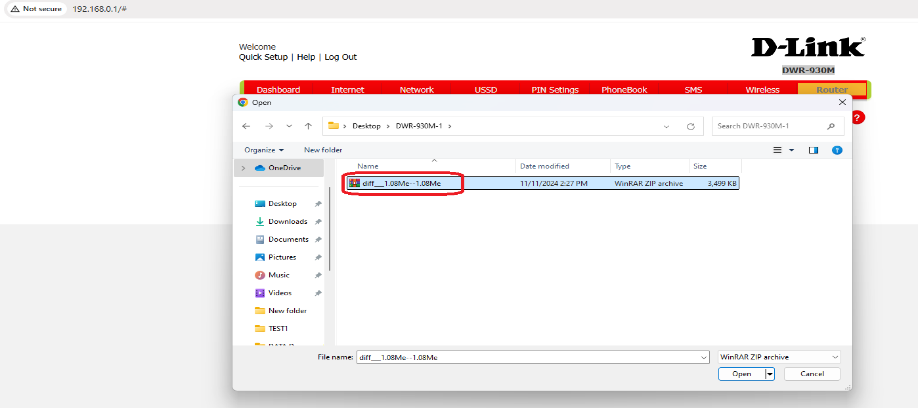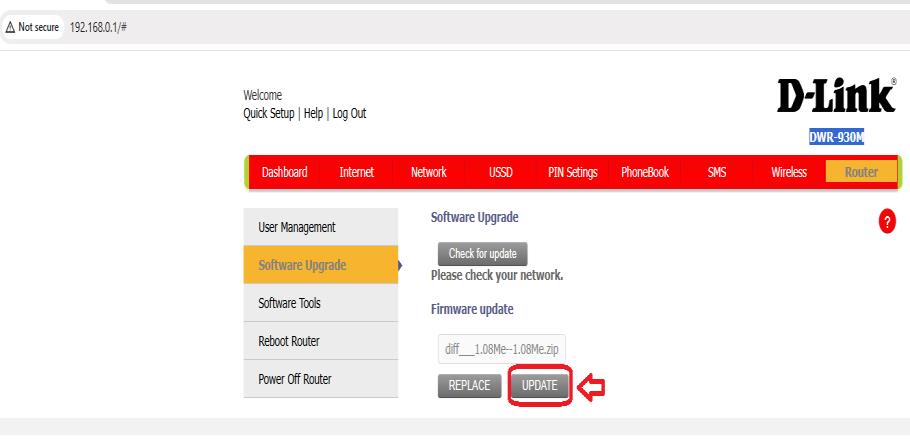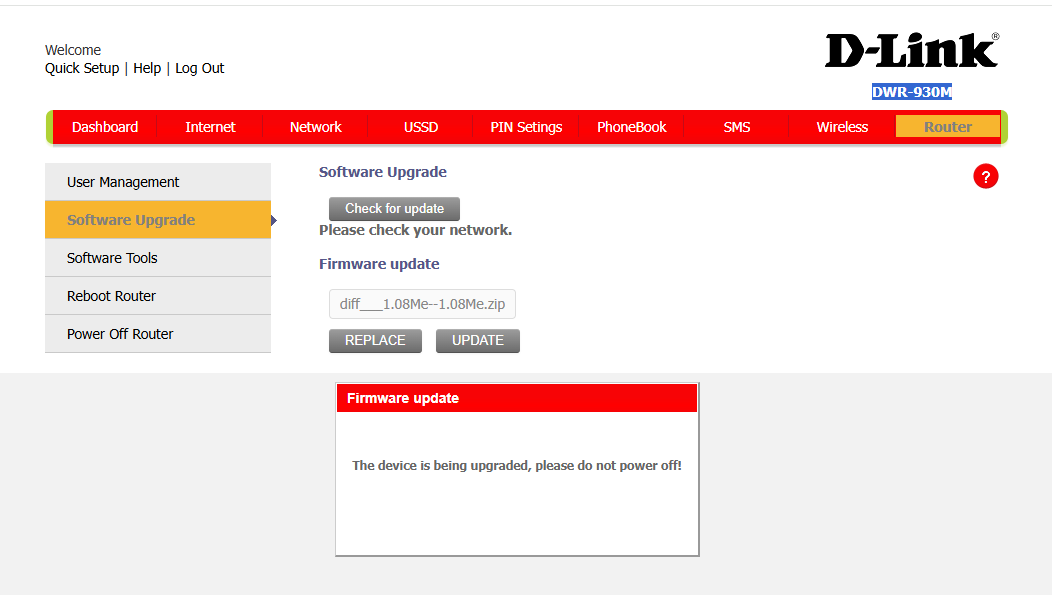راهنمای استفاده از مودم DWR-930M
مقدمه
مشتری گرامی، با سپاس فراوان از انتخاب و اعتماد شما درخصوص تهیه دستگاه تحت پوشش ضمانت شرکت آونگ، امیدواریم شایسته اعتماد شما باشیم و همواره پشتیبان محصولات شما بمانیم. لطفاً برای استفاده بهینه از دستگاه خود، این دستورالعملهای ساده اما کاربردی را دنبال کنید.
آشنایی با دستگاه MiFi
کلیدها و پورتها:
-
کلید پاور (Power Key): نگه داشتن این کلید به مدت ۲ ثانیه دستگاه را روشن یا خاموش میکند.
-
کلید WPS: نگه داشتن این کلید به مدت ۳ ثانیه قابلیت WPS را فعال میکند.
-
دکمه ریست(Reset): برای ریست کردن تنظیمات دستگاه و برگشت به تنظیمات اولیه با استفاده از نوک قلم یا شیء نوک تیز دکمه ریست را فشار داده و چند ثانیه نگهدارید تا تمامی چراغ ها به رنگ قرمز روشن و سپی سپس خاموش شوند. پس از آن دکمه را رها کنید تا دستگاه به صورت عادی روشن شود.
پورت Micro USB
مودم شما دارای پورت Micro USB است که از طریق آن میتوانید دستگاه را با کابل USB به رایانه متصل کنید تا هم شارژ شود و هم به عنوان مودم مورد استفاده قرار گیرد.
نشانگر های LED:
شبکه ( Network) رنگ سبز نشان دهنده سیگنال قوی، آبی نشان دهنده سیگنال نرمال و قرمز چشمک زن نشان دهنده عدم اتصال به شبکه یا نبودن سیم کارت است.
WPS : فعال شدن WPS با چشمک زدن LED آبی نشان داده می شود.
Wi-Fi : پس از اتصال به دستگاه از طریق LED ،Wi-Fi مربوطه به رنگ آبی روشن میشود این روشن شدن نشان دهنده موفقیت آمیز بودن اتصال به Wi-Fi دستگاه است.
باتری:
۱) قرمز در حال شارژ
۲) آبی شارژ کامل
۳) قرمز چشمک زن شارژ باطری کمتر از ۲۰ درصد است
مراحل راهاندازی Mi-Fi
1. باز کردن درب پشتی مودم:
– مودم را در دست بگیرید.
– با استفاده از شیار کوچک کنار قاب پستی، درب را به سمت بیرون بکشید.


2. برداشتن باتری:
اگر باتری داخل مودم قرار دارد، به آرامی آن را از جای خود خارج کنید.
3. اجزای مودم :
پس از باز کردن درب پشتی ،مودم میتوانید بخشهای داخلی آن را مطابق تصویر زیر مشاهده کنید:
-
درب پشتی
-
باتری
-
سیم کارت جهت قرار دادن در مودم
-
مودم
4. نوع سیمکارت مورد نیاز:
سیمکارتی که باید در این مودم استفاده شود، از نوع نانو (Nano) است.
5. جاگذاری سیمکارت:
1) ابتدا درب فلزی سوکت سیم کارت را با توجه به علامت نشانگر روی آن، در جهت بالا فشار داده تا یک طرف آن آزاد شود.
۲) انتهای درب را به جهت بالا حرکت دهید و سپس سیم کارت را مانند تصویر پیوست در محل خود قرار دهید.
3) درب فلزی سوکت را به حالت اول برگردانده و با توجه به علامت نشانگر روی آن در جهت پایین کشیده شود.
نصب باتری و بستن قاب پشتی
۱. نصب باتری
باتری را بردارید و آن را مطابق با شکل داخلی مودم در محل مشخص شده قرار دهید.
دقت کنید که پینهای طلایی باتری به کانکتورهای داخل مودم متصل شوند.
2. بستن قاب پشتی
قاب پشتی را به آرامی روی بدنه مودم قرار دهید.
فشار ملایمی به قاب وارد کنید تا صدای “کلیک” شنیده شود و درب کاملاً در جای خود قرار گیرد.
روشن کردن مودم
دکمه پاور را برای چند ثانیه نگه دارید تا چراغ های LED روشن شوند.


اتصال به مودم
اتصال از طریق Wi-Fi : در تنظیمات Wi-Fi دستگاه خود (موبایل، لپتاپ یا تبلت… شبکه Wi-Fi مودم را جستجو کنید.
نام شبکه (SSID) و رمز عبور (Password) معمولاً بر روی برچسب پشت مودم نوشته شده است.
به شبکه متصل شوید.
وارد شدن به رابط کاربری مودم
1. ابتدا به مودم متصل شوید.
2. مرورگر اینترنت را باز کنید.
3. در قسمت نوار آدرس Address Bar آدرس IP مودم را وارد کنید (192.168.0.1) و کلید Enter کیبورد را فشار دهید.
4. در پنجره باز شده نام کاربری و رمز عبور پیشفرض را وارد کنید(معمولاً هر دو “admin”هستند) سپس Sign In زا کلیک کنید.
5. پس از ورود وارد بخش داشبورد مودم می شوید.
جهت تغییر نام شبکه (SSID) و رمز عبور Wi-Fi، مراحل زیر را دنبال کنید:
1. پس از ورود به صفحه تنظیمات، از منوی سربرگ، گزینه “Wireless” را انتخاب کنید.
2. سپس به بخش “Wireless Security Setting” بروید.
3. بخش SSID ، نام شبکه Wi-Fi مورد نظر خود را وارد کنید.
این ،نام همان نامی است که در دستگاههایی که میخواهند از طریق Wi-Fi به این مودم متصل شوند هنگام جستجوی Wi-Fi به عنوان نام نمایش میدهند.
4. تنظیم رمز عبور Wi-Fi :
در بخش Password رمز عبور دلخواه خود را ثبت نمایید.
توصیه میشود رمزی انتخاب کنید که حداقل کاراکتر داشته و ترکیبی از حروف بزرگ، کوچک،اعداد و نمادها باشد.
پس از انجام تغییرات روی دکمه Apply کلیک کنید.
ممکن است مودم به طور خودکار راه اندازی مجدد شود تا تنظیمات اعمال شوند.
در صورت تغییر نام Wi-Fi یا کلمه عبور، بعد از Apply اتصال Wi-Fi شما قطع شده و باید مجددا به دستگاه متصل شوید.
۵. اتصال به شبکه با تنظیمات جدید
در دستگاههای خود Wi-Fi را جستجو کنید و نام جدید SSID را انتخاب کنید. رمز عبور جدید را وارد کنید تا به مودم متصل شوید.
در صورت نیاز به راهنمایی بیشتر، با شماره ۱۶۶۵ تماس بگیرید.
راهنمای بروزرسانی نرمافزار (Firmware) مودم روتر Neterbit NWR-M920
مقدمه
در این راهنما، نحوه بروزرسانی نرمافزار (Firmware) مودم روتر نتربیت مدل NWR-M920 به صورت گام به گام توضیح داده شده است. با دنبال کردن این مراحل، میتوانید مودم خود را به آخرین نسخه بروزرسانی کنید و از بهبودهای جدید بهرهمند شوید.
پیش نیازها
-
اتصال به اینترنت پایدار برای بارگیری (Download) نرمافزار جدید و جلوگیری از قطع ارتباط در زمان بروزرسانی.
-
کامپیوتر متصل به مودم برای انجام مراحل از طریق پنل مدیریت مودم.
-
دسترسی به صفحه تنظیمات مودم شامل نام کاربری و رمز عبور تنظیمات.
-
پشتیبانگیری (Backup) از تنظیمات مودم قبل از بروزرسانی (اختیاری).
مرحله اول: بارگیری (Download) آخرین نسخه Firmware
مرورگر خود را باز کرده و به وبسایت رسمی شرکت آونگ (avang.ir) وارد شوید.
-
-
در صفحه اصلی وبسایت، برروی بخش “درایور، بایوس، نرمافزار” کلیک کنید.
-
در بخش نرمافزار، به دنبال آخرین نسخه Firmware مربوط به برند “نتربیت” بگردید.
-
با پیمایش به پایین صفحه (اسکرول کردن)، مدل مودم خود را پیدا کرده و روی فایل Firmware مربوطه کلیک کنید تا دانلود آغاز شود.
مرحله دوم: ورود به تنظیمات مودم
-
-
مرورگر وب خود را باز کرده و آدرس IP مودم (
192.168.0.1) را در نوار آدرس وارد کنید. -
نام کاربری و رمز عبور (به طور پیشفرض:
admin/admin) را وارد کنید مگر اینکه تغییر داده باشید.
-
مرحله سوم: شروع فرآیند بروزرسانی (Update)
پس از ورود به پنل مدیریت مودم، روی سربرگ “Management” کلیک کنید.
در بخش “Management” روی گزینه “Upgrade” کلیک کنید.
فایل Firmare که بارگیری کردهاید را با کلیک بر روی “Select File” انتخاب کنید.فایل Firmare که بارگیری کردهاید را با کلیک بر روی “Select File” انتخاب کنید.
روی گزینه “Upload” کلیک کنید تا فرآیند بروزرسانی آغاز شود.روی گزینه “Upload” کلیک کنید تا فرآیند بروزرسانی آغاز شود.
توجه: هنگام آپدیت به هیچ عنوان مودم را خاموش نکنید و اینترنت را قطع نکنید. این فرآیند ممکن است چند دقیقه به طول انجامد. پس از اتمام فرآیند، مودم به صورت خودکار راهاندازی مجدد (Reset) میشود.
مرحله چهارم: راهاندازی مجدد (Reset Factory) مودم
پس از اتمام بروزرسانی، لطفاً دکمه ریست دستگاه را به مدت ۳۰ ثانیه به صورت سختافزاری نگه دارید تا مودم به تنظیمات کارخانه بازگردد و بروزرسانی به خوبی اعمال گردد.
پشتیبانی
در صورت نیاز به راهنمایی بیشتر، میتوانید با تیم پشتیبانی از طریق شماره ۱۶۶۵ تماس بگیرید.
راهنمای بروزرسانی نرمافزار (Firmware) مودم قابل حمل DWR-930M
مقدمه
در این راهنما، نحوه بروزرسانی نرمافزار (Firmware) مودم قابل حمل D-Link DWR-930M به صورت گام به گام توضیح داده شده است. با دنبال کردن این مراحل، میتوانید مودم خود را به آخرین نسخه بروزرسانی کنید و از بهبودهای جدید بهرهمند شوید.
پیش نیازها
-
اتصال به اینترنت پایدار برای بارگیری (Download) نرمافزار جدید و جلوگیری از قطع ارتباط در زمان بروزرسانی.
-
کامپیوتر متصل به مودم برای انجام مراحل از طریق پنل مدیریت مودم.
-
دسترسی به صفحه تنظیمات مودم شامل نام کاربری و رمز عبور تنظیمات.
-
پشتیبانگیری (Backup) از تنظیمات مودم قبل از بروزرسانی (اختیاری).
مرحله اول: بارگیری (Download) آخرین نسخه Firmware
1. مرورگر خود را باز کرده و به وبسایت رسمی شرکت آونگ (avang.ir) وارد شوید.
2. در صفحه اصلی وبسایت، برروی بخش “درایور، بایوس، نرمافزار” کلیک کنید.
3. در بخش نرمافزار، به دنبال آخرین نسخه Firmware مربوط به برند “دی-لینک” بگردید.
4. با پیمایش به پایین صفحه (اسکرول کردن)، مدل مودم خود را پیدا کرده و روی فایل Firmware مربوطه کلیک کنید تا دانلود آغاز شود.
مرحله دوم: ورود به تنظیمات مودم
1. مرورگر وب خود را باز کرده و آدرس IP مودم (192.168.0.1) را در نوار آدرس وارد کنید.
2. نام کاربری و رمز عبور (به طور پیشفرض: admin/admin) را وارد کنید مگر اینکه تغییر داده باشید.
مرحله سوم: شروع فرآیند بروزرسانی (Update)
1. پس از ورود به پنل مدیریت مودم، روی سربرگ “Router” کلیک کنید.
2. در بخش “Router” روی گزینه “Software Upgrade” کلیک کنید.
3. فایل Firmware که بارگیری کردهاید را با کلیک بر روی “BROWSE” انتخاب کنید.
4. روی گزینه “UPDATE” کلیک کنید تا فرآیند بروزرسانی آغاز شود.
توجه: هنگام آپدیت به هیچ عنوان مودم را خاموش نکنید و اینترنت را قطع نکنید. این فرآیند ممکن است چند دقیقه به طول انجامد. پس از اتمام فرآیند، مودم به صورت خودکار راهاندازی مجدد (Reset) میشود.
مرحله چهارم: راهاندازی مجدد (Reset Factory) مودم
پس از اتمام بروزرسانی، لطفاً دکمه ریست دستگاه را به مدت ۳۰ ثانیه به صورت سختافزاری نگه دارید تا مودم به تنظیمات کارخانه بازگردد و بروزرسانی به خوبی اعمال گردد.
پشتیبانی
در صورت نیاز به راهنمایی بیشتر، میتوانید با تیم پشتیبانی از طریق شماره ۱۶۶۵ تماس بگیرید.