آموزش تغییر DNS برای افزایش سرعت اینترنت در مودم، کامپیوتر و موبایل
همانطور که میدانید تغییر DNS به افزایش سرعت اینترنت کمک زیادی میکند. DNS یک بخش حیاتی اینترنت است و هر ISP یا شبکه میتواند از سرور DNS استفاده کند، اما مشکلات امنیتی را نیز باید در نظر داشت. تاکنون DNS های مختلفی ارائه شده اند و در اختیار کاربران قرار گرفته اند در نتیجه کاربران به راحتی می توانند با بهره گیری از این سرویس ها، سرعت اینترنت خود را افزایش دهند.
اخیرا کمپانی کلاودفلیر، DNS جدید 1.1.1.1 را معرفی کرد و در عین ارائه امنیت بالا، سرعت خوبی را نیز در اختیار کاربران قرار داده است. از دیگر DNS های معتبر می توان به Google DNS و OpenDNS نیز اشاره کرد.
دو روش برای تغییر DNS وجود دارد که شامل تغییر DNS مودم و تغییر DNS دستگاه (لپ تاپ یا گوشی هوشمند) میشود. در واقع زمانی که DNS مودم را تغییر میدهید، تمامی دستگاههای متصل به مودم از این تغییرات بهرهمند خواهند شد.
در این مطلب سعی داریم تا به آموزش تغییر DNS جهت افزایش سرعت اینترنت بپردازیم:
نحوه اعمال تنظیمات DNS مودم
یکی از روشهای افزایش سرعت اینترنت، تغییر تنظیمات DNS است. DNS در واقع نوعی سرور است که میتوان آن را در مودم و یا دستگاههای متصل به اینترنت نظیر لپ تاپ و گوشی تغییر داد و به این ترتیب سرعت اینترنت را بهبود بخشید.
با تغییر تنظیمات DNS در مودم، در حقیقت تمام تجهیزاتی که به مودم متصل میشوند، با این تغییرات سازگار خواهند شد. بنابراین این روش نیز یکی از روشهای افزایش سرعت وایفای محسوب میشود زیرا دستگاههایی نظیر موبایل و تبلت از طریق وایفای به مودم متصل میشوند و از این افزایش سرعت بهره میبرند.
بیشتر بخوانید : افزایش سرعت وای فای با تغییر کانال آن!
به منظور تغییر تنظیمات DNS در مودم، باید وارد تنظیمات آن شوید. برای این منظور:
- در مرورگر خود آدرس 192.168.1.1 را تایپ کرده و وارد شوید.
- در ابتدا نام کاربری و کلمه عبور از شما خواسته میشود که به صورت پیشفرض admin را در هر دو فیلد تایپ کنید.
- با ورود به بخش تنظیمات، به دنبال برگهای باشید که تنظیمات DNS را شامل میشود. در مودمهای TP-link این تنظیمات در قسمت DHCP بوده و با ورود به این قسمت در فیلدهای Primary DNS و Secondary DNS تنظیمات مربوط به DNS را تغییر دهید.
بهترین سرورهای DNS برای افزایش سرعت اینترنت که میتوانید از آنها استفاده کنید، Open DNS، Google public DNS و Level3 Communications هستند که آدرسهای IP اولیه (primary) و ثانویه (Secondary) در آنها به ترتیب به صورت زیر است:
Open DNS: Primary IP (208.67.222.222) و Secondary IP (208.67.220.220)
Google public DNS: Primary IP (8.8.8.8) و Secondary IP (8.8.4.4)
Level3 Communications: Primary IP (4.2.2.1) و Secondary IP (4.2.2.2)
در مورد مودمهای D-link از منوی Advanced میتوانید وارد قسمت DNS شده و سپس فیلدهای Preferred DNS Server و Alternate DNS Server را به ترتیب با آدرسهای IP اولیه و ثانویه پر کنید. به این ترتیب، تنظیمات DNS شما تغییر خواهد کرد و به سرور مورد نظر متصل خواهید شد.
بیشتر بخوانید : مزیت دو بانده و تنظیم فرکانس مودم، 2.4 یا 5 گیگاهرتز؟
تغییر تنظیمات DNS در ویندوز
در محیط ویندوز نیز میتوان تغییر تنظیمات DNS را اعمال کرد. البته ورود به این قسمت در ویندوز 7 و ویندوزهای 8 و 10 متفاوت است. بنابراین برای هر سیستم عامل به صورت جداگانه نحوه تغییر این تنظیمات را بیان میکنیم:
تنظیمات DNS در ویندوز 7
برای تغییر تنظیمات DNS در ویندوز 7 مراحل زیر را دنبال کنید:
- با ورود به کنترل پنل از قسمت Network and Internet گزینه View network status and tasks را انتخاب نمایید.
- در بین گزینههای سمت چپ، گزینه Change Adapter Settings را انتخاب کنید.
- با ورود به صفحه جدید، اتصالات اینترنت شما مشاهده میشود. روی کانکشن مورد نظر کلیک راست کرده و گزینه آخر یعنی Properties را انتخاب کنید.
- پنجره جدیدی برای شما نمایش داده میشود که در آن، گزینه Internet Protocol Version 4 را انتخاب و روی Properties کلیک کنید.
- در پنجره جدیدی که نمایش داده خواهد شد، با فعالسازی تیک Use the following IP Address تنظیمات DNS مورد نظر خود را تغییر داده و آدرسهای IP را در فیلدهای Preferred DNS server و Alternate DNS server وارد کنید.
تنظیمات DNS در ویندوز 8 و 10
تنظیمات DNS در ویندوزهای 8 و 10 مشابه یکدیگر است. برای این منظور مراحل زیر را دنبال کنید:
- وارد کنترل پنل شده و از قسمت Network and Internet روی گزینه Internet Protocol Version 4 کلیک کرده و گزینه Properties را انتخاب نمایید.
- سپس تیک Use the following DNS server addresses را فعال کرده و مشابه ویندوز 7، فیلدهای مربوط به آدرسهای IP مورد نظر را پر کنید.
همانطور که مشاهده میشود، تنها با طی چند مرحله میتوانید تنظیمات DNS را در محیط ویندوز تغییر دهید.
برای بررسی تأثیر تغییر تنظیمات DNS روی سرعت اینترنت در محیط ویندوز، برنامههای تست سرعت اینترنت ارائه شده است که میتوانید از آنها استفاده کنید. سرورهای مختلف را به این شکل تست کرده و پرسرعتترین گزینه را انتخاب کنید.
بیشتر بخوانید : بهترین ابزارهای تست سرعت اینترنت
تغییر DNS در موبایل چگونه انجام میشود؟
در محیط موبایل نیز میتوانید تنظیمات DNS را به منظور افزایش سرعت اینترنت تغییر دهید. البته این تنظیمات در سیستم عامل اندروید و iOS متفاوت است. هر یک از این دو سیستم عامل در این بخش به صورت مجزا بررسی میشوند.
تغییر DNS در اندروید
برای تغییر تنظیمات DNS در اندروید:
- وارد تنظیمات وایفای گوشی خود شده و در قسمتی که لیست کانکشنهای Wi-Fi وجود دارد، کانکشن مورد نظر خود را انتخاب کرده و انگشت خود را روی آن نگه دارید.
- در این صورت دو گزینه برای شما نمایش داده خواهد شد. Modify Network را انتخاب کنید.
- در صفحه جدید، IP setting را انتخاب کرده و وارد تنظیمات شوید.
- در این اسکرین، گزینه DHCP را به حالت Static تغییر داده و فیلدهای مربوط به DNS 1 و DNS 2 را بر اساس آدرسهای IP مورد نظر خود پر کنید.
بیشتر بخوانید : 10 روش ساده کاهش پینگ برای گیمینگ
تغییر DNS در آیفون
برای تغییر تنظیمات DNS در گوشی آیفون و در کل دستگاههایی که از iOS استفاده میکنند:
- وارد تنظیمات وایفای شوید.
- کانکشن اینترنت مورد نظر خود را پیدا کرده و علامت تعجب آبی رنگی که در کنار علامت آنتن وایفای قرار دارد را انتخاب کنید.
- در این صورت اسکرین جدیدی باز میشود که در آن در قسمت DHCP گزینه DNS قابلمشاهده است. با انتخاب DNS میتوانید آدرس IP مورد نظر خود را وارد کنید.
یک راهکار دیگر
اگر با تغییر dns موفق به بهبود سرعت اینترنت خود نشدید شاید بهتر باشد به فکر خرید مودم ADSL جدید باشید. محصولات نتربیت با گارانتی 36 ماهه آونگ یک گزینه مقرون به صرفه و مناسب در بازار ایران به شمار میآیند.
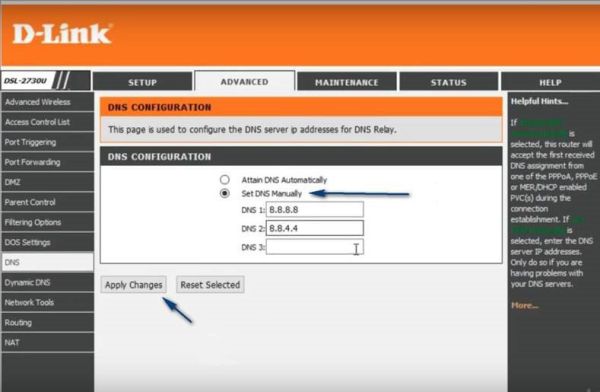
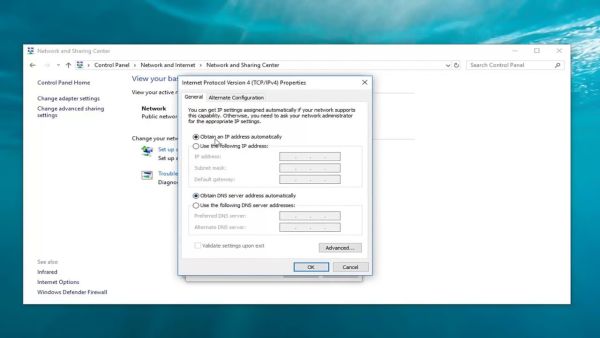
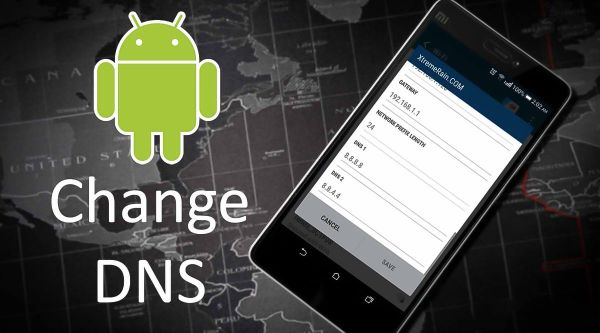






سلام خسته نباشی
داشتم مراحل گفته شده را انجام میدادم ک Internet Protocol Version 4 توی تنظیمات نبود بجاش Internet Protocol Version 6 بوئ نمیدونم چیکار کردم به ورژن ۴ تغییر کرد حالا میخوام برگرده به همون ورژن ۶ چکار کنم
سلام. با پشتیبانی تماس بگیرید تا راهنماییتون کنند
سلام بنده در زمینه هوشمند ساختمان با قطعات بیسیم فعالیت میکنم و باید دستگاه مرکزی هوشمند رو با کابل به مودم وصل کرد یه مدته یکی دو تا از دستگاهها که قبلا کار کردم با اینکه مودم اینترنت داره نمیشه از راه دور کنترلشون کرد بهم گفتن احتمالا بخاطر روشن بودن firewall یا بخاطر تنظیمات dns هستش ایا این دو مورد باعث میشه که مودم دستگاههایی رو که با کابل بهش وصل میشن رو نپذیره؟
سلام وقت بخیر
عامل های مختلفی ممکنه باعث این موضوع شده باشن. مورد شما باید توسط یه کارشناس بررسی بشه
برای مودم تی پی لینک چی ، نزاشتین
با سلام
مقالات وبسایت مربوط به برندهای گارانتی اونگ هست.